各製品の資料を入手。
詳細はこちら →Choreo でPipedrive とデータ連携するアプリを作成
CData Connect Server を使ってChoreo からPipedrive に接続し、リアルタイムPipedrive のデータと連携するカスタムアプリを構築します。
最終更新日:2022-11-20
こんにちは!リードエンジニアの杉本です。
Choreo は、ローコードおよびクラウドネイティブなSaaS 開発のための多機能かつ包括的なプラットフォームです。 開発者は、高度なコーディングスキルがなくても、Choreo のローコード環境を利用することで簡単にアプリケーションを構築することができます。 さらにCData Connect Server と連携することで、アプリケーションにPipedrive のデータへのクラウドベースのアクセスを即座に追加できます。 この記事では、Connect Server からPipedrive に接続し、Choreo からリアルタイムPipedrive のデータにアクセスするアプリケーションを作成する方法を紹介します。
CData Connect Server は、Pipedrive にクラウドベースのインターフェースを提供し、ネイティブにサポートされているデータベースにデータを複製することなくChoreo でリアルタイムPipedrive のデータを使用するアプリケーションを構築できるようにします。 CData Connect Server は最適化されたデータ処理により、サポートされているすべてのSQL 操作(フィルタ、JOIN など)をPipedrive に直接発行し、サーバー側の処理を利用して要求されたPipedrive のデータを高速で返します。
ホスティングについて
Choreo からCData Connect Server に接続するには、利用するConnect Server インスタンスをネットワーク経由での接続が可能なサーバーにホスティングして、URL での接続を設定する必要があります。CData Connect がローカルでホスティングされており、localhost アドレス(localhost:8080 など)またはローカルネットワークのIP アドレス(192.168.1.x など)からしか接続できない場合、Choreo はCData Connect Server に接続することができません。
クラウドホスティングでの利用をご希望の方は、AWS Marketplace やGCP Marketplace で設定済みのインスタンスを提供しています。
Pipedrive のデータの仮想データベースを作成する
CData Connect Server は、シンプルなポイントアンドクリックインターフェースを使用してデータソースに接続し、データを取得します。まずは、右側のサイドバーのリンクからConnect Server をインストールしてください。
- Connect Server にログインし、「CONNECTIONS」をクリックします。

- 一覧から「Pipedrive」を選択します。
-
Pipedrive に接続するために必要な認証プロパティを入力します。
Pipedrive 接続プロパティの取得・設定方法
Pipedrive には、接続および認証する2つの方法があります。Basic およびOAuth です。
Basic 認証
Basic 認証で認証するには:- API トークンを取得します。
- Pipedrive ポータルを開きます。
- ページ右上のアカウント名をクリックします。Pipedrive はドロップダウンリストを表示します。
- 会社設定 -> Personal Preferences -> API -> Generate Token に移動します。
- 生成されたAPI トークンの値を記録します。また、CompanyDomain を控えておきます。これは、PipeDrive ホームページのURL に表示されます。(これは会社の開発者用サンドボックスのURL です。)
- 次の接続プロパティを設定します。
- APIToken:取得したAPI トークンの値。
- CompanyDomain:開発者サンドボックスURL のCompanyDomain。
- AuthScheme:Basic。
- 承認されたユーザー名とパスワードでログインします。
API トークンはPipedrive ポータルに保存されます。これを取得するには、会社名をクリックし、ドロップダウンリストを使用して会社設定 -> Personal Preferences -> API に移動します。
OAuth 認証
ユーザー名やパスワードへのアクセスを保有していない場合や、それらを使いたくない場合にはOAuth ユーザー同意フローを使用します。認証方法については、ヘルプドキュメントの「OAuth 認証」セクションを参照してください。

- API トークンを取得します。
- 「 Test Connection」をクリックします。
- 「Permission」->「 Add」とクリックし、適切な権限を持つ新しいユーザー(または既存のユーザー) を追加します。
仮想データベースが作成されたら、Choreo を含むお好みのクライアントからPipedrive に接続できるようになります。
Choreo からPipedrive への接続
以下のステップでは、Choreo からCData Connect Server に接続し、リアルタイムPipedrive のデータにアクセスできる新しいアプリケーションを作成する方法を紹介します。
コンストラクトを作成する
-
Choreo プラットフォームにサインインします。Note:この記事は、Anonymously を選択した場合について説明しています。
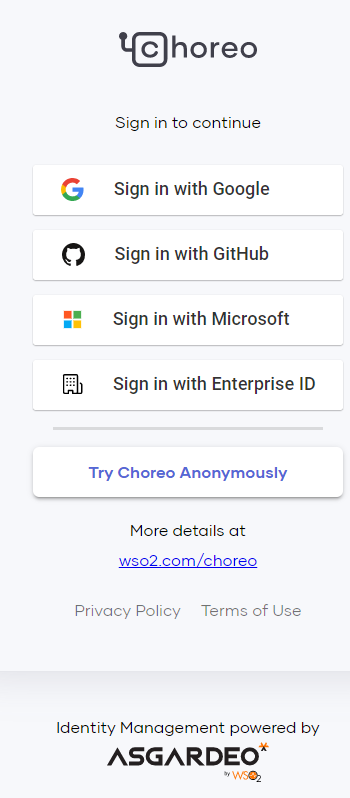
-
左サイドバーからComponents を選択し、+Create をクリックします。次に、Manual Trigger を選択し、続けてStart from scratch を選択します。
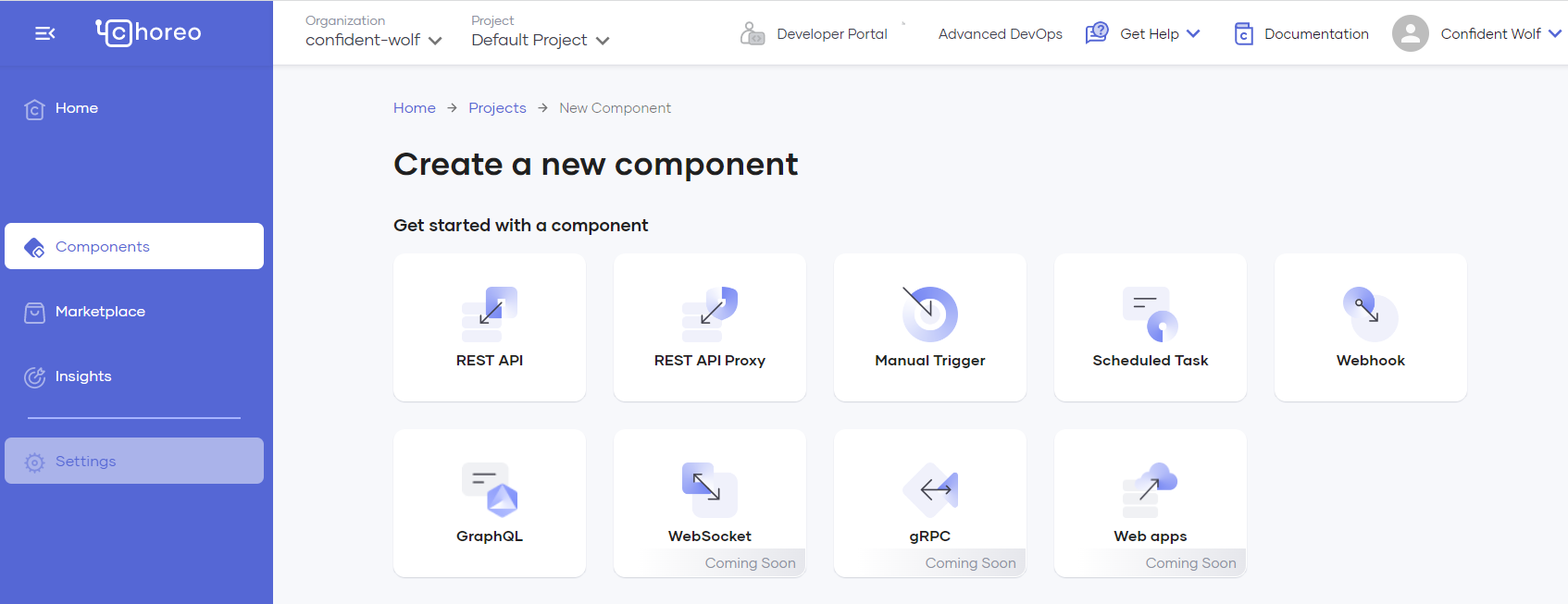
-
マニュアルトリガーのName とDescription を入力し、Create をクリックします。
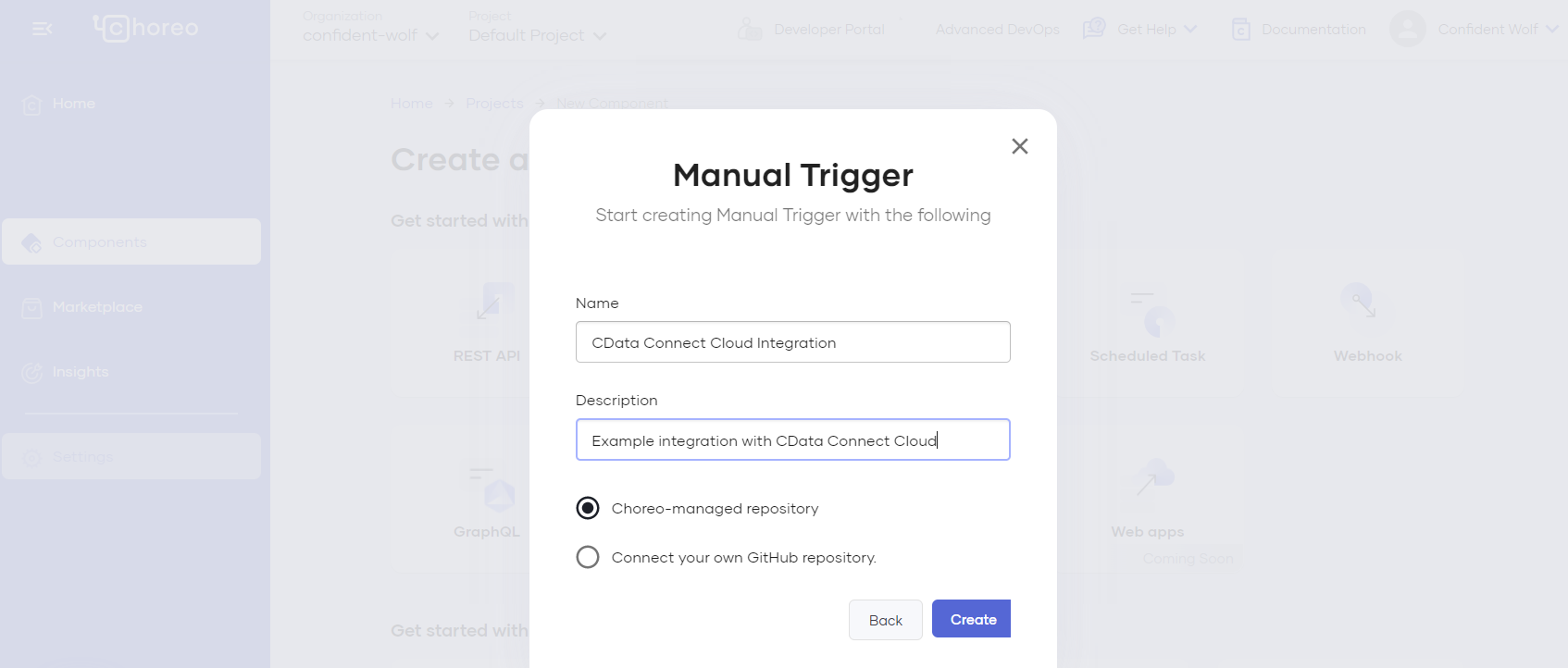
-
トリガーが作成されたら、Edit Code をクリックします。
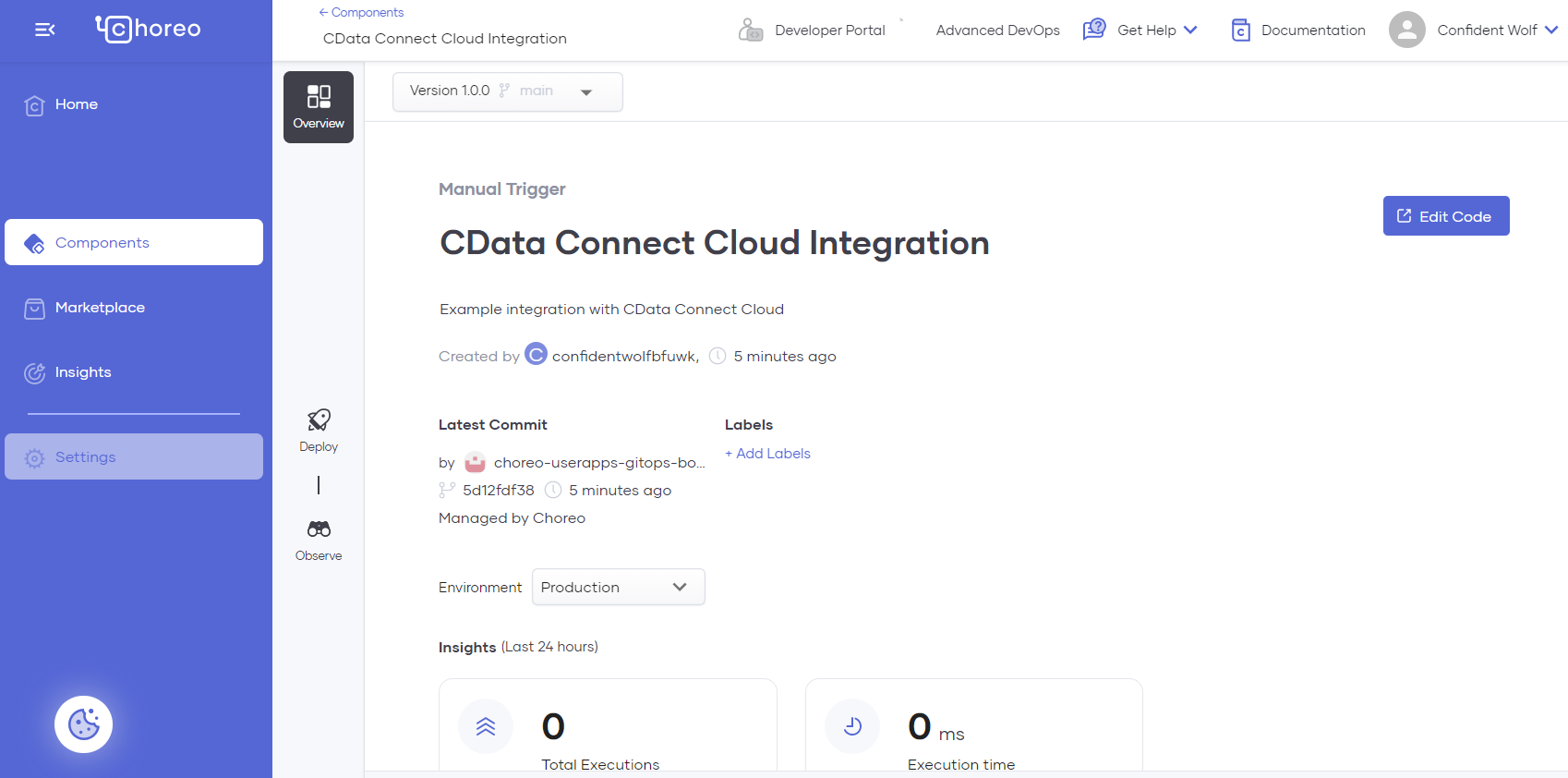
-
Ballerina Low-Code IDE が表示されます。Choreo は、ローコードダイアグラムビューでコンストラクトを自動生成します。
このコンストラクトをハイライトしてゴミ箱アイコンをクリックし、削除します。
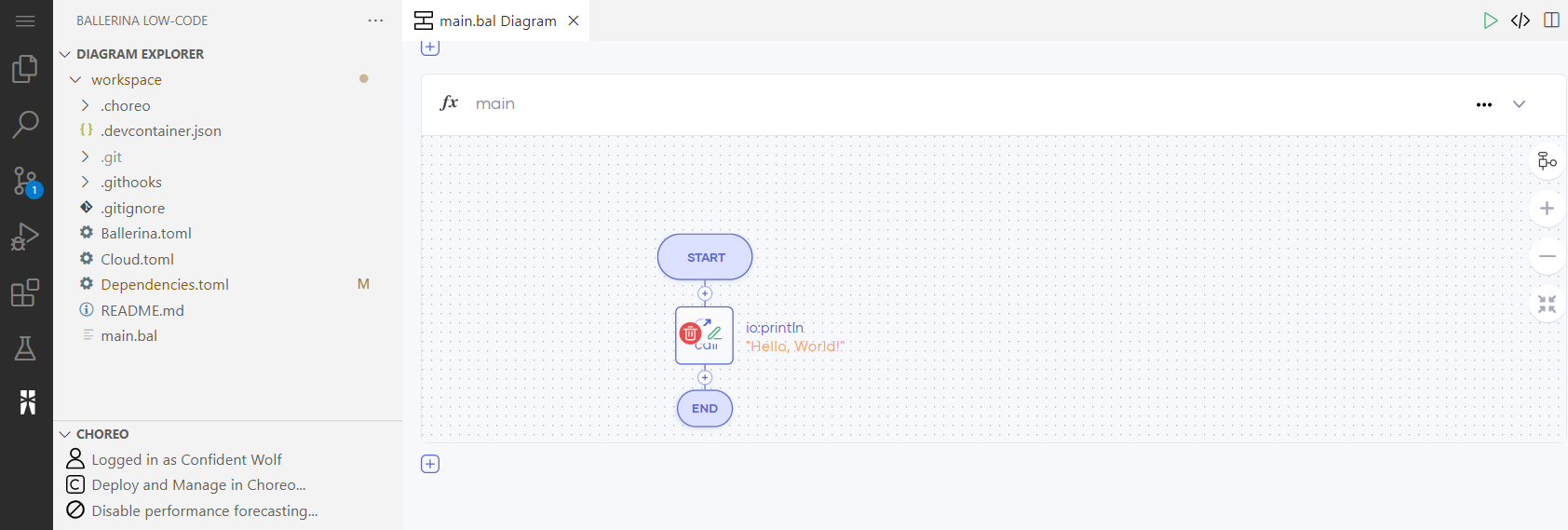
-
画面上部の + アイコンをクリックし、右サイドのAdd Constructs ツールバーにあるMain を選択します。
続けてFunction Configuration フォームでSave をクリックします。
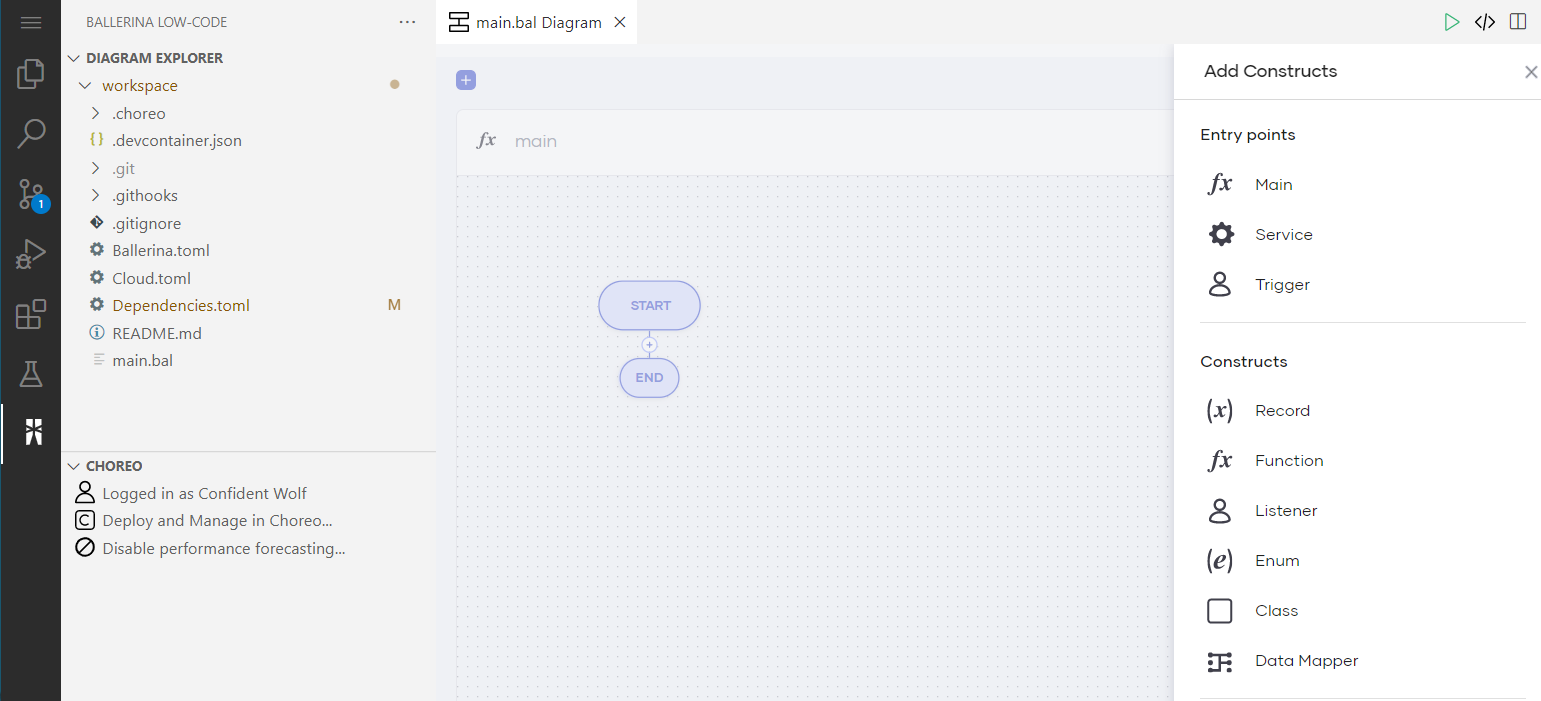
CData Connect Server コネクタを追加する
- 楕円形のSTART とEND の間にある + アイコンをクリックして、Connector をクリックします。
- 右サイドバーのConnectors で「CData」を検索します。CData Connect をクリックしてConnector 設定ペインを開きます。
-
Connector 設定ペインで、構成の設定を入力します。
- 使用するEndpoint Name を入力します。例では「connectEndpoint」を使用しています。
- User フィールドに、CData Connect Server ユーザーのE メールアドレスを引用符で囲んで入力します(例:"user@cdata.com")。
- Password フィールドにConnect Server のパスワードを引用符で囲んで入力します(例:"SampleToken")。
- Save をクリックすると、CData Connect Server のロゴがついたローコードエディタが表示されます。
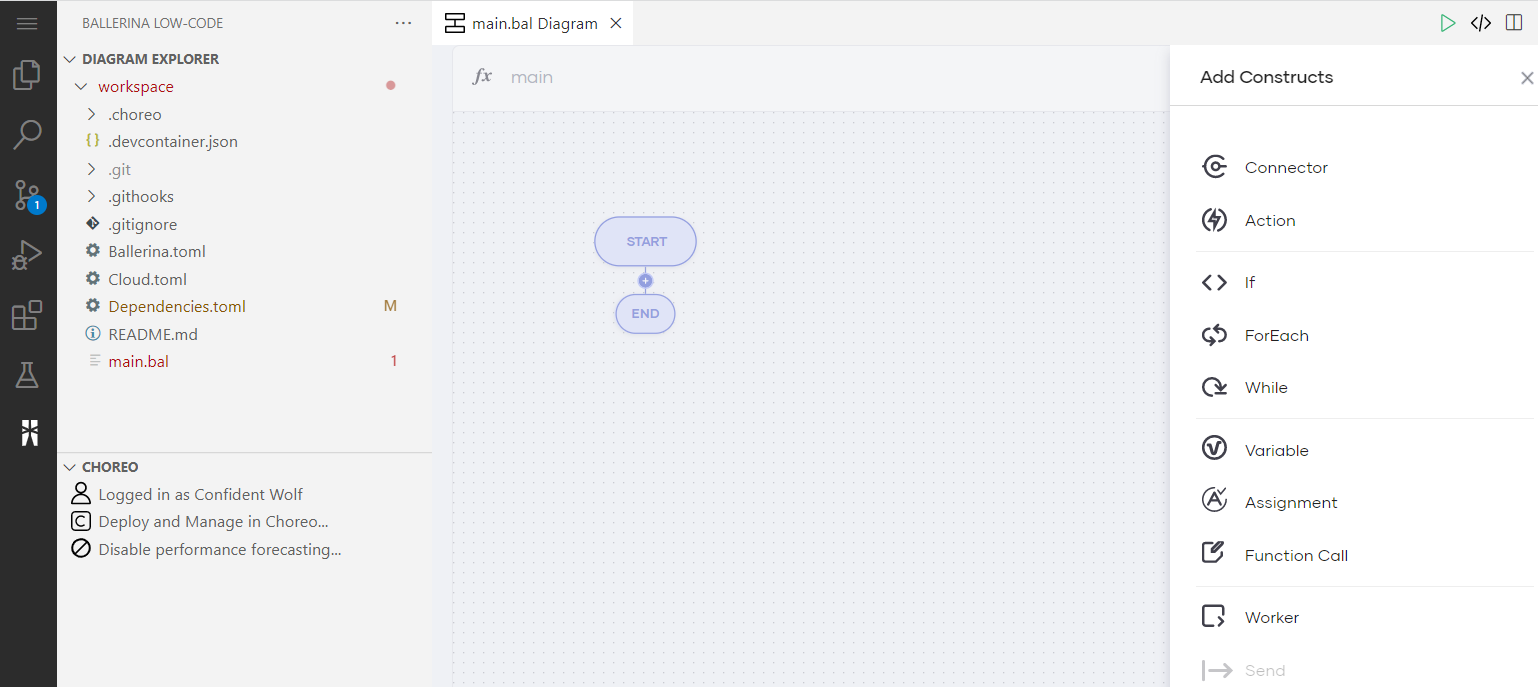
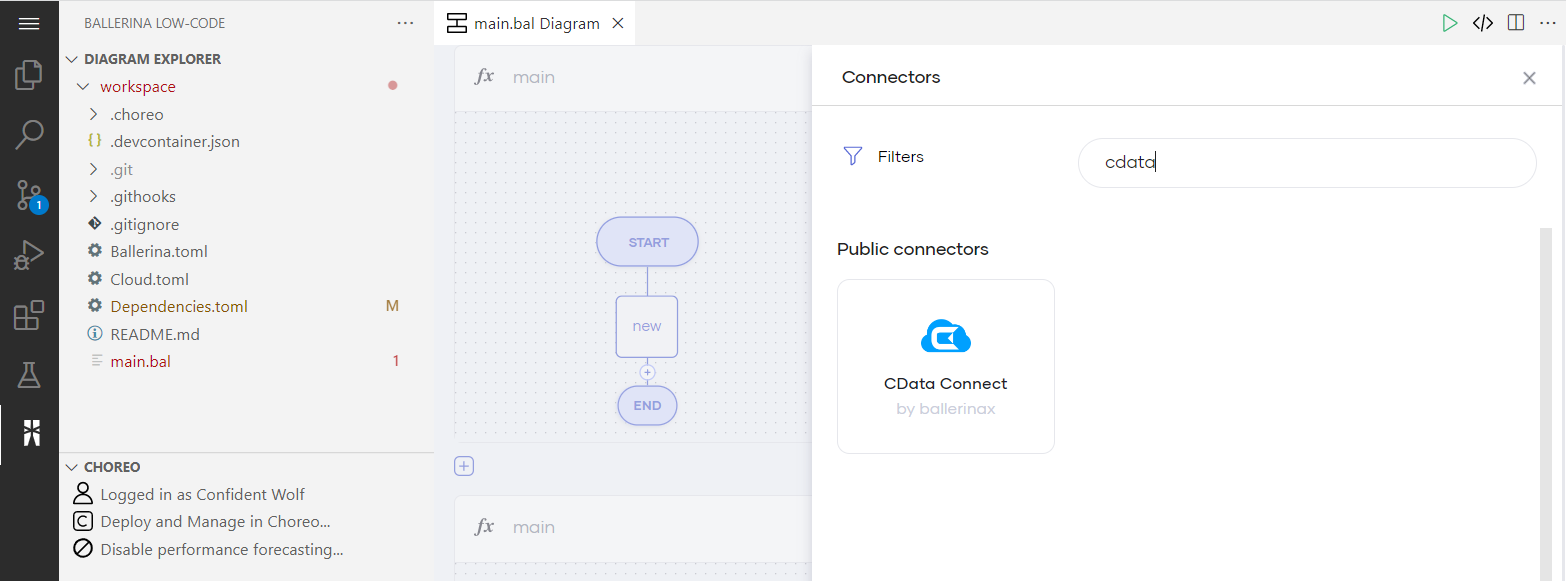
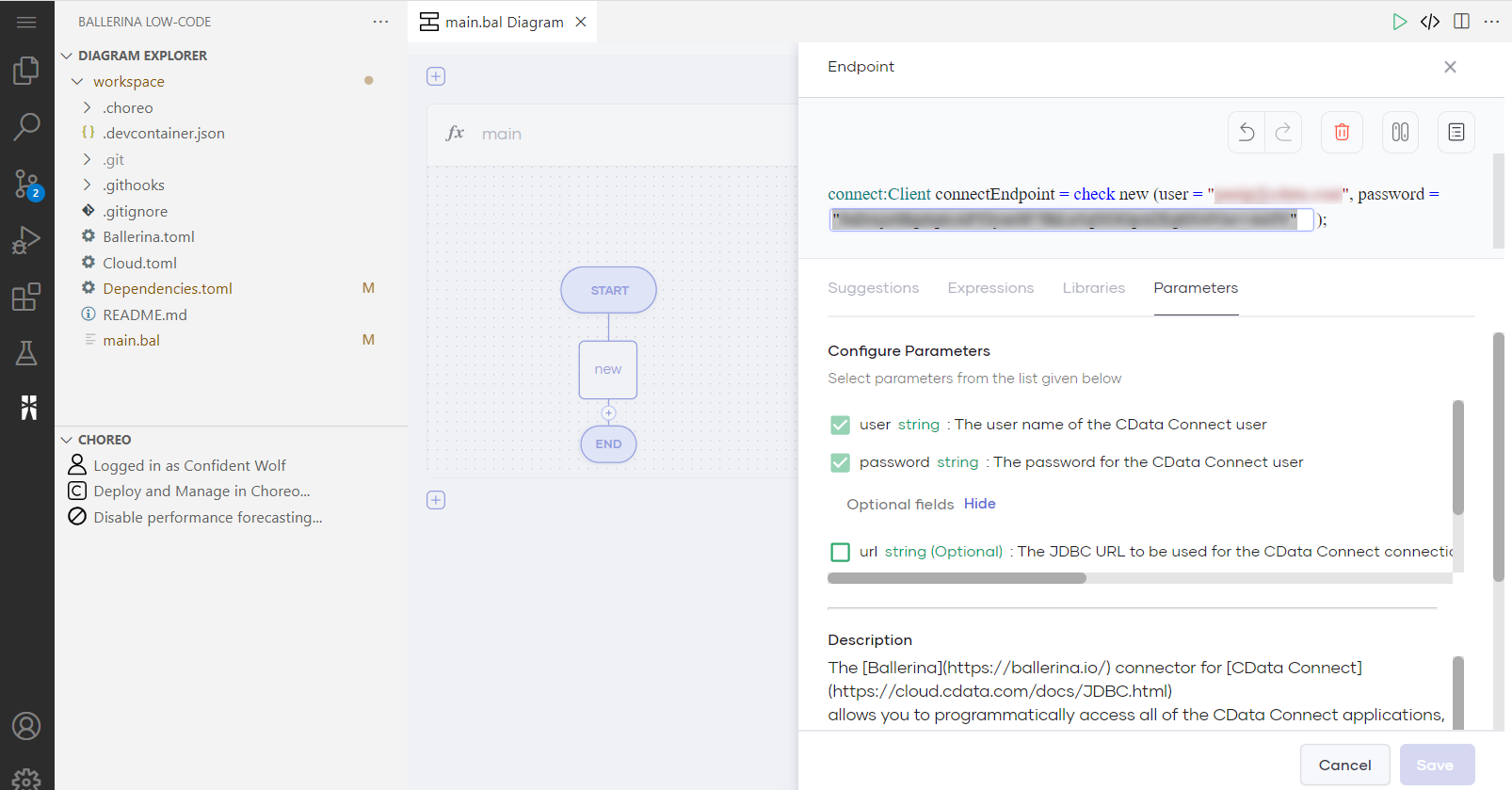

クエリのアクションを追加する
- new とend の間の + アイコンをクリックし、Action を選択して既存のコネクタエンドポイントを選択します。
- connector Operation クエリを選択します。右側にAction ペインが表示されます。
- Pipedrive のデータを取得するためのSQL クエリを、query のsqlQuery パラメータとして入力します。次に例を示します。
SELECT * FROM Pipedrive1.Pipedrive.Deals LIMIT 10- クエリを入力する際、カタログにConnection Name を、スキーマにData Source Name を必ず指定してください。例えば、Pipedrive1.Pipedrive です。
- これらのパラメータはCData Connect Server のConnections ページに表示されます。
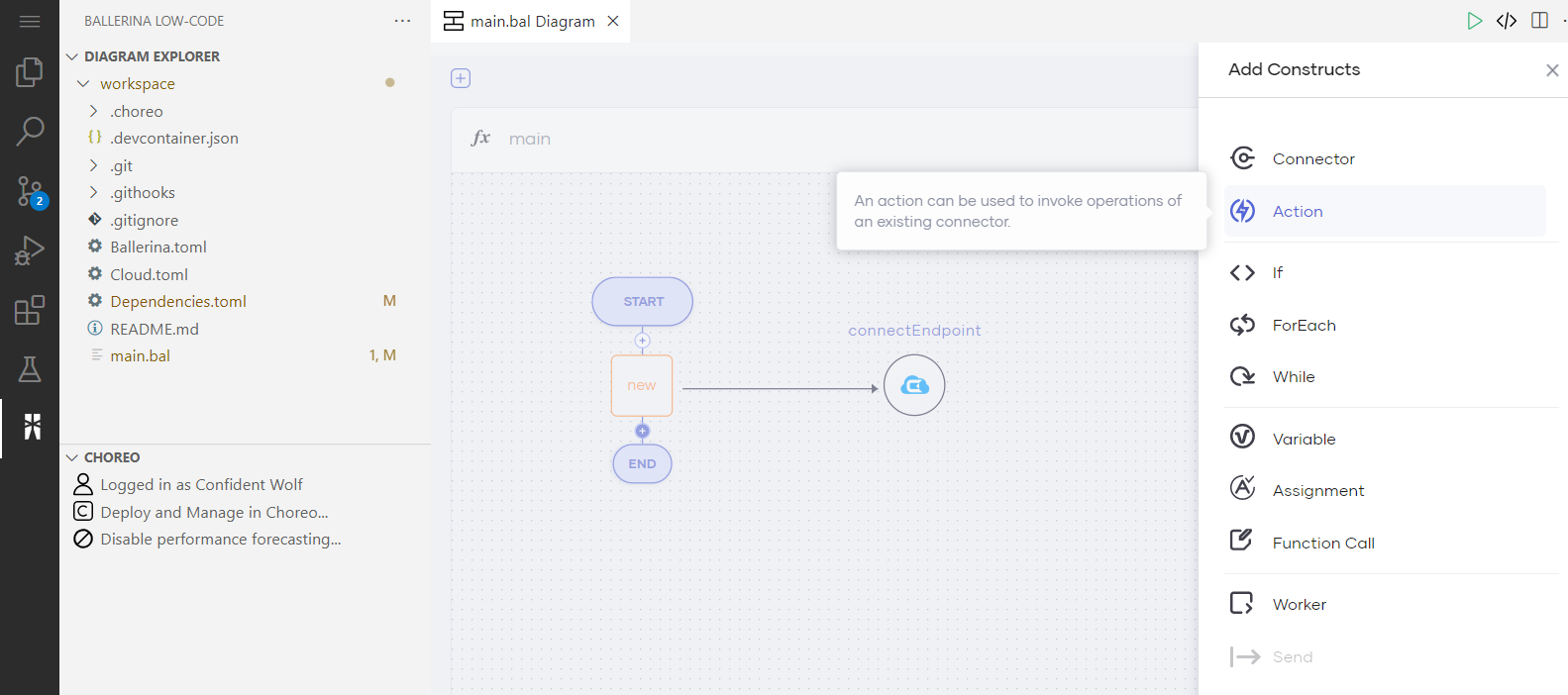
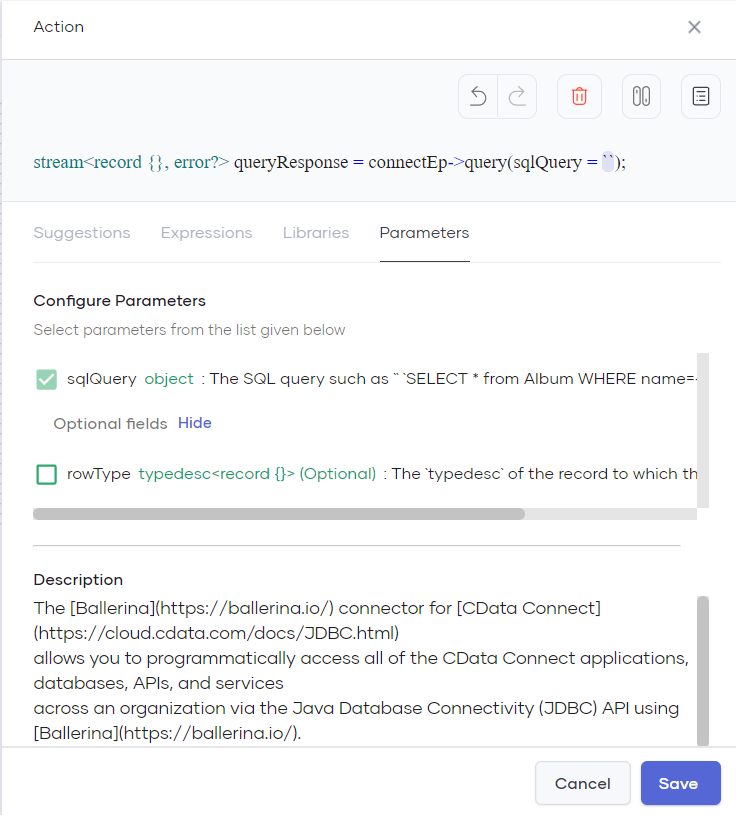
Pipedrive のデータを反復処理する
- コードエディタの右上にあるShow Source アイコンをクリックします。
- ballerina/io ライブラリをインポートするimport 文を追加します。
import ballerina/io;
- 次に、SQL クエリの結果を繰り返し処理するために、query アクションの後にfrom 文を追加します。
- コンストラクトのコードは次のようになります。
- Save をクリックしてアクションを保存します。次のようなダイアグラムになります。
check from record{} result in resultStream
do {
io:println("Full Deals details: ", result);
};
import ballerinax/cdata.connect;
import ballerinax/cdata.connect.driver as _;
import ballerina/io;
public function main() returns error? {
connect:Client connectEp = check new (user = "connect_cloud_username", password="connect_cloud_pat");
stream<record {}, error=""?> resultStream =
connectEp->query(sqlQuery = `SELECT * FROM Pipedrive1.Pipedrive.Deals LIMIT 10`);
check from record{} result in resultStream
do {
io:println("Full Deals details: ", result);
};
}
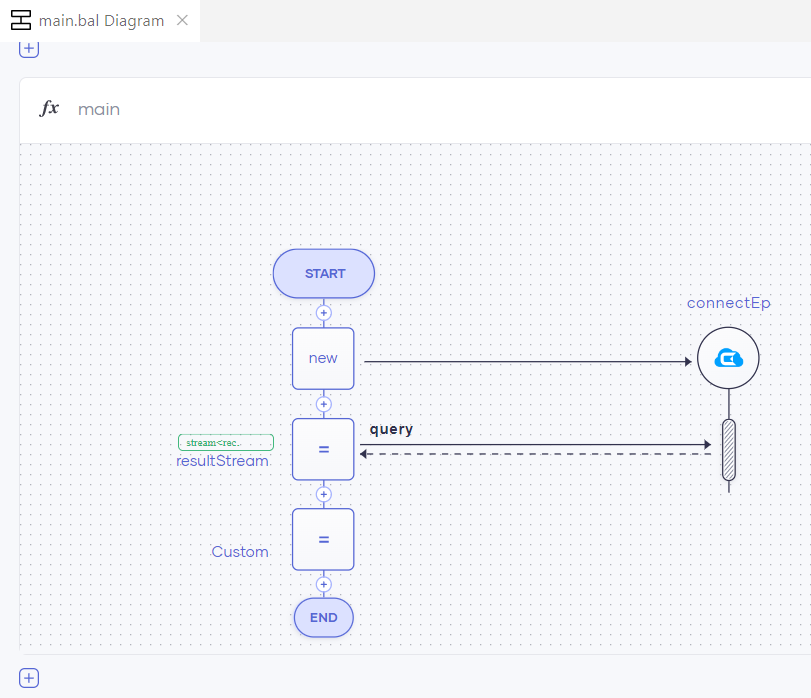
プログラムをデプロイする
必要とするアクションをすべてプログラムに追加したら、次のステップに進みます。
- Web エディタで最終的なソースコードをコミットしてプッシュし、その変更をChoreo プラットフォームに同期します。
- Choreo Console の左ナビゲーションバーでDeploy をクリックします。
- Build Area でConfigure & Deploy をクリックし、プログラムをデプロイします。
- プロンプトが表示されたら、先ほど使用したCData Connect Server のユーザー名とパスワードを入力し、Deploy をクリックします。
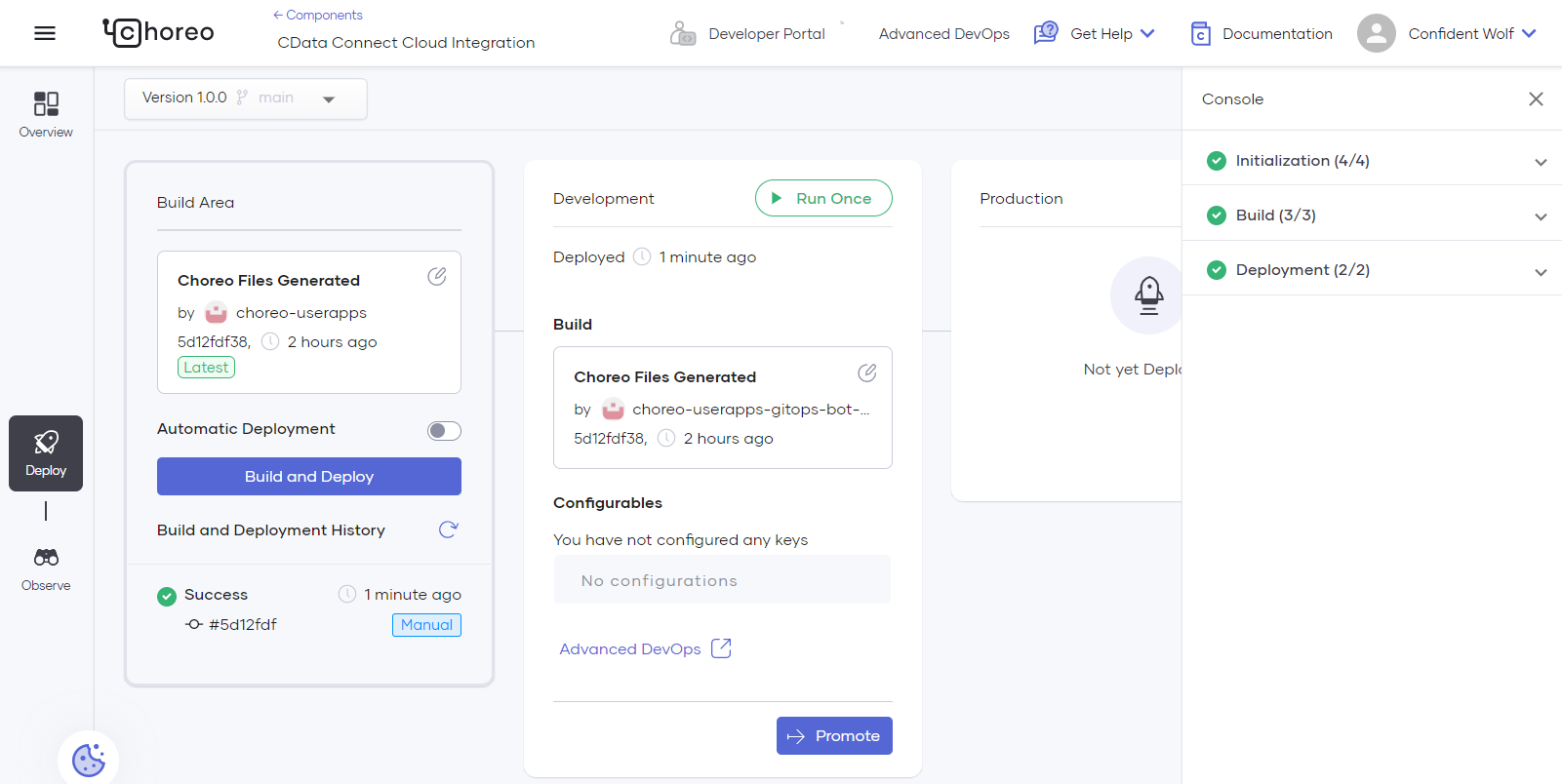
Choreo でリアルタイムPipedrive のデータにアクセスできるアプリケーションを作成できました。
CData Connect Server の入手
Choreo をCData Connect Server で連携するための詳細は、CData Connect Ballerina Guide を参照してください。 CData Connect Server の30日間無償トライアルを利用して、クラウドアプリケーションから100を超えるSaaS、ビッグデータ、NoSQL データソースへのダイレクトなSQL アクセスをお試しください!





