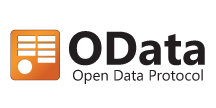各製品の資料を入手。
詳細はこちら →Jaspersoft Studio からOData のデータに接続する方法
Jaspersoft Studio でリアルタイムOData のデータを基に帳票を作成。
最終更新日:2022-06-07
この記事で実現できるOData 連携のシナリオ
こんにちは!ウェブ担当の加藤です。マーケ関連のデータ分析や整備もやっています。
この記事では、CData JDBC Driver for OData を使ってOData の連携機能を持つJaspersoft Studio の基本的な帳票をテーブルやチャートで作成する方法を説明します。レポートを実行するたびに、チャートおよびテーブルはリアルタイムデータを表示します。JasperSoft のウィザードを使って、レポートエレメントを埋めるSQL クエリをいくつかビルドします。ドライバーは、リレーショナルデータベースへのデータのコピー処理をスキップする間、標準SQL を利用可能にします。代わりに、クエリは基になるOData API に直接実行されます。
JDBC データソースとしてOData のデータに接続
Jaspersoft Studio で、[Data Adapter]ウィザードを使ってJDBC データソースに接続できます。下記の手順に従って、プロジェクトからOData に接続します。OData のデータアダプターをワークスペースに追加します。
- [Repository Explorer]で[Data Apters]ノードを右クリックし、[Create Data Adapter]をクリックします。
- [Database JDBC Connection]を選択します。
- ユーザーフレンドリーなドライバー名を入力します。
- [Driver Classpath]タブで[Add]をクリックします。ダイアログが表示されたら、インストールディレクトリの[lib]サブフォルダにナビゲートします。ドライバーのJAR を選択します。
- [Database Location]タブでは、以下の情報が必要です:
- JDBC Driver:JDBC driver のクラス名cdata.jdbc.odata.ODataDriver を入力。
JDBC URL:JDBC URL に必要な接続プロパティを入力。接続プロパティは、セミコロン区切りでname-value ペアを入力する必要があります。OData の一般的なJDBC URL は次のとおりです:
jdbc:odata:URL=http://services.odata.org/V4/Northwind/Northwind.svc;UseIdUrl=True;OData Version=4.0;Data Format=ATOM;OData への接続
OData に接続するには、Url を有効なOData サービスルートURI に設定する必要があります。 OData サービスにルートドキュメントがない場合、テーブルとして公開したい特定のエンティティをFeedURL に指定してください。
OData への認証
OData は、以下を経由する認証をサポートします。
- HTTP
- Kerberos
- SharePoint Online
- OAuth
- Azure AD
HTTP 認証スキーム
HTTP で認証する場合は、次の表に従ってAuthScheme を設定します。
Scheme AuthScheme その他の設定 None None 認証を必要としない場合に使用。 Basic Basic User、Password NTLM NTLM User、Password Digest(サポートされている場合) Digest User、Password その他の認証方法の詳細は、ヘルプドキュメントの「接続の確立」セクションを参照してください。

OData Services で帳票を作成
OData のデータアダプターを作成したら、OData のデータをJasperReports に追加できます。このセクションでは同梱されているテンプレートの一つをOData のデータに連携させる方法について説明します。
- [File]>[New Jasper Report]をクリックします。テンプレートを選択し、親プロジェクトを選択して、帳票に名前を入力します。
- [Data Adapter]ウィザードで、先のセクションで作成したデータアダプターを選択します。
- [Diagram]タブでは、クエリを視覚的にビルドできます:テーブルをボックスにドラッグしお好みのカラムをクリックします。カスタムクエリも入力可能です。例:
SELECT * FROM Orders
- データセットに含めたいフィールドを選択します。
[Preview]タブでは、最新のOData を使ったものと同じ帳票を見ることができます。

チャートを追加
下記の手順に従って、OData のチャートを既存の帳票に追加します。棒グラフを、先のセクションで作成した帳票テンプレートの最後に追加します。
- [Design]タブをクリックします。
- [Outline]ビューで、帳票のルートノードを右クリックし[Create Dataset]をクリックします。
- データセット名を入力し、オプションをクリックして接続またはデータソースから新しいデータセットを作成します。
- [Data Adapter]メニューで、最初のセクションで作成した[Data Adapter]を選択します。
- 次のクエリを入力します:
SELECT Orders.Freight, Customers.ContactName FROM Customers INNER JOIN Orders ON Customers.CustomerId=Orders.CustomerId
- データセットに必要なフィールドを選択します。この例ではすべてのフィールドを使います。
- カラムでグループ化する手順はスキップします。OData API はGROUP BY のステートメントをサポートしていません。
データセットを追加したら、下記の手順に従ってチャートを作成します。
- [Outline]ビューの[Summary]ノードをクリックします。[Properties]ビューで高さを400ピクセルに設定します。サマリーバンドが帳票の最後にプリントされます。
- チャートを[Palette]からsummary にドラッグします。Chart ウィザードが表示されます。
- チャートの種類を選択します。この例では棒グラフを使います。
- [Dataset]メニューで、チャート用に作成したデータセットを選択します。
- [Dataset]タブで、オプションを選択してマスター帳票と同じ接続を使用します。Chart ウィザードは接続パラメータを入力し、メニューセレクションを[Use Another Connection]に変更します。
- [Series]メニューの隣にあるボタンをクリックし、デフォルトシリーズを削除します。[Add]をクリックします。
- [Expression Editor]が表示されたら、カラムをダブルクリックして各カラム値に新しいシリーズを作成します。例:OrderName。シリーズをOrderName に設定した場合、OrderName ごとに新しい棒グラフが作成されます。

- [Value]ボックスの隣にあるボタンをクリックし、チャートのmeasures 用に[Expression Editor]を開きます。カラムをダブルクリックしてy 軸に追加します。例:Freight。
- [Label]ボックスの隣にあるボタンをクリックし、チャートのdimensions 用に[Expression Editor]を開きます。カラムをダブルクリックしてx 軸に追加します。例:OrderName。
- この例ではカテゴリを使用しないため、[Category]ボックスに空の文字列 "" を入力します。

チャートを作成したら基本的なフォーマットを行い、サブレポートをレポートに未使用スペースなくシームレスに追加できるようにします。
- チャートを右クリックして[Size to Container]>[Fit Both]をクリックします。
- メインレポートでサブレポートを右クリックして[Size to Container]>[Fit Both]をクリックします。
プレビューする前に帳票への変更を保存します。チャートが帳票の最後のページに表示されます。