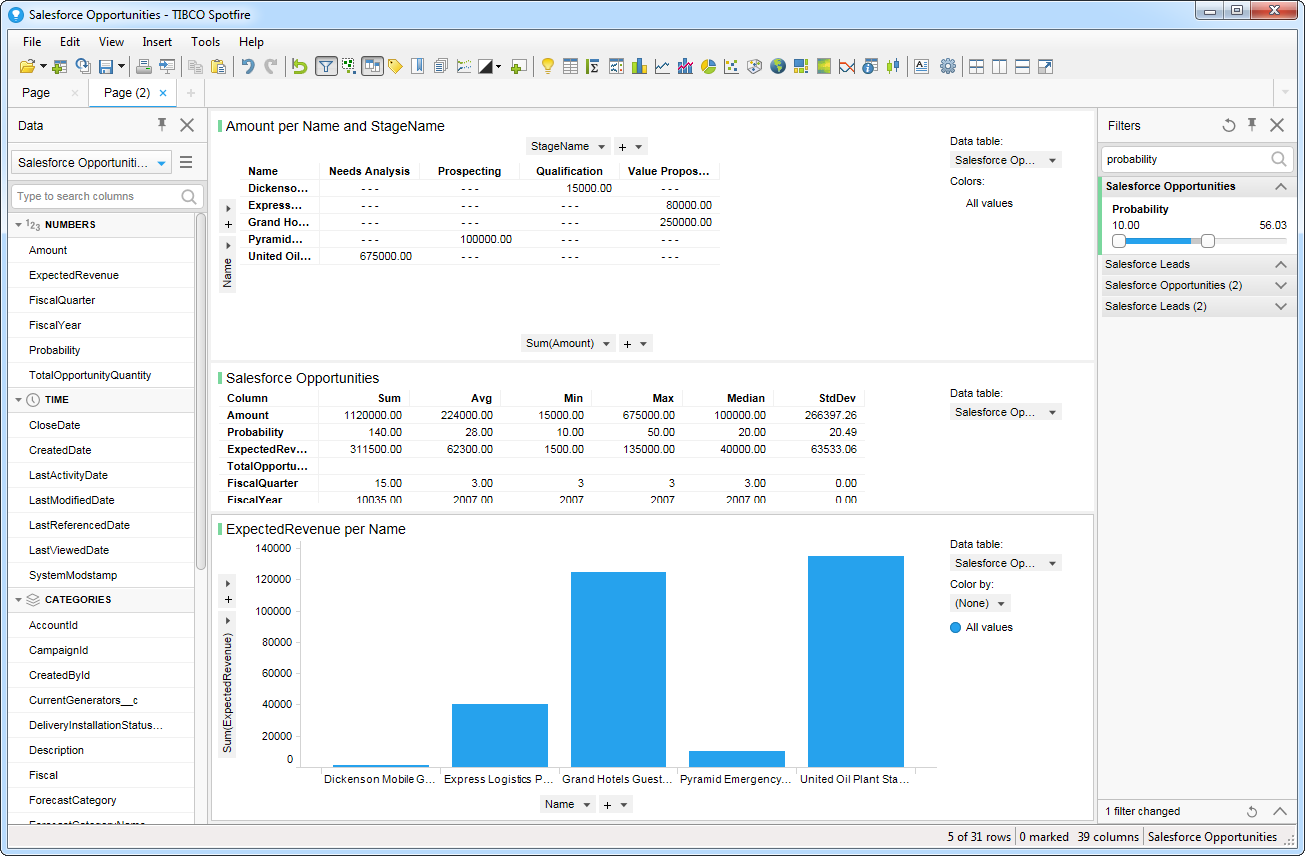各製品の資料を入手。
詳細はこちら →製品をチェック
Salesforce Pardot Data Provider の30日間無償トライアルをダウンロード
30日間の無償トライアルへADO.NET 経由でTIBCO Spotfire でSalesforce Pardot のデータに連携してをビジュアライズ
TIBCO Spotfire のダッシュボードにSalesforce Pardot のデータの連携が驚くほど簡単に。
加藤龍彦デジタルマーケティング
最終更新日:2022-09-16
こんにちは!ウェブ担当の加藤です。マーケ関連のデータ分析や整備もやっています。
この記事では、CData ADO.NET Provider for SalesforcePardot をTIBCO Spotfire で使う方法を説明します。接続を確立して、簡単なダッシュボードを作成していきます。
- [Add Data Tables]をクリックして、CData ADO.NET データソースを追加します。
- [Add]>[Database]をクリックします。
- プロバイダーを選択して[Configure]をクリックします。
- 接続設定を定義します。一般的な接続文字列は次のとおりです。
ApiVersion=4;User=YourUsername;Password=YourPassword;UserKey=YourUserKey;
Salesforce Pardot はUsername、Password、およびUser Key を指定して接続します。
- ApiVersion: 提供されたアカウントがアクセス可能なSalesforcePardot API バージョン。 デフォルトは4です。
- User: Salesforce Pardot アカウントのユーザー名。
- Password: Salesforce Pardot アカウントのパスワード。
- UserKey: SalesforcePardot アカウントの一意のユーザーキー。このキーは永久的に利用できます。
- IsDemoAccount (optional): でもアカウントの場合は、TRUE に設定。
Pardot User Key へのアクセス
現在のアカウントのUser Key にアクセスするには、「設定」->「My Profile」の「API User Key」行にアクセスします。

- ダッシュボードに追加したいテーブルを選択します。この例ではProspects を使います。SQL クエリも指定できます。ドライバーは標準SQL シンタックスをサポートしています。
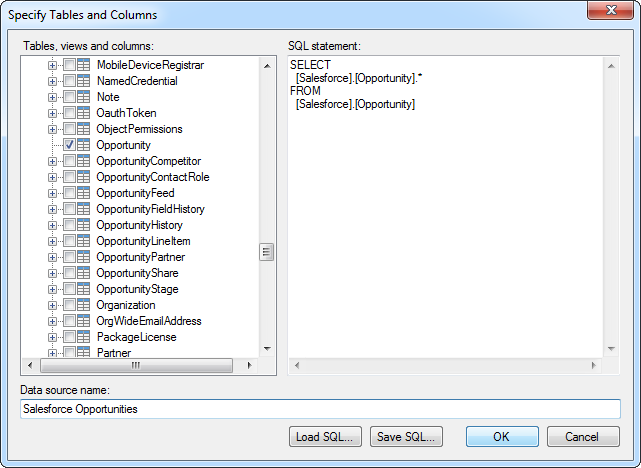
- リアルタイムデータを使いたい場合は、[Keep Data Table External]オプションをクリックします。このオプションは、データの変更をリアルタイムでダッシュボードに反映します。
データをメモリにロードしてローカルで処理したい場合は、[Import Data Table]オプションをクリックします。このオプションは、オフラインでの使用、またはスローなネットワーク接続によりダッシュボードがインタラクティブでない場合に使用します。
- テーブルを追加すると[Recommended Visualizations]ウィザードが表示されます。テーブルを選択すると、Spotfire はカラムのデータ型を使ってnumber、time、category カラムを検出します。この例ではNumbers セクションでEmail を、Categories セクションでId を使用しています。

[Recommended Visualizations]ウィザードでいくつかビジュアライズしたら、ダッシュボードにその他の修正を加えられます。例えば、ページにフィルタを適用することで、高確率なopportunities にズームインできます。フィルタを追加するには、[Filter]ボタンをクリックします。各クエリで利用可能なフィルタは、[Filters]ペインに表示されます。