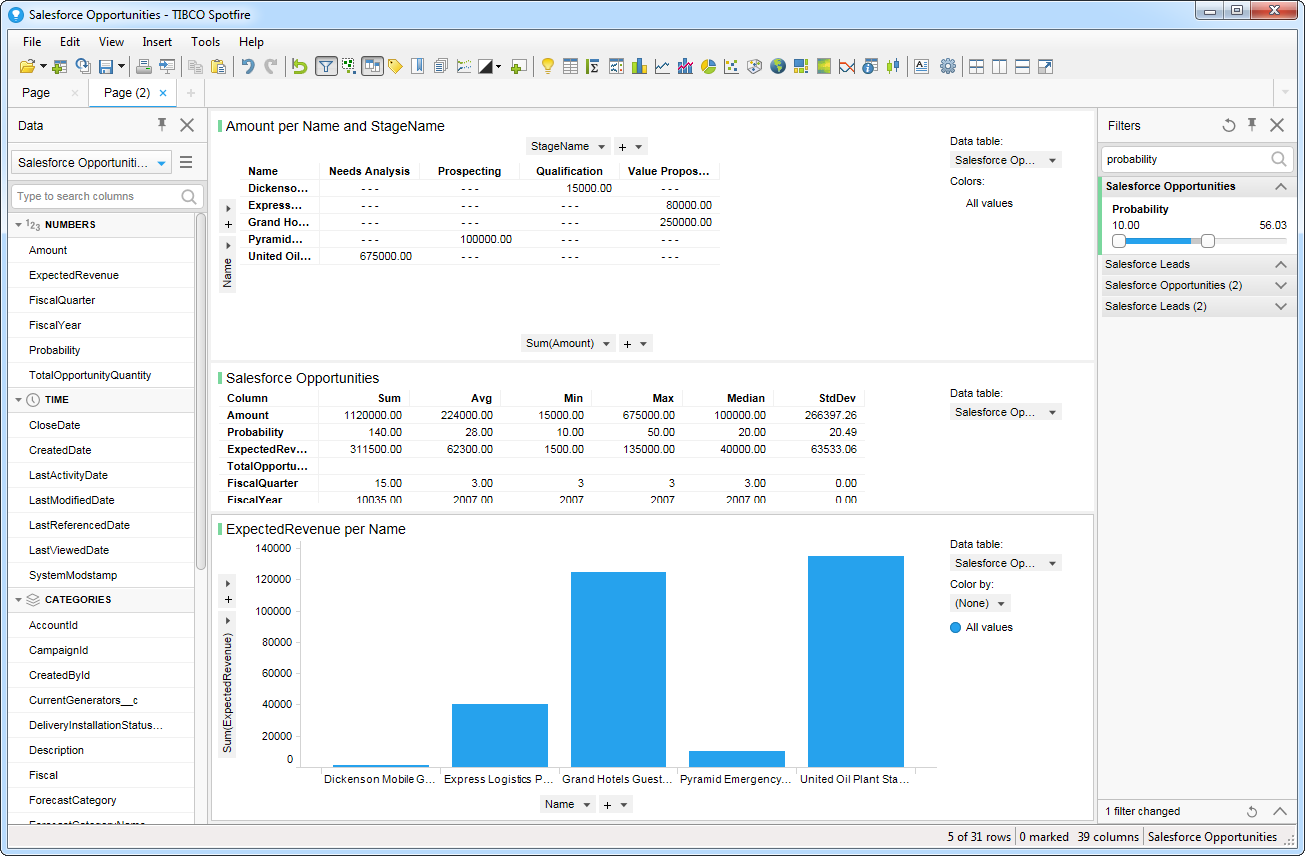各製品の資料を入手。
詳細はこちら →製品をチェック
Pipedrive Data Provider の30日間無償トライアルをダウンロード
30日間の無償トライアルへADO.NET 経由でTIBCO Spotfire でPipedrive のデータに連携してをビジュアライズ
TIBCO Spotfire のダッシュボードにPipedrive のデータの連携が驚くほど簡単に。
加藤龍彦デジタルマーケティング
最終更新日:2022-09-16
こんにちは!ウェブ担当の加藤です。マーケ関連のデータ分析や整備もやっています。
この記事では、CData ADO.NET Provider for Pipedrive をTIBCO Spotfire で使う方法を説明します。接続を確立して、簡単なダッシュボードを作成していきます。
- [Add Data Tables]をクリックして、CData ADO.NET データソースを追加します。
- [Add]>[Database]をクリックします。
- プロバイダーを選択して[Configure]をクリックします。
- 接続設定を定義します。一般的な接続文字列は次のとおりです。
AuthScheme=Basic;CompanyDomain=MyCompanyDomain;APIToken=MyAPIToken;
Pipedrive 接続プロパティの取得・設定方法
Pipedrive には、接続および認証する2つの方法があります。Basic およびOAuth です。
Basic 認証
Basic 認証で認証するには:- API トークンを取得します。
- Pipedrive ポータルを開きます。
- ページ右上のアカウント名をクリックします。Pipedrive はドロップダウンリストを表示します。
- 会社設定 -> Personal Preferences -> API -> Generate Token に移動します。
- 生成されたAPI トークンの値を記録します。また、CompanyDomain を控えておきます。これは、PipeDrive ホームページのURL に表示されます。(これは会社の開発者用サンドボックスのURL です。)
- 次の接続プロパティを設定します。
- APIToken:取得したAPI トークンの値。
- CompanyDomain:開発者サンドボックスURL のCompanyDomain。
- AuthScheme:Basic。
- 承認されたユーザー名とパスワードでログインします。
API トークンはPipedrive ポータルに保存されます。これを取得するには、会社名をクリックし、ドロップダウンリストを使用して会社設定 -> Personal Preferences -> API に移動します。
OAuth 認証
ユーザー名やパスワードへのアクセスを保有していない場合や、それらを使いたくない場合にはOAuth ユーザー同意フローを使用します。認証方法については、ヘルプドキュメントの「OAuth 認証」セクションを参照してください。

- API トークンを取得します。
- ダッシュボードに追加したいテーブルを選択します。この例ではDeals を使います。SQL クエリも指定できます。ドライバーは標準SQL シンタックスをサポートしています。
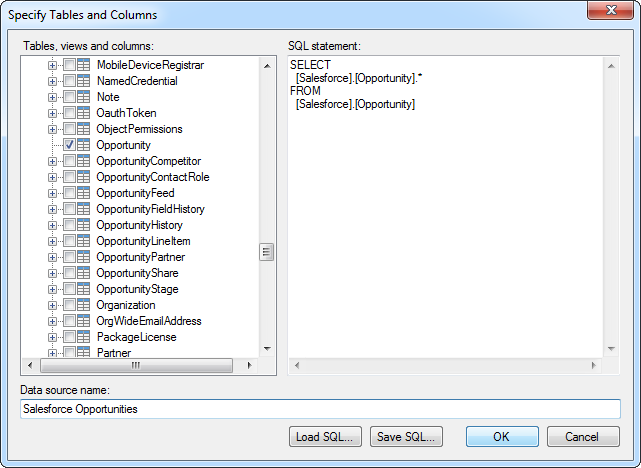
- リアルタイムデータを使いたい場合は、[Keep Data Table External]オプションをクリックします。このオプションは、データの変更をリアルタイムでダッシュボードに反映します。
データをメモリにロードしてローカルで処理したい場合は、[Import Data Table]オプションをクリックします。このオプションは、オフラインでの使用、またはスローなネットワーク接続によりダッシュボードがインタラクティブでない場合に使用します。
- テーブルを追加すると[Recommended Visualizations]ウィザードが表示されます。テーブルを選択すると、Spotfire はカラムのデータ型を使ってnumber、time、category カラムを検出します。この例ではNumbers セクションでUserEmail を、Categories セクションでPersonName を使用しています。

[Recommended Visualizations]ウィザードでいくつかビジュアライズしたら、ダッシュボードにその他の修正を加えられます。例えば、ページにフィルタを適用することで、高確率なopportunities にズームインできます。フィルタを追加するには、[Filter]ボタンをクリックします。各クエリで利用可能なフィルタは、[Filters]ペインに表示されます。