各製品の資料を入手。
詳細はこちら →Azure Analysis Services を使ってAccess のデータをモデル化
CData Connect Server を使ってAzure Analysis Services からAccess に接続し、リアルタイムAccess のデータをインポートします。
最終更新日:2022-10-31
こんにちは!ドライバー周りのヘルプドキュメントを担当している古川です。
Azure Analysis Services(AAS)は、エンタープライズレベルのデータモデルをクラウド上で提供する、フルマネージドのPlatform as a Service(PaaS)です。 CData Connect Server と連携すると、AAS はアプリケーションにAccess のデータへのクラウドベースのアクセスを即座に追加できます。 この記事では、Connect Server を使ってAccess に接続し、AAS の拡張機能を有効にしたVisual Studio でAccess のデータをインポートする方法を紹介します。
CData Connect Server は、Access にクラウドベースのインターフェースを提供し、ネイティブにサポートされているデータベースにデータを複製することなくAzure Analysis Services でのAccess のデータのモデル化を実現します。 ビジネスレポートやクライアントアプリケーション用にエンタープライズレベルのセマンティックデータモデルを構築すると、Azure Analysis Services はデータを収集するためのSQL クエリを生成します。 さらにCData Connect Server は、最適化されたデータ処理により、サポートされているすべてのSQL 操作(フィルタ、JOIN など)をAccess に直接プッシュし、リクエストされたAccess のデータをサーバー側の処理を利用して高速で返します。
ホスティングについて
AAS からCData Connect Server に接続するには、利用するConnect Server インスタンスをネットワーク経由での接続が可能なサーバーにホスティングして、URL での接続を設定する必要があります。CData Connect がローカルでホスティングされており、localhost アドレス(localhost:8080 など)またはローカルネットワークのIP アドレス(192.168.1.x など)からしか接続できない場合、AAS はCData Connect Server に接続することができません。
クラウドホスティングでの利用をご希望の方は、AWS Marketplace やGCP Marketplace で設定済みのインスタンスを提供しています。
Access のデータの仮想データベースを作成する
CData Connect Server は、シンプルなポイントアンドクリックインターフェースを使用してデータソースに接続し、データを取得します。まずは、右側のサイドバーのリンクからConnect Server をインストールしてください。
- Connect Server にログインし、「CONNECTIONS」をクリックします。

- 一覧から「Access」を選択します。
-
Access に接続するために必要な認証プロパティを入力します。
Access接続の設定方法
ローカルファイルへの接続設定
ローカル環境からAccess への接続は非常にシンプルです。ConnectionType をLocal に設定することで、CRUD 操作(SELECT、INSERT、UPDATE、DELETE)をすべて実行できます。接続にはDataSource プロパティに以下のようなAcces sデータベースファイルのフルパスを指定します。
C:\Users\Public\Documents\MyDatabase.accdb
詳細な接続手順については、ヘルプドキュメントの「はじめに」セクションをご参照ください。
クラウドストレージ上のAccess ファイルへの接続設定
各種クラウドストレージに保存されているAccess ファイルへのアクセスにも対応しています。ただし、クラウド上のファイルに対するデータ操作は、INSERT、UPDATE、DELETE に制限されますのでご注意ください。
S3、Google Driver、OneDrive など、各種クラウドストレージ内のAccess ファイルへの接続方法はこちらの記事をご確認ください。
クラウド上のファイルを更新したい場合は、以下の手順で実施いただけます。
- 対応するCData ドライバーを利用し、クラウドサービスからAccess ファイルをダウンロード
- Access ドライバーを使用して、ローカル環境でファイルを編集
- クラウドサービス用ドライバーのストアドプロシージャを使用して、更新ファイルをアップロード
具体例として、SharePoint 上のファイルを更新する場合の手順をご紹介します。
- CData SharePoint ドライバーのDownloadDocument プロシージャを使用してファイルを取得
- CData Access ドライバーでファイルの更新を実施
- SharePoint ドライバーのUploadDocument プロシージャで更新内容を反映
DataSource 接続プロパティの設定について補足いたします。接続先のクラウドストレージを識別するための一意の接頭辞を指定し、続けて目的のファイルパスまたはフォルダパスを記述します。フォルダを指定した場合は1ファイルが1テーブルとして、単一ファイルの場合は単一テーブルとして扱われます。

- 「 Test Connection」をクリックします。
- 「Permission」->「 Add」とクリックし、適切な権限を持つ新しいユーザー(または既存のユーザー) を追加します。
仮想データベースが作成されたら、Azure Analysis Services を含むお好みのクライアントからAccess に接続できるようになります。
AAS を使ってVisual Studio からAccess に接続
以下のステップでは、Azure Analysis Services からCData Connect Server に接続して新しいAccess のデータソースを作成する方法を説明します。 続けるには、Microsoft Analysis Services Project Extension のインストールが必要です。
- Visual Studio で新しいプロジェクトを作成します。「Analysis Services Tabular Project」を選択します。
- Configure your new project ダイアログで、Project name フィールドにプロジェクト名を入力します。 残りの項目も入力します。
- Create をクリックします。Tabular model designer ダイアログボックスが開きます。「Workspace server」を選択し、Azure Analysis Services サーバーのアドレス(例:asazure://eastus.azure.windows.net/myAzureServer)を入力します。 「Test Connection」をクリックし、サーバーにサインインします。
- 「OK」をクリックしてプロジェクトを作成します。Visual Studio ウィンドウは、以下のスクリーンショットのようになります。
- Visual Studio のTabular model Explorer で、「Data Sources」を右クリックして「Import From Data Source」を選択します。
- Table Import Wizard で、SQL Server データベースを選択して「Connect」をクリックします。Server フィールドに、Connect Server のURL とポートをカンマで区切って入力します(例:CONNECT_SERVER_URL,1433)。
-
「SQL Server Authentication」をクリックして、次の情報を入力します。
- User name:CData Connect Server のユーザー名を入力します。ユーザー名はCData Connect Server のインターフェースの右上に表示されています(例:test@cdata.com)。
- Password:Connect Server ユーザーのパスワード。
- 次の画面で、Current User を選択して「Next」クリックします。
- ここでは、最初のオプションを選択して「Next」をクリックします。
- 次の画面で、リストからテーブルを選択して「Preview & Filter」をクリックします。
- テーブルにAccess からデータが入力されたことを確認できます。
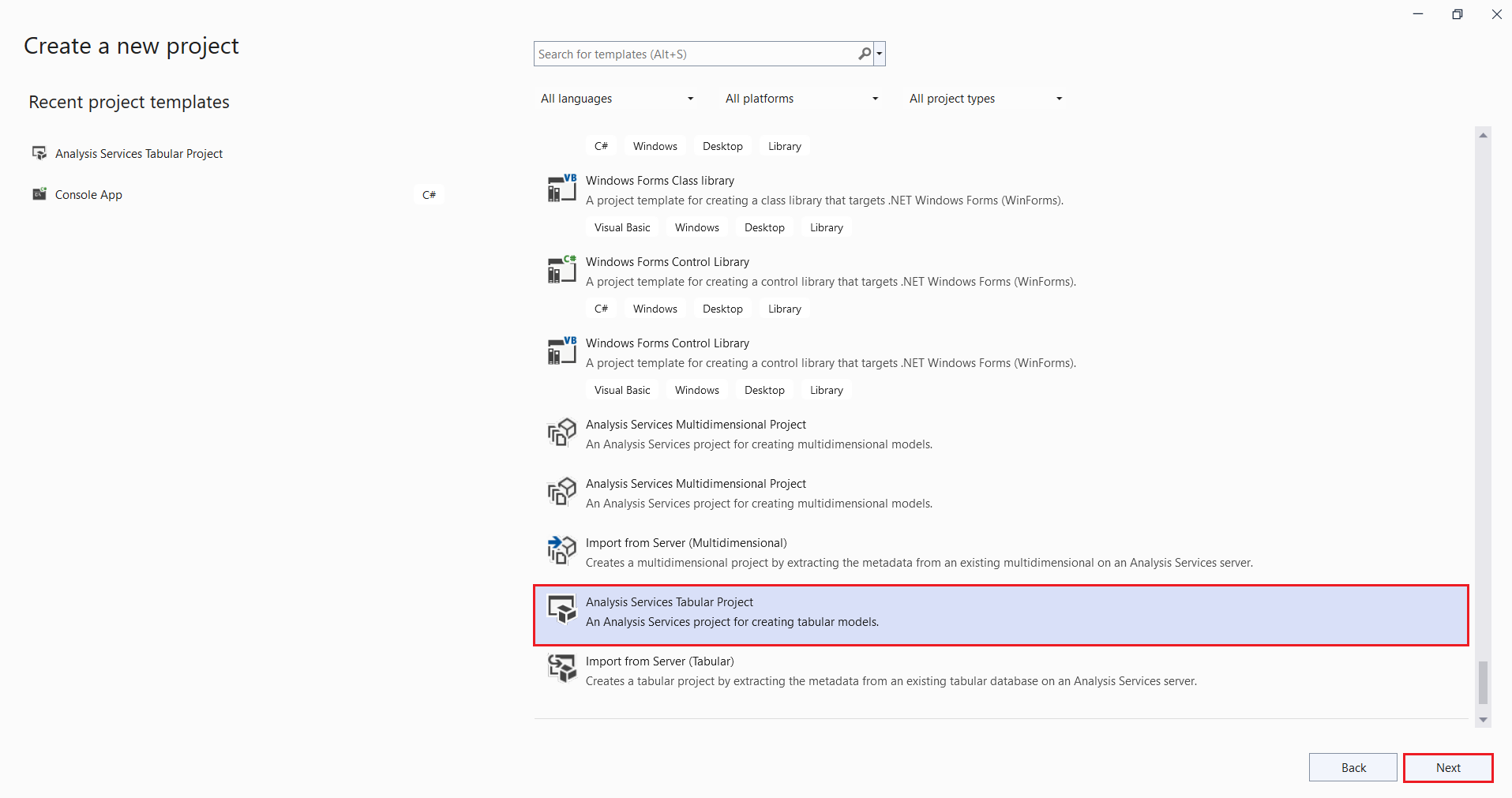
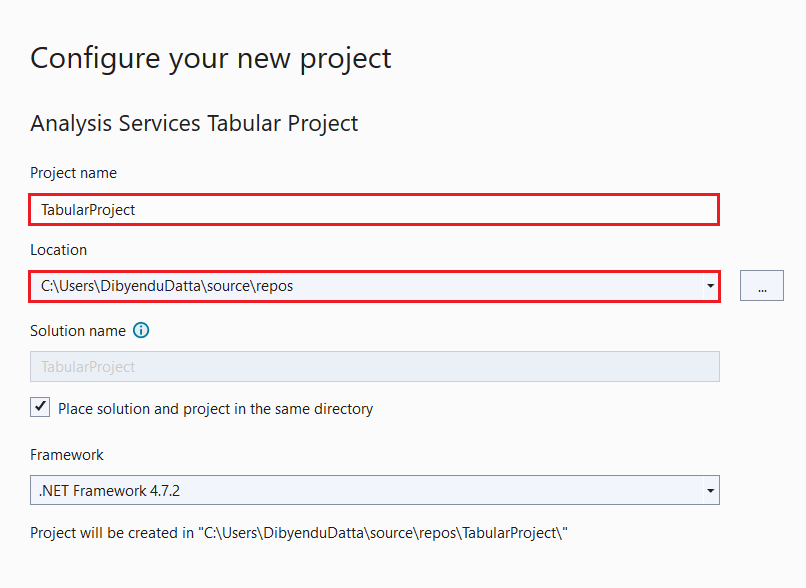
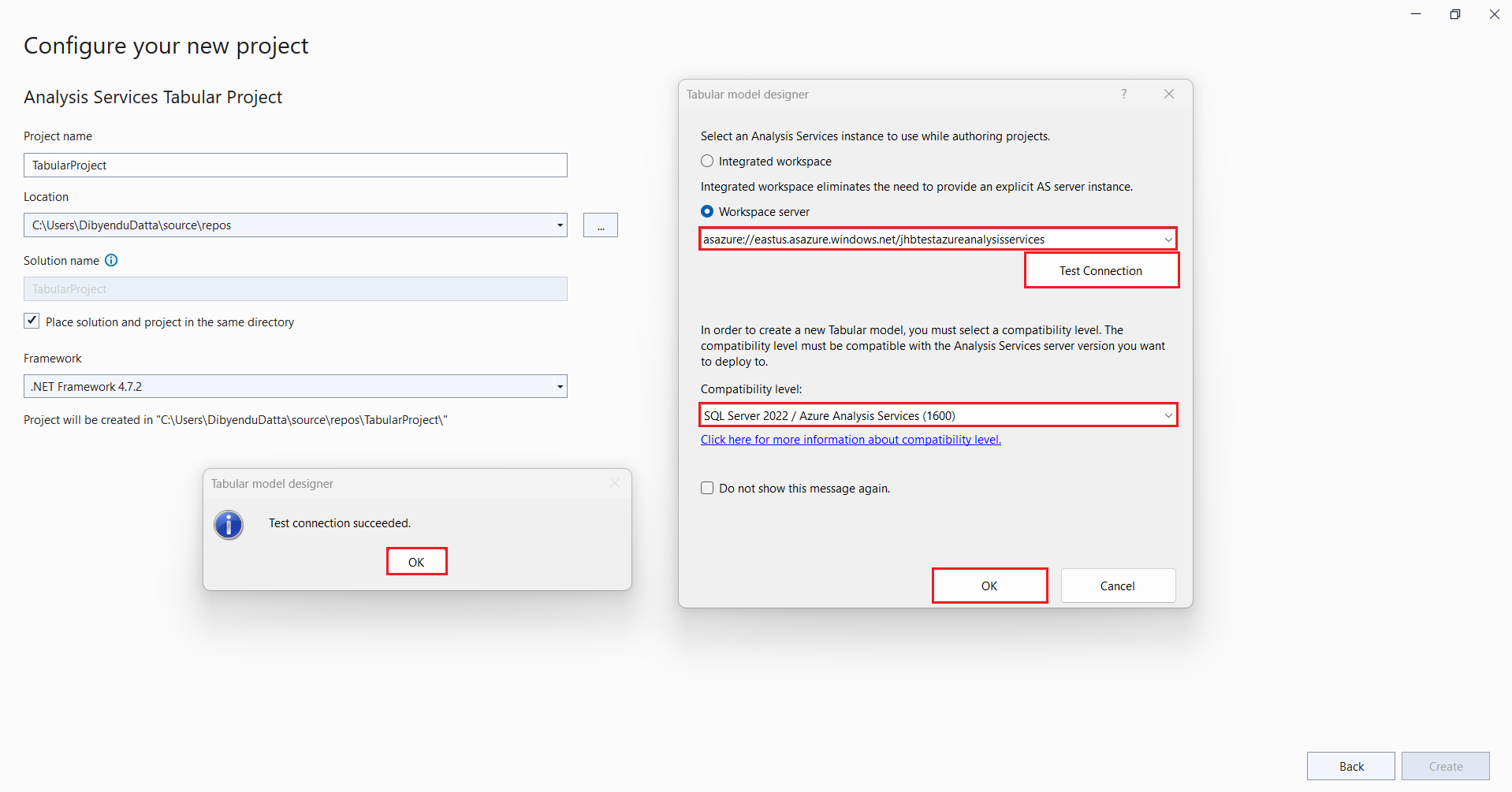
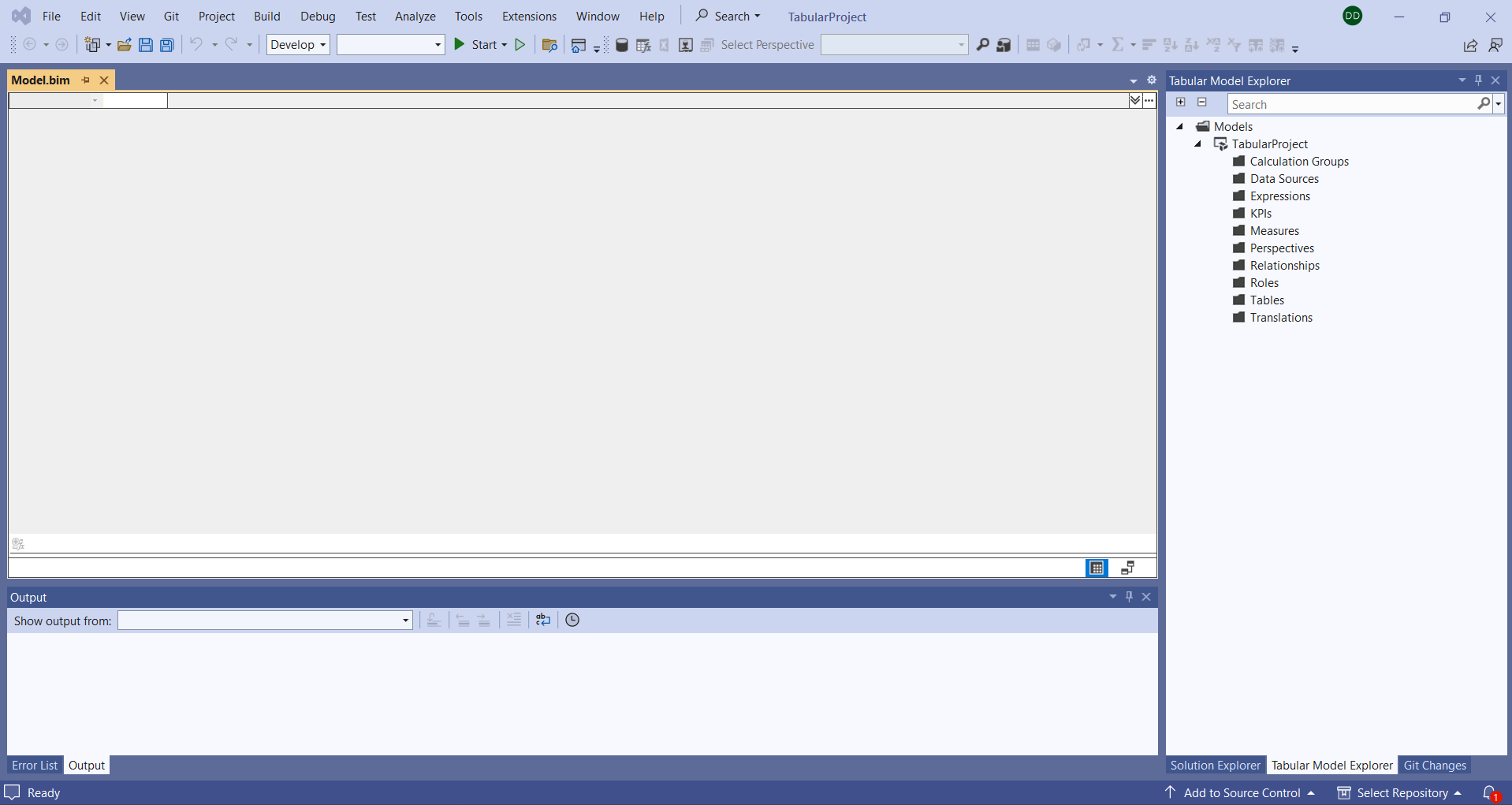
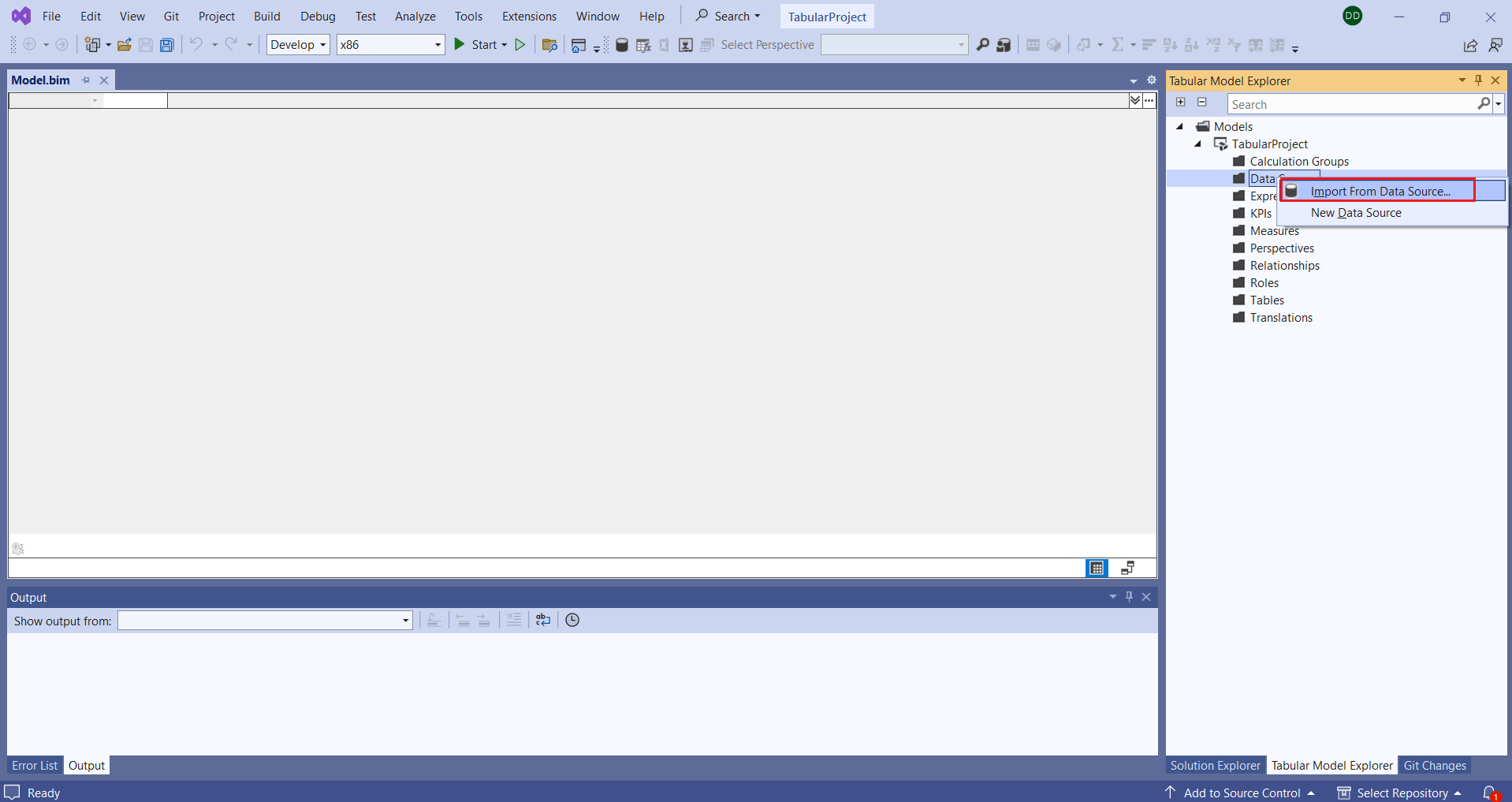
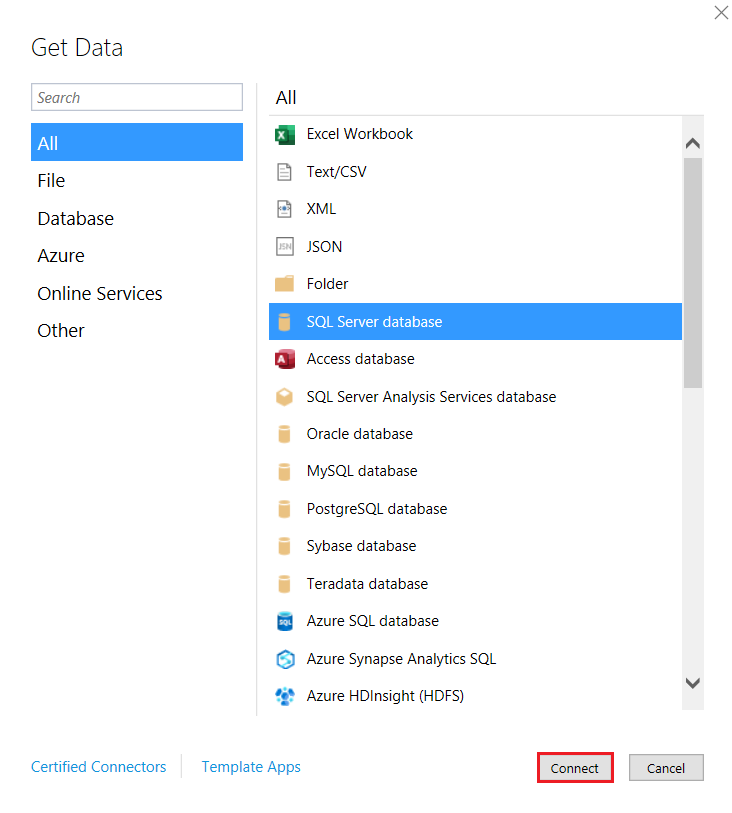
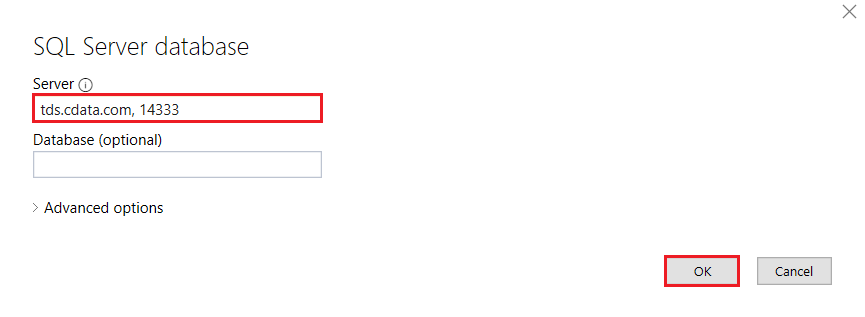
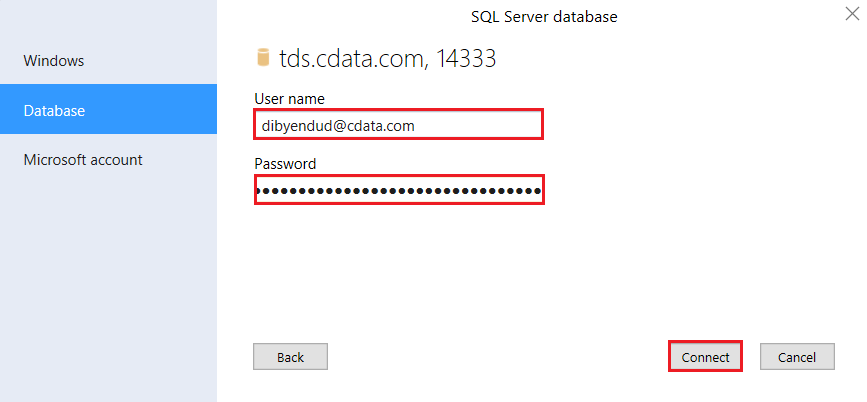
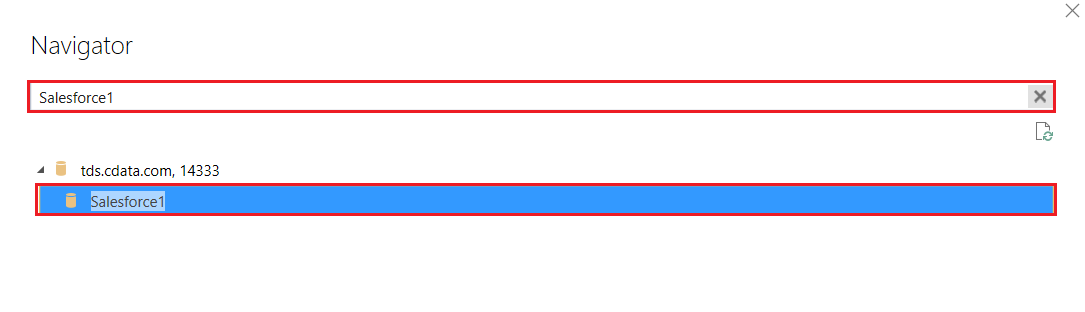
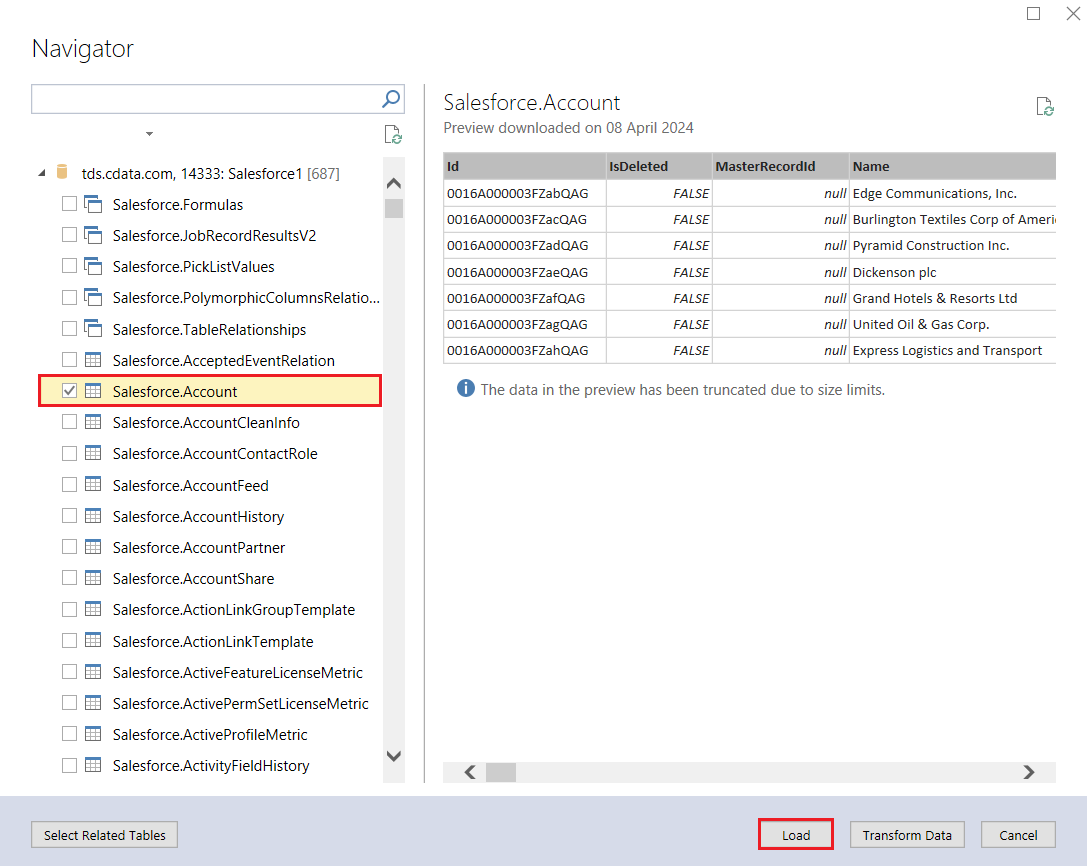
Access のデータをデータモデルにインポートできたので、Azure Analysis Services にプロジェクトをデプロイしてビジネスレポートやクライアントアプリケーションなどに利用する準備が整いました。
CData Connect Server の入手
CData Connect Server の30日間無償トライアルを利用して、クラウドアプリケーションから直接100を超えるSaaS、ビッグデータ、NoSQL データソースへのSQL アクセスをお試しください!





