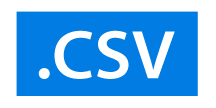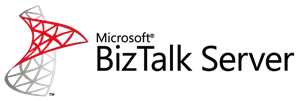各製品の資料を入手。
詳細はこちら →CData CSV BizTalk Adapter の要請応答送信ポートを構成
Biztalk Adapter を要請応答送信ポートと共に使用して、BizTalk でアップデートグラムとデータ操作 SQL を実行します。
最終更新日:2021-07-17
この記事で実現できるCSV 連携のシナリオ
こんにちは!ウェブ担当の加藤です。マーケ関連のデータ分析や整備もやっています。
ここでは、CData BizTalk Adapter for CSV を使用し、静的な要請応答送信ポートを作成、構成、テストする手順を説明します。静的な要請応答送信ポートを使用してコマンドを実行し、BizTalk の結果にアクセスすることができます。送信ポートを使用することで、アップデートグラムコマンド、SQL コマンド、ストアドプロシージャ操作を実行できます。
送信ポートを作成し構成する
静的な要請応答送信ポートを作成し、アダプタをトランスポートタイプとして使用するように構成します。
- 未実行の場合、BizTalk 管理コンソールで BizTalk アプリケーションを開きます。
- BizTalk アプリのノードで、[Send Ports]を右クリックし、[New]->[Static Solicit-Response Send Port]を選択すると、送信ポートプロパティのダイアログが表示されます。
- 送信ポートのプロパティで、受信ポートの名前を入力します。
- [Transport Type]メニューで、CData.CSV を選択します。
- [Send Pipeline]メニューで、デフォルトオプションの[PassThruTransmit]を選択します。
- [Receive Pipeline]メニューで、デフォルトオプションの[PassThruReceive]を選択します。
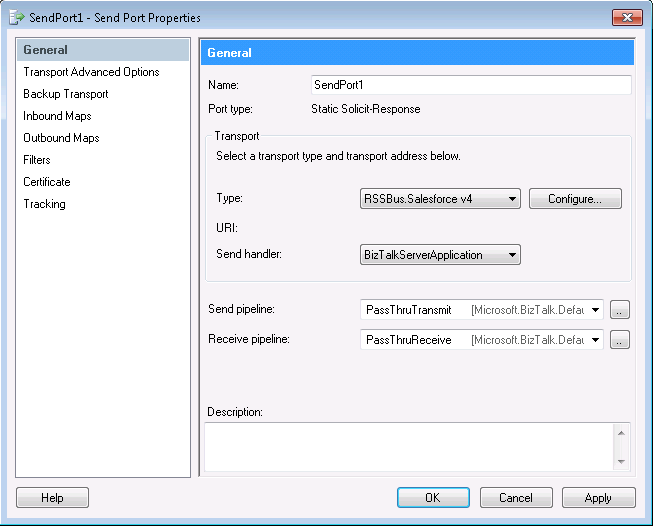
アダプタを構成する
[Transport Properties]ダイアログで、アダプタが実行するコマンドを定義します。
- 送信ポートのプロパティで、[Configure]ボタンをクリックします。アダプタのトランスポートプロパティダイアログが表示されます。
- [CommandType]プロパティで、実行したいコマンドタイプを選択します。
- SQL コマンドを実行したい場合は、[SQL Command]のボックスにコマンドを入力してください。
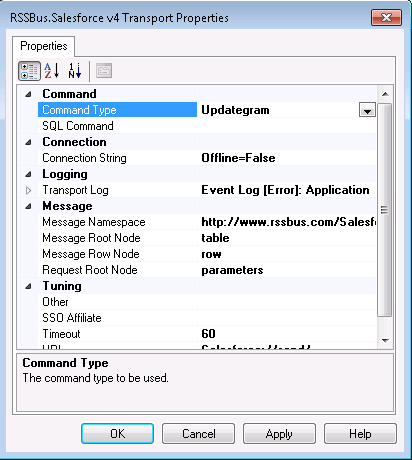
CSV への接続を構成する
[Connection String Options]ダイアログで、CSV への接続に必要な資格情報とその他のプロパティを設定します。
- 送信ポートのプロパティで、[Configure]をクリックします。アダプタのプロパティダイアログが表示されます。
- [Connection String]プロパティのボタンをクリックします。[Connection String Options]ダイアログが表示されます。
- 接続プロパティを入力します。下は一般的な接続文字列です。
DataSource=MyCSVFilesFolder;CSV 接続プロパティの取得・設定方法
DataSource プロパティにローカルフォルダ名を設定します。
.csv、.tab、.txt ではない拡張子のファイルを扱う場合には、IncludeFiles 使用する拡張子をカンマ区切りで設定します。Microsoft Jet OLE DB 4.0 driver 準拠の場合にはExtended Properties を設定することができます。別の方法として、Schema.ini ファイルにファイル形式を記述することも可能です。
CSV ファイルの削除や更新を行う場合には、UseRowNumbers をTRUE に設定します。RowNumber はテーブルKey として扱われます。
Amazon S3 内のCSV への接続
URI をバケットおよびフォルダに設定します。さらに、次のプロパティを設定して認証します。
- AWSAccessKey:AWS アクセスキー(username)に設定。
- AWSSecretKey:AWS シークレットキーに設定。
Box 内のCSV への接続
URI をCSV ファイルを含むフォルダへのパスに設定します。Box へ認証するには、OAuth 認証標準を使います。 認証方法については、Box への接続 を参照してください。
Dropbox 内のCSV への接続
URI をCSV ファイルを含むフォルダへのパスに設定します。Dropbox へ認証するには、OAuth 認証標準を使います。 認証方法については、Dropbox への接続 を参照してください。ユーザーアカウントまたはサービスアカウントで認証できます。ユーザーアカウントフローでは、以下の接続文字列で示すように、ユーザー資格情報の接続プロパティを設定する必要はありません。
SharePoint Online SOAP 内のCSV への接続
URI をCSV ファイルを含むドキュメントライブラリに設定します。認証するには、User、Password、およびStorageBaseURL を設定します。
SharePoint Online REST 内のCSV への接続
URI をCSV ファイルを含むドキュメントライブラリに設定します。StorageBaseURL は任意です。指定しない場合、ドライバーはルートドライブで動作します。 認証するには、OAuth 認証標準を使用します。
FTP 内のCSV への接続
URI をルートフォルダとして使用されるフォルダへのパスが付いたサーバーのアドレスに設定します。認証するには、User およびPassword を設定します。
Google Drive 内のCSV への接続
デスクトップアプリケーションからのGoogle への認証には、InitiateOAuth をGETANDREFRESH に設定して、接続してください。詳細はドキュメントの「Google Drive への接続」を参照してください。
- [Test Connection]をクリックして値を確認し、接続を確認します。
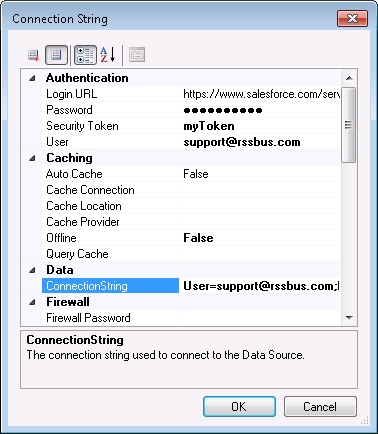
[アダプタfor CSV のアップデートグラムチュートリアル]では、要請応答送信ポートを使用して、CSV にアップデートグラムを挿入するシンプルなアプリケーションを作成する手順を説明します。