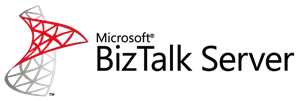各製品の資料を入手。
詳細はこちら →製品をチェック
製品の情報と30日間無償トライアル
Snowflake 連携ソリューションCData Snowflake BizTalk Adapter の要請応答送信ポートを構成
Biztalk Adapter を要請応答送信ポートと共に使用して、BizTalk でアップデートグラムとデータ操作 SQL を実行します。
加藤龍彦デジタルマーケティング
最終更新日:2021-07-17
この記事で実現できるSnowflake 連携のシナリオ
こんにちは!ウェブ担当の加藤です。マーケ関連のデータ分析や整備もやっています。
ここでは、CData BizTalk Adapter for Snowflake を使用し、静的な要請応答送信ポートを作成、構成、テストする手順を説明します。静的な要請応答送信ポートを使用してコマンドを実行し、BizTalk の結果にアクセスすることができます。送信ポートを使用することで、アップデートグラムコマンド、SQL コマンド、ストアドプロシージャ操作を実行できます。
送信ポートを作成し構成する
静的な要請応答送信ポートを作成し、アダプタをトランスポートタイプとして使用するように構成します。
- 未実行の場合、BizTalk 管理コンソールで BizTalk アプリケーションを開きます。
- BizTalk アプリのノードで、[Send Ports]を右クリックし、[New]->[Static Solicit-Response Send Port]を選択すると、送信ポートプロパティのダイアログが表示されます。
- 送信ポートのプロパティで、受信ポートの名前を入力します。
- [Transport Type]メニューで、CData.Snowflake を選択します。
- [Send Pipeline]メニューで、デフォルトオプションの[PassThruTransmit]を選択します。
- [Receive Pipeline]メニューで、デフォルトオプションの[PassThruReceive]を選択します。
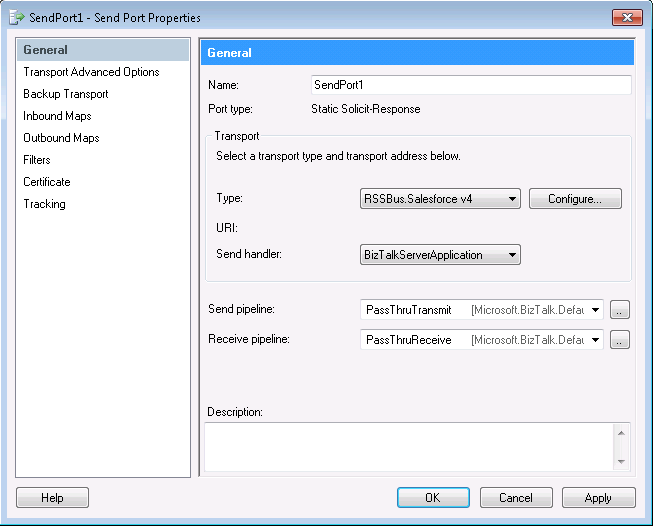
アダプタを構成する
[Transport Properties]ダイアログで、アダプタが実行するコマンドを定義します。
- 送信ポートのプロパティで、[Configure]ボタンをクリックします。アダプタのトランスポートプロパティダイアログが表示されます。
- [CommandType]プロパティで、実行したいコマンドタイプを選択します。
- SQL コマンドを実行したい場合は、[SQL Command]のボックスにコマンドを入力してください。
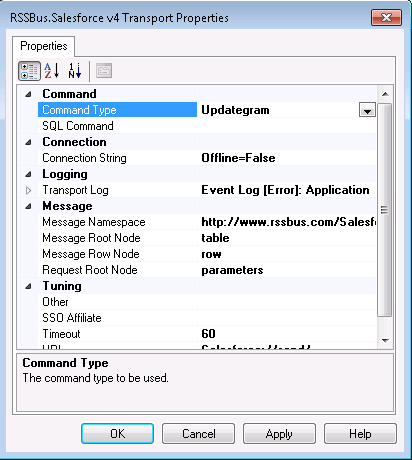
Snowflake への接続を構成する
[Connection String Options]ダイアログで、Snowflake への接続に必要な資格情報とその他のプロパティを設定します。
- 送信ポートのプロパティで、[Configure]をクリックします。アダプタのプロパティダイアログが表示されます。
- [Connection String]プロパティのボタンをクリックします。[Connection String Options]ダイアログが表示されます。
- 接続プロパティを入力します。下は一般的な接続文字列です。
User=Admin;Password=test123;Server=localhost;Database=Northwind;Warehouse=TestWarehouse;Account=Tester1;Snowflake データベースに接続するには、認証に加えて次のプロパティを設定します。
- Url:自身のSnowflake URL、例えばhttps://orgname-myaccount.snowflakecomputing.com。
- Legacy URL を使用する場合:https://myaccount.region.snowflakecomputing.com
- 自身のURL を見つけるには:
- Snowflake UI の左下にある自身の名前をクリックします。
- Account ID にカーソルを合わせます。
- Copy Account URL アイコンをクリックして、アカウントURL をコピーします。
- Database(オプション):によって公開されるテーブルとビューを、特定のSnowflake データベースのものに制限します。
- Schema(オプション):本製品によって公開されるテーブルとビューを、特定のSnowflake データベーススキーマのものに制限します。
Snowflake への認証
本製品は、Snowflake ユーザー認証、フェデレーション認証、およびSSL クライアント認証をサポートしています。認証するには、User とPassword を設定し、AuthScheme プロパティで認証メソッドを選択します。
キーペア
ユーザーアカウントに定義されたプライベートキーを使用してセキュアなトークンを作成することにより、キーペア認証を使用して認証できます。この方法で接続するには、AuthScheme をPRIVATEKEY に設定し、次の値を設定します。
- User:認証に使用するユーザーアカウント。
- PrivateKey:プライベートキーを含む.pem ファイルへのパスなど、ユーザーに使用されるプライベートキー。
- PrivateKeyType:プライベートキーを含むキーストアの種類(PEMKEY_FILE、PFXFILE など)。
- PrivateKeyPassword:指定されたプライベートキーのパスワード。
その他の認証方法は、ヘルプドキュメントの「Snowflake への認証」セクションを参照してください。
- Url:自身のSnowflake URL、例えばhttps://orgname-myaccount.snowflakecomputing.com。
- [Test Connection]をクリックして値を確認し、接続を確認します。
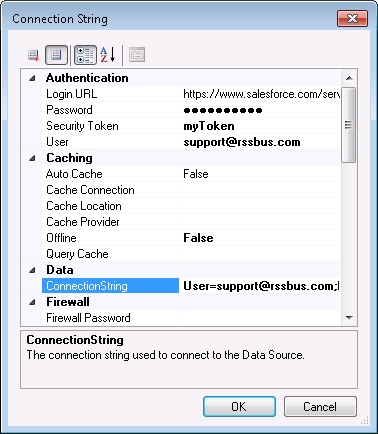
[アダプタfor Snowflake のアップデートグラムチュートリアル]では、要請応答送信ポートを使用して、Snowflake にアップデートグラムを挿入するシンプルなアプリケーションを作成する手順を説明します。