各製品の資料を入手。
詳細はこちら →Dynamics 365 Business Central のデータをPower BI Service にインポートしてビジュアライズ
CData Connect Cloud を使用してDynamics 365 Business Central のOData フィードを作成し、Power BI Service でカスタムレポートを作成します。
最終更新日:2022-03-07
この記事で実現できるDynamics 365 Business Central 連携のシナリオ
こんにちは!ウェブ担当の加藤です。マーケ関連のデータ分析や整備もやっています。
Power BI を使えば、企業のデータを豊富なビジュアルに変換して収集および整理することができるため、重要なことだけに集中できます。CData Connect Cloud と組み合わせると、ビジュアライゼーションやダッシュボード用にDynamics 365 Business Central のデータにアクセスできます。この記事では、CData Connect Cloud を使用してDynamics 365 Business Central のOData フィードを生成し、Dynamics 365 Business Central のデータをPower BI にインポートして、Power BI サービスのDynamics 365 Business Central のデータに関するレポートを作成する方法について説明します。
Connect Cloud アカウントの取得
以下のステップを実行するには、CData Connect Cloud のアカウントが必要になります。こちらから製品の詳しい情報とアカウント作成、30日間無償トライアルのご利用を開始できますので、ぜひご利用ください。
Connect Cloud を構成する
Power BI online でDynamics 365 Business Central のデータを操作するには、Connect Cloud からDynamics 365 Business Central に接続し、コネクションにユーザーアクセスを提供してDynamics 365 Business Central のデータのOData エンドポイントを作成する必要があります。
Dynamics 365 Business Central に接続したら、目的のテーブルのOData エンドポイントを作成します。
(オプション)新しいConnect Cloud ユーザーの追加
必要であれば、Connect Cloud 経由でDynamics 365 Business Central に接続するユーザーを作成します。
- ユーザーページに移動し、 Invite Users をクリックします。
- 新しいユーザーのE メールアドレスを入力して、 Send to invite the user をクリックします。

- ユーザーページからユーザーを確認および編集できます。

パーソナルアクセストークンの追加
OAuth 認証をサポートしていないサービス、アプリケーション、プラットフォーム、またはフレームワークから接続する場合は、認証に使用するパーソナルアクセストークン(PAT)を作成できます。きめ細かなアクセス管理を行うために、サービスごとに個別のPAT を作成するのがベストプラクティスです。
- Connect Cloud アプリの右上にあるユーザー名をクリックし、User Profile をクリックします。
- User Profile ページでPersonal Access Token セクションにスクロールし、 Create PAT をクリックします。
- PAT の名前を入力して Create をクリックします。

- パーソナルアクセストークンは作成時にしか表示されないため、必ずコピーして安全に保存してください。
Connect Cloud からDynamics 365 Business Central に接続
CData Connect Cloud では、簡単なクリック操作ベースのインターフェースでデータソースに接続できます。
- Connect Cloud にログインし、 Add Connection をクリックします。

- Add Connection パネルから「Dynamics 365 Business Central」を選択します。

-
必要な認証プロパティを入力し、Dynamics 365 Business Central に接続します。
Dynamics 365 Business Central 接続プロパティの取得・設定方法
Dynamics 365 Business Central への認証には、User およびAccessKey プロパティが必要です。
データに接続するには、OrganizationUrl を指定します。OrganizationUrl は、 http://businesscentral.dynamics.com/abc123/ などのBusiness Central アカウントへのエンドポインであるか、Web サービスのルートを参照する必要があります。OrganizationUrl を指定する方法 および利用可能なエンドポイントについての詳細は、Business Central エンドポイント を参照してください。組織内に複数の会社がある場合は、どの会社に接続するかを特定するためにCompany を指定する必要があります。 会社が1つだけの場合は、Company を指定する必要はありません。
Dynamics 365 Business Central に認証するには、User およびAccessKey 接続プロパティを指定します。Microsoft では、これらをテストおよび開発目的で推奨します。ただし、運用環境での使用は推奨していません。User およびAccessKey の値を取得するには、Dynamics 365 Business Central の「ユーザー」ページに移動して「編集」をクリックします。User Name および Web Service Access Key の値は、User およびPassword 接続文字列プロパティとして入力する値です。User Name はE メールアドレス ではありません。短縮されたユーザー名です。
Microsoft では、OAuth 認証を使用する本番ユースケースを推奨します。詳細については、ヘルプドキュメントの「OAuth 認証の使用」を参照してください。

- Create & Test をクリックします。
- Edit Dynamics 365 Business Central Connection ページのPermissions タブに移動し、ユーザーベースのアクセス許可を更新します。

Connect Cloud にDynamics 365 Business Central OData エンドポイントを追加する
Dynamics 365 Business Central に接続したら、目的のテーブルのOData エンドポイントを作成します。
- OData ページに移動し、 Add to create new OData endpoints をクリックします。
- Dynamics 365 Business Central コネクション(例:D365BusinessCentral1)を選択し、Next をクリックします。
- 使用するテーブルを選択し、Confirm をクリックします。

接続とOData エンドポイントが構成されたら、Power BI online からDynamics 365 Business Central のデータに接続できるようになります。
Power BI Desktop からデータセットを公開する
Connect Cloud にOData エンドポイントを追加すると、OData 接続を使用してPower BI Desktop にデータセットを作成し、そのデータセットをPower BI サービスに公開できます。
- Power BI を開いて「データを取得」-->「詳細」とクリックし、OData フィードを選択して「接続」をクリックします。
- URL をConnect Cloud インスタンスのBase URL(例: https://cloud.cdata.com/api/odata/service)に設定し、「OK」をクリックします。
- ユーザー名 とパスワード を上記のユーザー名とPAT に設定します。
- 設定を適用するレベルとして、フルのBase URL(https://cloud.cdata.com/api/odata/service)を選択します。
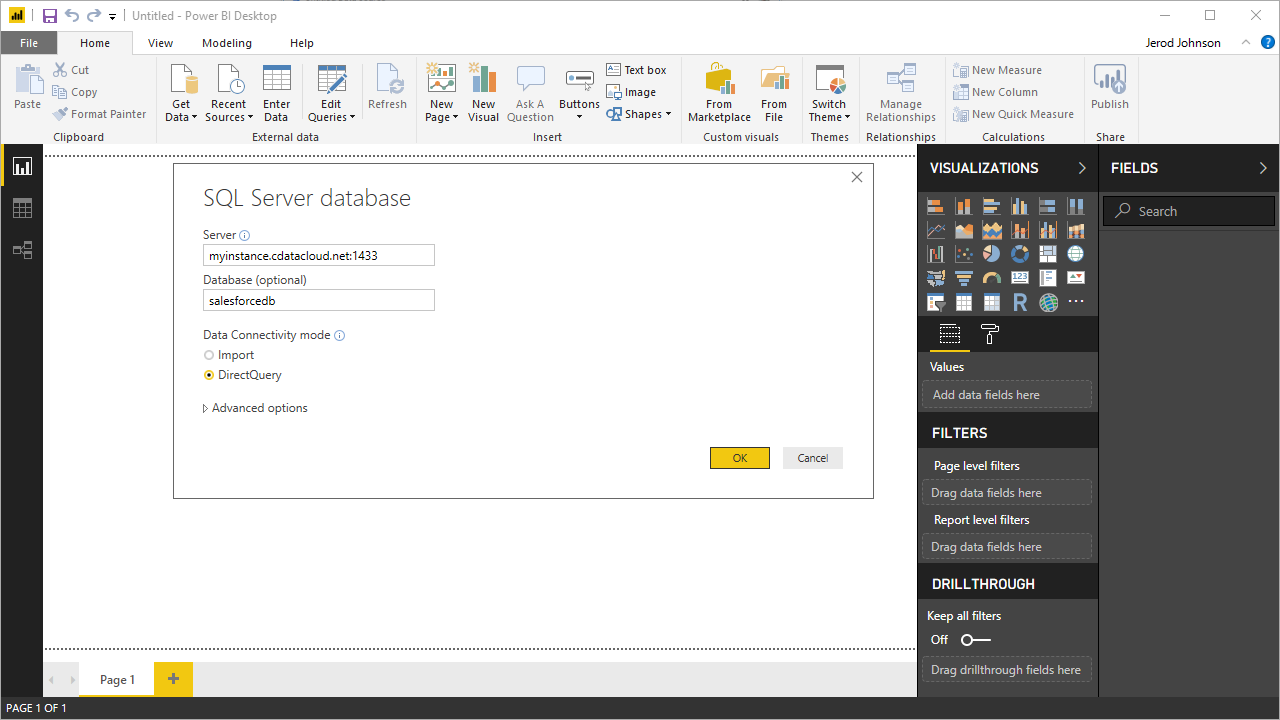
- 「ナビゲーター」ダイアログでテーブルを選択し、ビジュアライズします。
- 「読み込み」をクリックしてPower BI にデータをプルします。
- 「リレーションシップ」タブで選択したエンティティ間の関連を定義します。
- 「ホーム」メニューから「発行」をクリックして「ワークスペース」を選択します。
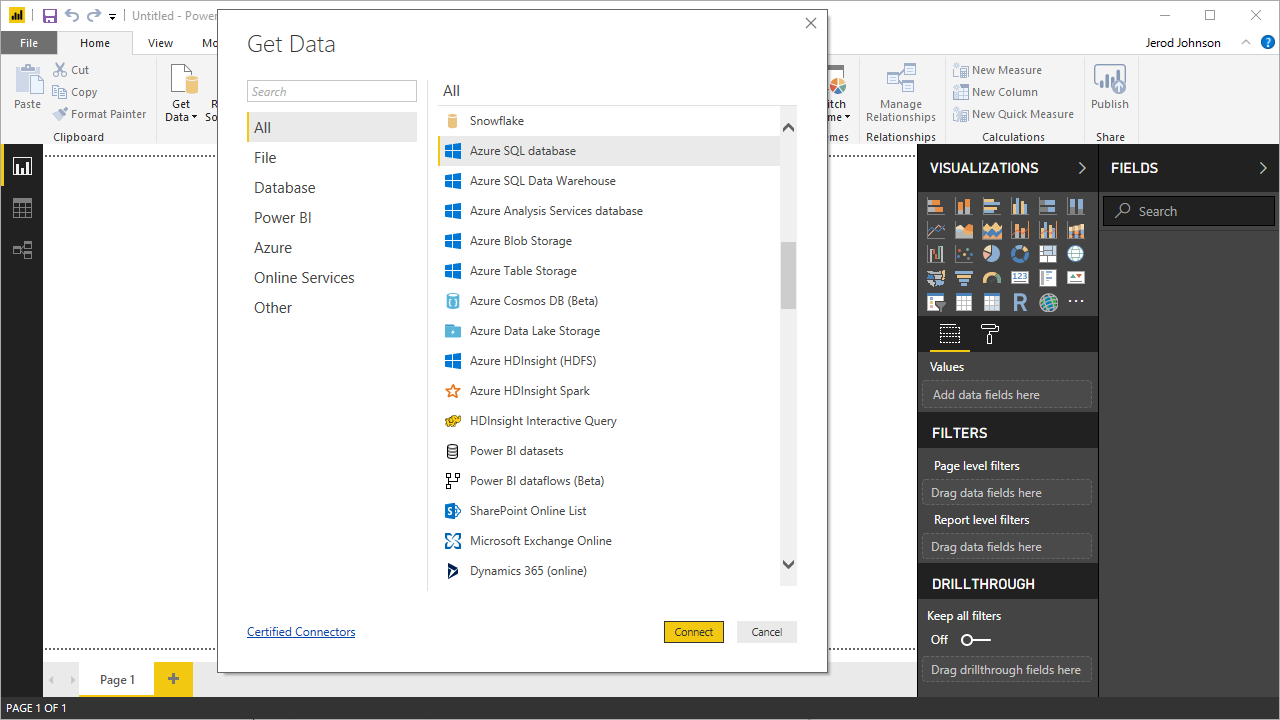
Power BI Service のDynamics 365 Business Central のデータでレポートとダッシュボードを作成します。
Power BI サービスにデータセットを公開したので、公開されたデータに基づいて新しいレポートとダッシュボードを作成できます。
- PowerBI.com にログインします。
- 「ワークスペース」をクリックし、ワークスペースを選択します。
- 「作成」をクリックし、「レポート」を選択します。
- レポート用に公開されたデータセットを選択します。

- フィールドとビジュアライゼーションを選択してレポートを追加します。

クラウドアプリケーションからDynamics 365 Business Central のデータへのSQL アクセス
Power BI サービスからリアルタイムDynamics 365 Business Central のデータへの直接接続ができるようになりました。これで、Dynamics 365 Business Central を複製せずにより多くのデータソースや新しいビジュアライゼーション、レポートを作成することができます。
クラウドアプリケーションから直接100を超えるSaaS 、ビッグデータ、NoSQL ソースへのリアルタイムデータアクセスを取得するには、CData Connect Cloud をお試しください。








