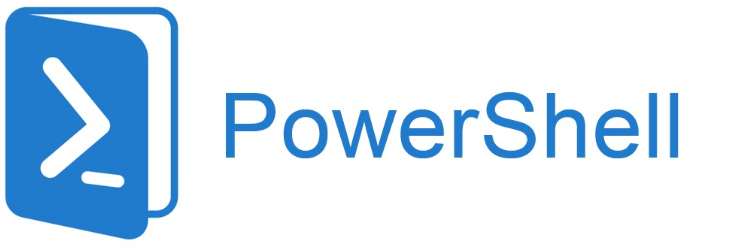各製品の資料を入手。
詳細はこちら →PowerShell からDynamics 365 Business Central のデータに接続してデータの取得・更新・挿入・削除・CSV エクスポートを実行する方法
CData PowerShell Cmdlets を使って、Dynamics 365 Business Central のデータに接続、データの取得・更新・挿入・削除・CSV エクスポートを実行する方法を紹介します。
最終更新日:2023-09-26
この記事で実現できるDynamics 365 Business Central 連携のシナリオ
こんにちは!ウェブ担当の加藤です。マーケ関連のデータ分析や整備もやっています。
CData Cmdlets for D365BusinessCentral を使えば、PowerShell からDynamics 365 Business Central に手軽に連携して、データのCRUD やエクスポートを実行できます。
本記事では、Dynamics 365 Business Central への接続方法からCSV エクスポート、データの操作までサンプルコード付きで解説していきます。
Dynamics 365 Business Central への接続を設定
それでは、まずはDynamics 365 Business Central への接続設定からはじめていきましょう。接続設定にはCData Dynamics 365 Business Central Cmdlets が必要となります。右側のサイドバーから製品の全機能が使える30日間の無償トライアルがダウンロードできるので、ぜひご利用ください。
インストールが完了したら、プロファイルに以下の行を追加してください。次のPowerShell セッションでモジュールがロードされます。
Import-Module D365BusinessCentralCmdlets;
Connect-D365BusinessCentral コマンドを使ってDynamics 365 Business Central との接続を設定します。各接続プロパティの取得方法は次に説明します。
$conn = Connect-D365BusinessCentral -OrganizationUrl "$OrganizationUrl"
Dynamics 365 Business Central 接続プロパティの取得・設定方法
Dynamics 365 Business Central への認証には、User およびAccessKey プロパティが必要です。
データに接続するには、OrganizationUrl を指定します。OrganizationUrl は、 http://businesscentral.dynamics.com/abc123/ などのBusiness Central アカウントへのエンドポインであるか、Web サービスのルートを参照する必要があります。OrganizationUrl を指定する方法 および利用可能なエンドポイントについての詳細は、Business Central エンドポイント を参照してください。組織内に複数の会社がある場合は、どの会社に接続するかを特定するためにCompany を指定する必要があります。 会社が1つだけの場合は、Company を指定する必要はありません。
Dynamics 365 Business Central に認証するには、User およびAccessKey 接続プロパティを指定します。Microsoft では、これらをテストおよび開発目的で推奨します。ただし、運用環境での使用は推奨していません。User およびAccessKey の値を取得するには、Dynamics 365 Business Central の「ユーザー」ページに移動して「編集」をクリックします。User Name および Web Service Access Key の値は、User およびPassword 接続文字列プロパティとして入力する値です。User Name はE メールアドレス ではありません。短縮されたユーザー名です。
Microsoft では、OAuth 認証を使用する本番ユースケースを推奨します。詳細については、ヘルプドキュメントの「OAuth 認証の使用」を参照してください。
これで接続設定は完了です。
Dynamics 365 Business Central のデータを取得してCSV にパイプライン
接続が完了したので、Accounts テーブルデータを取得して結果をCSV ファイルにエクスポートします。
Select-D365BusinessCentral -Connection $conn -Table Accounts | Select -Property * -ExcludeProperty Connection,Table,Columns | Export-Csv -Path c:\myAccountsData.csv -NoTypeInformation
このコードでは、Select-D365BusinessCentral から取得した結果をSelect-Object に流して、Export-Csv に渡す前にいくつかのプロパティを除外しています。これは、CData Cmdlets が接続情報、テーブル、およびカラム情報を結果セットのそれぞれの行に挿入するためです。それらの情報を表示したくない場合に、Export-Csv コマンドに渡す前に除外を先に行い、そのあとでCSV ファイルにエクスポートします。
それでは、続いてデータの削除や挿入・更新を実行してみます。
データの削除
以下のように、フィルタリングで合致するレコードを削除することができます。
Select-D365BusinessCentral -Connection $conn -Table Accounts -Where "Name = MyAccount" | Remove-D365BusinessCentral
データの挿入と更新
データの挿入や更新を使って、加工やクレンジングも行えます。以下の手順では、CSV ファイルのデータを読み込んで挿入対象のオブジェクトに同じレコードが存在するかを確認した上で、存在する場合にはデータを更新、存在しない場合にはデータの挿入を行います。
Import-Csv -Path C:\MyAccountsUpdates.csv | %{
$record = Select-D365BusinessCentral -Connection $D365BusinessCentral -Table Accounts -Where ("Id = `'"+$_.Id+"`'")
if($record){
Update-D365BusinessCentral -Connection $d365businesscentral -Table Accounts -Columns ("accountid","Name") -Values ($_.accountid, $_.Name) -Where ("Id = `'"+$_.Id+"`'")
}else{
Add-D365BusinessCentral -Connection $d365businesscentral -Table Accounts -Columns ("accountid","Name") -Values ($_.accountid, $_.Name)
}
}
おわりに
このように、CData Cmdlets を使えばPowerShell でのDynamics 365 Business Central のデータへの連携をシンプルに実現できます。ぜひCData PowerShell Cmdlets の30日間無償トライアルをダウンロードして、シンプルかつパワフルなデータ連携をお試しください。