各製品の資料を入手。
詳細はこちら →Kintone のデータをPower BI Service にインポートしてビジュアライズ
CData Connect Cloud を使用してKintone のOData フィードを作成し、Power BI Service でカスタムレポートを作成します。
最終更新日:2022-03-07
この記事で実現できるKintone 連携のシナリオ
こんにちは!ウェブ担当の加藤です。マーケ関連のデータ分析や整備もやっています。
Power BI を使えば、企業のデータを豊富なビジュアルに変換して収集および整理することができるため、重要なことだけに集中できます。CData Connect Cloud と組み合わせると、ビジュアライゼーションやダッシュボード用にKintone のデータにアクセスできます。この記事では、CData Connect Cloud を使用してKintone のOData フィードを生成し、Kintone のデータをPower BI にインポートして、Power BI サービスのKintone のデータに関するレポートを作成する方法について説明します。
Connect Cloud アカウントの取得
以下のステップを実行するには、CData Connect Cloud のアカウントが必要になります。こちらから製品の詳しい情報とアカウント作成、30日間無償トライアルのご利用を開始できますので、ぜひご利用ください。
Connect Cloud を構成する
Power BI online でKintone のデータを操作するには、Connect Cloud からKintone に接続し、コネクションにユーザーアクセスを提供してKintone のデータのOData エンドポイントを作成する必要があります。
Kintone に接続したら、目的のテーブルのOData エンドポイントを作成します。
(オプション)新しいConnect Cloud ユーザーの追加
必要であれば、Connect Cloud 経由でKintone に接続するユーザーを作成します。
- ユーザーページに移動し、 Invite Users をクリックします。
- 新しいユーザーのE メールアドレスを入力して、 Send to invite the user をクリックします。

- ユーザーページからユーザーを確認および編集できます。

パーソナルアクセストークンの追加
OAuth 認証をサポートしていないサービス、アプリケーション、プラットフォーム、またはフレームワークから接続する場合は、認証に使用するパーソナルアクセストークン(PAT)を作成できます。きめ細かなアクセス管理を行うために、サービスごとに個別のPAT を作成するのがベストプラクティスです。
- Connect Cloud アプリの右上にあるユーザー名をクリックし、User Profile をクリックします。
- User Profile ページでPersonal Access Token セクションにスクロールし、 Create PAT をクリックします。
- PAT の名前を入力して Create をクリックします。

- パーソナルアクセストークンは作成時にしか表示されないため、必ずコピーして安全に保存してください。
Connect Cloud からKintone に接続
CData Connect Cloud では、簡単なクリック操作ベースのインターフェースでデータソースに接続できます。
- Connect Cloud にログインし、 Add Connection をクリックします。

- Add Connection パネルから「Kintone」を選択します。

-
必要な認証プロパティを入力し、Kintone に接続します。
Kintone 接続プロパティの設定方法
Kintone に接続するには、以下の接続プロパティを設定する必要があります。
- URL:Kintone のアクセスURL(例:https://yoursitename.cybozu.com または https://yoursitename.kintone.com)
- User:アカウントのユーザー名
- Password:アカウントのパスワード
- AuthScheme:Password を指定
パスワード認証の代わりにAPI トークン認証を利用する場合は、ヘルプドキュメントの「接続の設定」セクションをご参照ください。
Basic 認証の設定
ご利用のKintone ドメインでBasic 認証を有効にしている場合は、接続プロパティの「詳細」設定で以下の項目を追加設定してください。
- BasicAuthUser:Basic認証のユーザー名
- BasicAuthPassword:Basic認証のパスワード
クライアント証明書認証の設定
Basic認証の代わりにクライアント証明書による認証を利用する場合は、以下の項目を設定してください。
- SSLClientCert:クライアント証明書のパス
- SSLClientCertType:証明書の種類
- SSLClientCertSubject:証明書のサブジェクト
- SSLClientCertPassword:証明書のパスワード

- Create & Test をクリックします。
- Edit Kintone Connection ページのPermissions タブに移動し、ユーザーベースのアクセス許可を更新します。

Connect Cloud にKintone OData エンドポイントを追加する
Kintone に接続したら、目的のテーブルのOData エンドポイントを作成します。
- OData ページに移動し、 Add to create new OData endpoints をクリックします。
- Kintone コネクション(例:Kintone1)を選択し、Next をクリックします。
- 使用するテーブルを選択し、Confirm をクリックします。

接続とOData エンドポイントが構成されたら、Power BI online からKintone のデータに接続できるようになります。
Power BI Desktop からデータセットを公開する
Connect Cloud にOData エンドポイントを追加すると、OData 接続を使用してPower BI Desktop にデータセットを作成し、そのデータセットをPower BI サービスに公開できます。
- Power BI を開いて「データを取得」-->「詳細」とクリックし、OData フィードを選択して「接続」をクリックします。
- URL をConnect Cloud インスタンスのBase URL(例: https://cloud.cdata.com/api/odata/service)に設定し、「OK」をクリックします。
- ユーザー名 とパスワード を上記のユーザー名とPAT に設定します。
- 設定を適用するレベルとして、フルのBase URL(https://cloud.cdata.com/api/odata/service)を選択します。
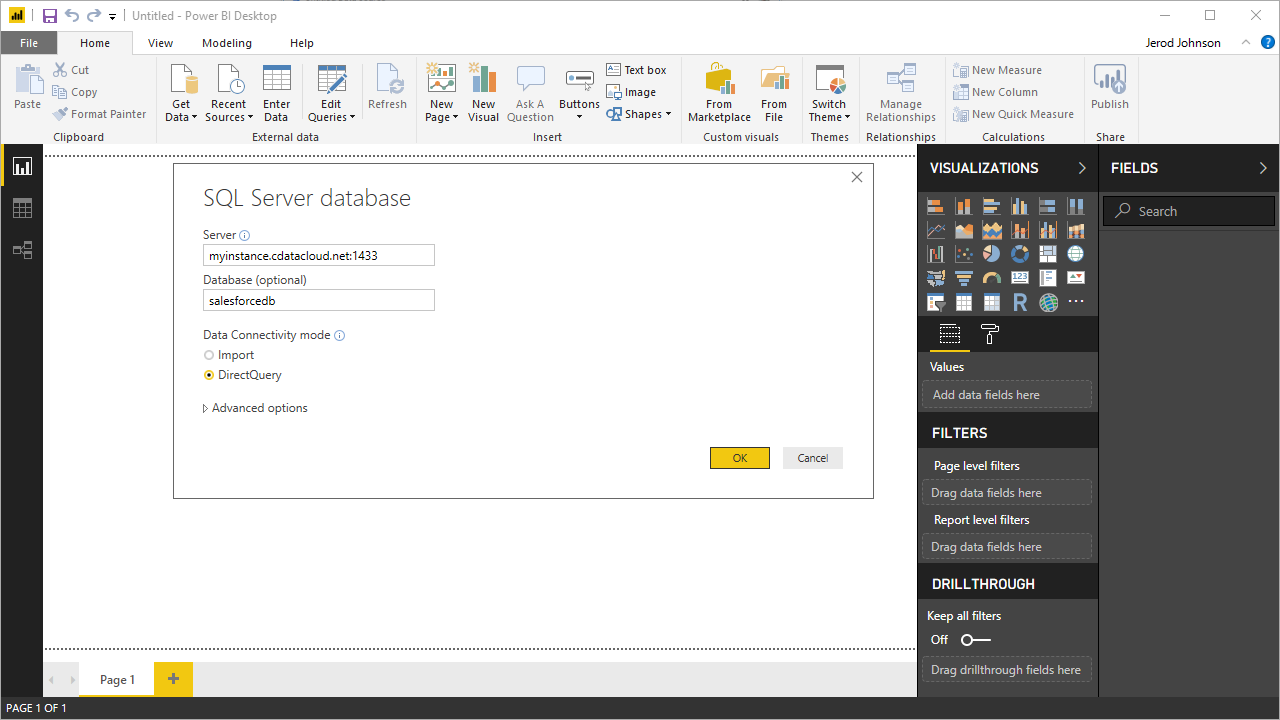
- 「ナビゲーター」ダイアログでテーブルを選択し、ビジュアライズします。
- 「読み込み」をクリックしてPower BI にデータをプルします。
- 「リレーションシップ」タブで選択したエンティティ間の関連を定義します。
- 「ホーム」メニューから「発行」をクリックして「ワークスペース」を選択します。
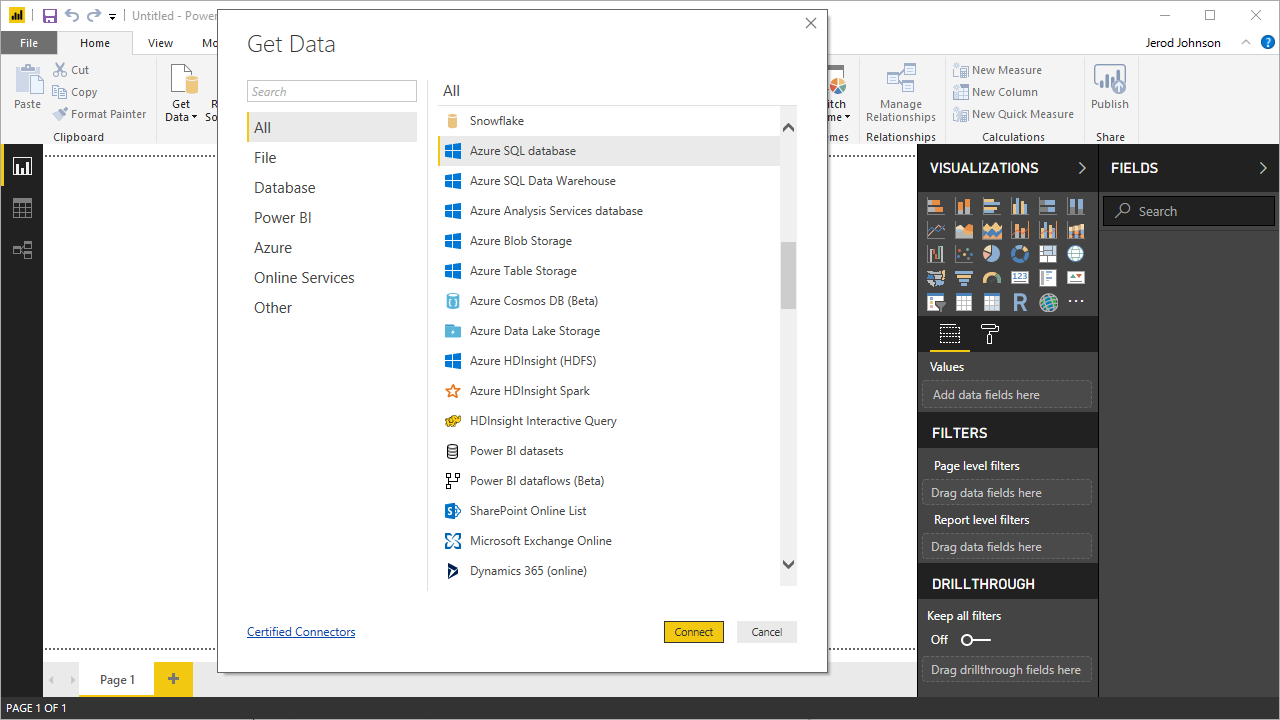
Power BI Service のKintone のデータでレポートとダッシュボードを作成します。
Power BI サービスにデータセットを公開したので、公開されたデータに基づいて新しいレポートとダッシュボードを作成できます。
- PowerBI.com にログインします。
- 「ワークスペース」をクリックし、ワークスペースを選択します。
- 「作成」をクリックし、「レポート」を選択します。
- レポート用に公開されたデータセットを選択します。

- フィールドとビジュアライゼーションを選択してレポートを追加します。

クラウドアプリケーションからKintone のデータへのSQL アクセス
Power BI サービスからリアルタイムKintone のデータへの直接接続ができるようになりました。これで、Kintone を複製せずにより多くのデータソースや新しいビジュアライゼーション、レポートを作成することができます。
クラウドアプリケーションから直接100を超えるSaaS 、ビッグデータ、NoSQL ソースへのリアルタイムデータアクセスを取得するには、CData Connect Cloud をお試しください。








