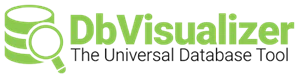各製品の資料を入手。
詳細はこちら →DbVisualizer でDynamics 365 Business Central のデータに連携しクエリを作成
DbVisualizer のビジュアルデータ分析ツールやデータ接続ウィザードにDynamics 365 Business Central のデータを連携する方法を紹介します。
最終更新日:2024-03-08
この記事で実現できるDynamics 365 Business Central 連携のシナリオ
こんにちは!ウェブ担当の加藤です。マーケ関連のデータ分析や整備もやっています。
CData JDBC Driver for D365BusinessCentral は、JDBC 標準に準拠し、BI ツールからIDE まで幅広いアプリケーションでDynamics 365 Business Central のデータへの接続を提供します。この記事では、DbVisualizer からDynamics 365 Business Central のデータに接続する方法、およびtable エディタを使ってDynamics 365 Business Central を編集、および保存する方法を説明します。
CData JDBC ドライバとは?
CData JDBC ドライバは、以下の特徴を持ったリアルタイムデータ接続ツールです。
- Dynamics 365 Business Central をはじめとする、CRM、MA、グループウェア、広告、会計ツールなど多様な270種類以上のSaaS / DB に対応
- DBeaver を含む多様なアプリケーション、ツールにDynamics 365 Business Central のデータを連携
- ノーコードでの手軽な接続設定
- 標準 SQL での柔軟なデータ読み込み・書き込み
CData JDBC ドライバでは、1.データソースとしてDynamics 365 Business Central の接続を設定、2.DBeaver 側でJDBC Driver との接続を設定、という2つのステップだけでデータソースに接続できます。以下に具体的な設定手順を説明します。
Dynamics 365 Business Central のデータの新しいドライバー定義を作成
下記の手順に従い、Driver Manager を使ってDbVisualizer ツールからDynamics 365 Business Central のデータに接続します。
- DbVisualizer で「Tools」->「Driver Manager」をクリックします。
- 「」ボタンをクリックして新しくドライバーを作成します。
- テンプレートは「Custom」を選択します。
- Driver Settings タブで:
- Name をわかりやすい名前に設定します(例:CData Dynamics 365 Business Central Driver)。
- URL Format をjdbc:d365businesscentral: に設定します。

- Driver artifacts and jar files (jars are loaded in order from top) セクションで:
- 「」ボタンをクリックして、「Add Files」に進みます。
- インストールディレクトリ(C:\Program Files\CData\CData JDBC Driver for Dynamics 365 Business Central XXXX\)の「lib」フォルダに移動します。
- JAR ファイル(cdata.jdbc.D365BusinessCentral.jar)を選択して「Open」をクリックします。

- Driver Class は自動的に入力されます。もし入力されない場合は、クラス(cdata.jdbc.d365businesscentral.D365BusinessCentralDriver)を選択してください。

JDBC データソースへの接続を定義
「Driver Manager」を終了し、下記の手順に従ってJDBC URL に接続プロパティを入力します。
- 「Databases」タブで「」ボタンをクリックし、先ほど作成したドライバーを選択します。
「Connection」セクションで以下のオプションを設定します。
- Database Type:ウィザードオプションを選択した場合は、データベースの種類は自動検出されます。「No Wizard」オプションを選択した場合は、「Database Type」メニューから「Generic」または「Auto Detect」オプションを選択します。
- Driver Type:先ほど作成したドライバーを選択します。
Database URL:完全なJDBC URL を入力します。JDBC URL 構文は、jdbc:d365businesscentral: に続けてセミコロン区切りでname-value ペアの接続プロパティを入力します。
Dynamics 365 Business Central 接続プロパティの取得・設定方法
Dynamics 365 Business Central への認証には、User およびAccessKey プロパティが必要です。
データに接続するには、OrganizationUrl を指定します。OrganizationUrl は、 http://businesscentral.dynamics.com/abc123/ などのBusiness Central アカウントへのエンドポインであるか、Web サービスのルートを参照する必要があります。OrganizationUrl を指定する方法 および利用可能なエンドポイントについての詳細は、Business Central エンドポイント を参照してください。組織内に複数の会社がある場合は、どの会社に接続するかを特定するためにCompany を指定する必要があります。 会社が1つだけの場合は、Company を指定する必要はありません。
Dynamics 365 Business Central に認証するには、User およびAccessKey 接続プロパティを指定します。Microsoft では、これらをテストおよび開発目的で推奨します。ただし、運用環境での使用は推奨していません。User およびAccessKey の値を取得するには、Dynamics 365 Business Central の「ユーザー」ページに移動して「編集」をクリックします。User Name および Web Service Access Key の値は、User およびPassword 接続文字列プロパティとして入力する値です。User Name はE メールアドレス ではありません。短縮されたユーザー名です。
Microsoft では、OAuth 認証を使用する本番ユースケースを推奨します。詳細については、ヘルプドキュメントの「OAuth 認証の使用」を参照してください。
組み込みの接続文字列デザイナー
JDBC URL の作成の補助として、Dynamics 365 Business Central JDBC Driver に組み込まれている接続文字列デザイナーが使用できます。JAR ファイルをダブルクリックするか、コマンドラインからjar ファイルを実行します。
java -jar cdata.jdbc.d365businesscentral.jar接続プロパティを入力し、接続文字列をクリップボードにコピーします。

JDBC URL を構成する際に、Max Rows 接続プロパティを設定することもできます。この設定は返される行数を制限するため、レポートやビジュアライゼーションを作成する際のパフォーマンスが向上します。
一般的な接続文字列は次のとおりです。
jdbc:d365businesscentral:OrganizationUrl=https://myaccount.financials.dynamics.com/;- NOTE:Dynamics 365 Business Central は認証にUser やPassword を必要としないため、Database Userid とDatabase Password には任意の値を使用できます。
- 「Connection」タブで「Connect」をクリックします。

Dynamics 365 Business Central JDBC Driver が表示するテーブルをブラウズするには、テーブルを右クリックして「Open In New Tab」をクリックします。
SQL クエリの実行には、SQL Commander ツールを使用します。「SQL Commander」->「New SQL Commander」をクリックします。利用可能なメニューから「Database Connection」、「Database」、「Schema」を選択します。
サポートされるSQL についての詳細は、ヘルプドキュメントの「サポートされるSQL」をご覧ください。テーブルに関する情報は「データモデル」をご覧ください。