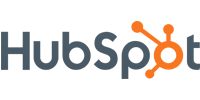各製品の資料を入手。
詳細はこちら →RPA ツールBizRobo! でHubDB に連携したフローを作成する
RPA ツールBizRobo! で HubDB に連携したフローを作成する方法:CData JDBC Driver。
最終更新日:2022-03-24
この記事で実現できるHubDB 連携のシナリオ
こんにちは!リードエンジニアの杉本です。
BizRobo! はRPAテクノロジーズ株式会社が提供する低コストかつスモールスタートで利用できるRPA ツールです。
この記事では、BizRobo! に備わっているJDBC インターフェースと CData JDBC Driver for HubDB を組み合わせることによりBizRobo! でHubDB
データを活用した自動化フローを作成する方法を紹介します。
BizRobo! 環境の構成
はじめるにあたりBizRobo! 側の環境を用意しておきます。
- 今回は検証にあたって、BizRobo! Basic を利用しました。JDBC Driver のアップロードに「BizRobo! Management Console」を利用するためです。
- 「BizRobo! Management Console」にアクセスするために、あらかじめBizRobo! Basic がインストールされたサーバー上で「Start Management Console」を実行しておきましょう。
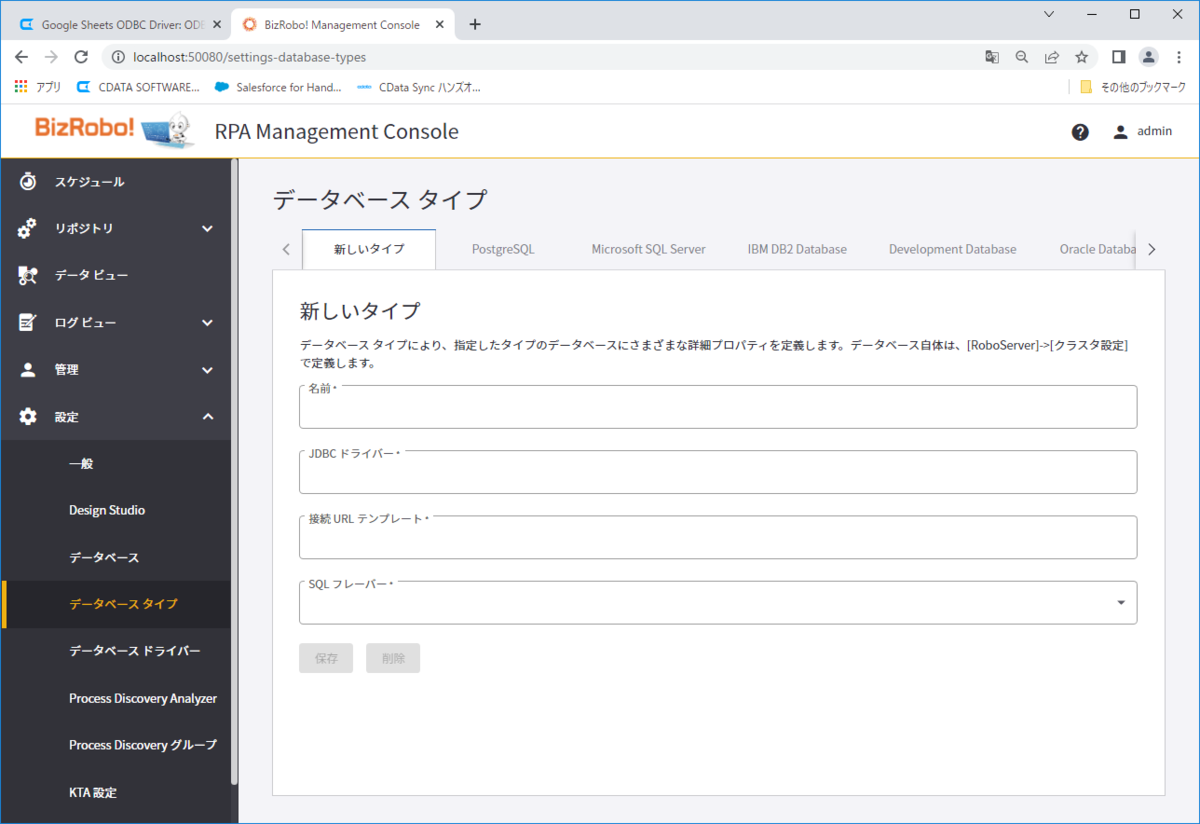
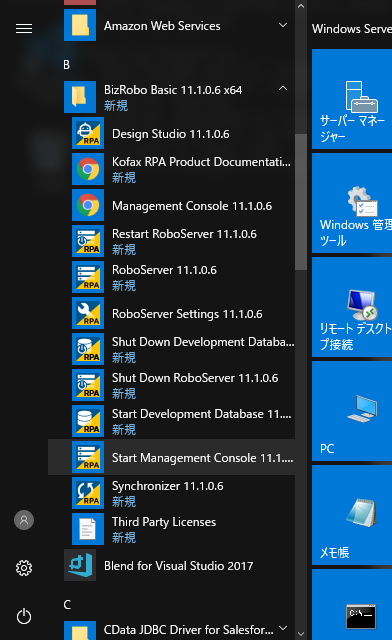
CData JDBC Driver for HubDB のインストール
続いてCData JDBC Driver for HubDB をBizRobo! と同じマシンにインストールします。
-
以下のパスにJDBC Driver がインストールされます。
C:\Program Files\CData\CData JDBC Driver for HubDB 20xxJ\lib\cdata.jdbc.hubdb.jar
- 続いて、接続用の文字列を取得するために、CData JDBC Driverの接続ユーティリティを利用しましょう。対象の「cdata.jdbc.hubdb.jar」を実行します。
- 以下のような接続テストツールが立ち上がるので必要なプロパティを指定し接続テストを実行します。入力した接続文字列はあとで利用するので控えておきましょう。
URL:
jdbc:hubdb:AuthScheme=OAuth;OAuthClientID=MyOAuthClientID;OAuthClientSecret=MyOAuthClientSecret;CallbackURL=http://localhost:33333;InitiateOAuth=GETANDREFRESH - また、事前に DbVisualizer のようなJDBC の接続ツールでどのようなデータが取得できるか確認しておくのがおすすめです。
-
HubDBデータソースへの接続には、パブリックHubSpotアプリケーションを使用したOAuth認証とプライベートアプリケーショントークンを使用した認証の2つの方法があります。
カスタムOAuthアプリを使用する
すべてのOAuthフローでAuthSchemeを"OAuth"に設定する必要があります。特定の認証ニーズ(デスクトップアプリケーション、Webアプリケーション、ヘッドレスマシン)に必要な接続プロパティについては、ヘルプドキュメントを確認してください。
アプリケーションを登録し、OAuthクライアント認証情報を取得するには、以下の手順を実行してください。
- HubSpotアプリ開発者アカウントにログインします。
- アプリ開発者アカウントである必要があります。標準のHubSpotアカウントではパブリックアプリを作成できません。
- 開発者アカウントのホームページで、アプリタブをクリックします。
- アプリを作成をクリックします。
- アプリ情報タブで、ユーザーが接続する際に表示される値を入力し、必要に応じて変更します。これらの値には、パブリックアプリケーション名、アプリケーションロゴ、アプリケーションの説明が含まれます。
- 認証タブで、「リダイレクトURL」ボックスにコールバックURLを入力します。
- デスクトップアプリケーションを作成する場合は、http://localhost:33333のようなローカルにアクセス可能なURLに設定します。
- Webアプリケーションを作成する場合は、ユーザーがアプリケーションを承認した際にリダイレクトされる信頼できるURLに設定します。
- アプリを作成をクリックします。HubSpotがアプリケーションとそれに関連する認証情報を生成します。
- 認証タブで、クライアントIDとクライアントシークレットを確認します。これらは後でドライバーを設定する際に使用します。
スコープの下で、アプリケーションの意図する機能に必要なスコープを選択します。
テーブルにアクセスするには、最低限以下のスコープが必要です:
- hubdb
- oauth
- crm.objects.owners.read
- 変更を保存をクリックします。
- 統合に必要な機能にアクセスできる本番ポータルにアプリケーションをインストールします。
- 「インストールURL(OAuth)」の下で、完全なURLをコピーをクリックして、アプリケーションのインストールURLをコピーします。
- コピーしたリンクをブラウザで開きます。アプリケーションをインストールする標準アカウントを選択します。
- アプリを接続をクリックします。結果のタブは閉じて構いません。
プライベートアプリを使用する
HubSpotプライベートアプリケーショントークンを使用して接続するには、AuthSchemeプロパティを"PrivateApp"に設定します。
以下の手順に従ってプライベートアプリケーショントークンを生成できます:
- HubDBアカウントで、メインナビゲーションバーの設定アイコン(歯車)をクリックします。
- 左サイドバーメニューで、統合 > プライベートアプリに移動します。
- プライベートアプリを作成をクリックします。
- 基本情報タブで、アプリケーションの詳細(名前、ロゴ、説明)を設定します。
- スコープタブで、プライベートアプリケーションがアクセスできるようにしたい各スコープに対して読み取りまたは書き込みを選択します。
- テーブルにアクセスするには、最低限hubdbとcrm.objects.owners.readが必要です。
- アプリケーションの設定が完了したら、右上のアプリを作成をクリックします。
- アプリケーションのアクセストークンに関する情報を確認し、作成を続行をクリックし、その後トークンを表示をクリックします。
- コピーをクリックして、プライベートアプリケーショントークンをコピーします。
接続するには、PrivateAppTokenを取得したプライベートアプリケーショントークンに設定します。
- HubSpotアプリ開発者アカウントにログインします。
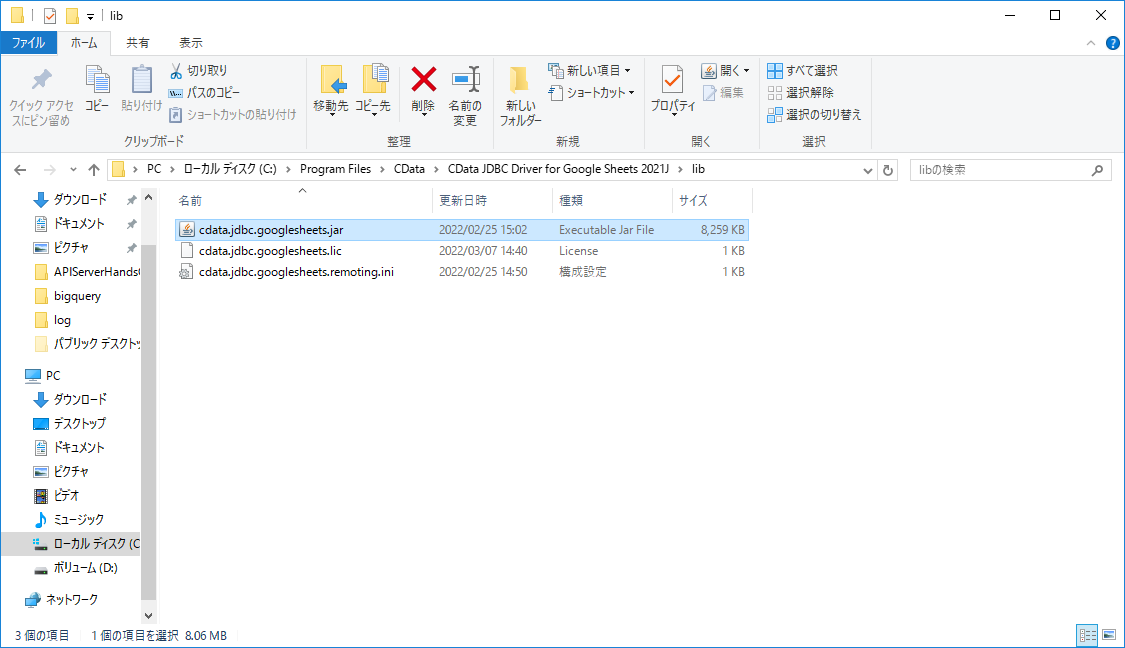
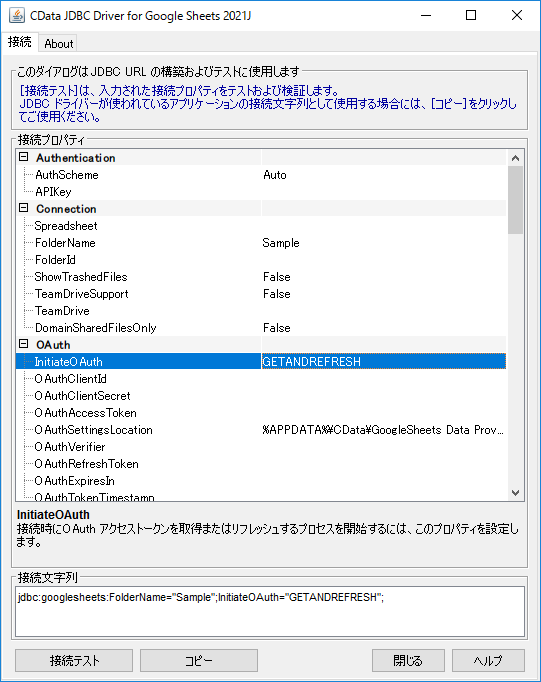
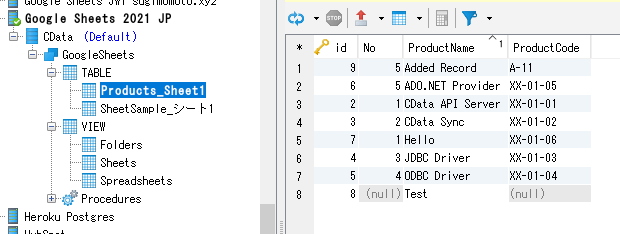
BizRobo! にJDBC Driver をアップするために lic ファイルを調整
併せてCData JDBC ドライバのライセンスファイルをBizRobo! にアップロードするために少し追加の作業を実施します。
- 「lib」フォルダに存在する「cdata.jdbc.hubdb.lic」ファイルをZIPに圧縮し
- 名前を「cdata.jdbc.hubdb.lic.jar」に変更しておきます。これでBizRobo! にアップロードできるようになります。
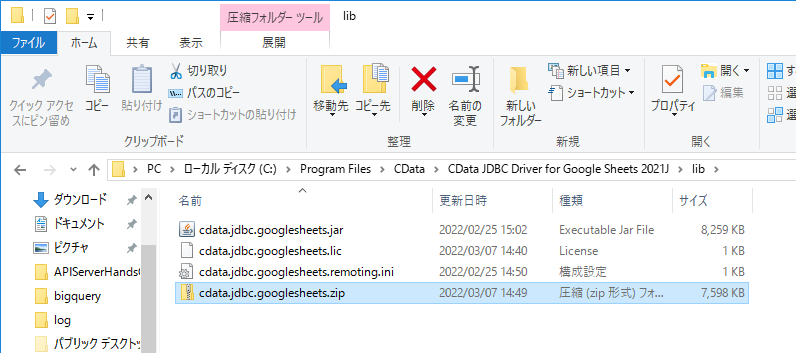
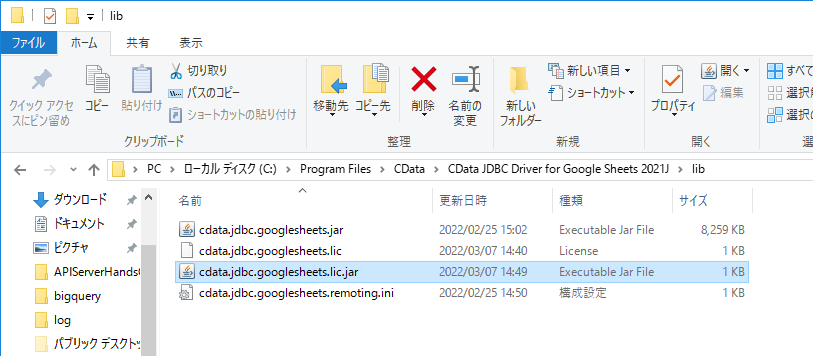
BizRobo! Managmenet Console にJDBC Driver をアップロード
それでは「BizRobo! Managmenet Console」でCData JDBC ドライバを利用できるように設定を進めていきましょう。
- 「設定」→「データベース ドライバー」から「cdata.jdbc.hubdb.jar」、「cdata.jdbc.hubdb.lic.jar」2つのファイルをアップロードします。
- CData JDBC ドライバのアップロードが完了したら「データベースタイプ」で接続設定を追加しましょう。「設定」→「データベース タイプ」から「新しいタイプ」として以下の情報を入力し保存します。
名前: 例)CData JDBC Driver
JDBC ドライバー:cdata.jdbc.hubdb.HubDBDriver
接続URL テンプレート:
jdbc:hubdb:AuthScheme=OAuth;OAuthClientID=MyOAuthClientID;OAuthClientSecret=MyOAuthClientSecret;CallbackURL=http://localhost:33333;InitiateOAuth=GETANDREFRESHSQLフレーバー:PostgreSQL - 続いて対象のクラスタにデータベース接続を追加します。「管理」→「RoboServer」から対象のクラスタの「クラスタ設定」を開きます。
- 「新しいデータベース」をクリックし各種情報を指定します。この際、明示的な指定が必要なものは「タイプ」だけです。ここで先ほど作成したデータベースタイプを入力します。それ以外の情報は内部的には利用しないので、任意の文字列を入力してもらって構いません。
- これで設定を反映させれば対象のクラスタでCData JDBC ドライバが利用できるようになります。
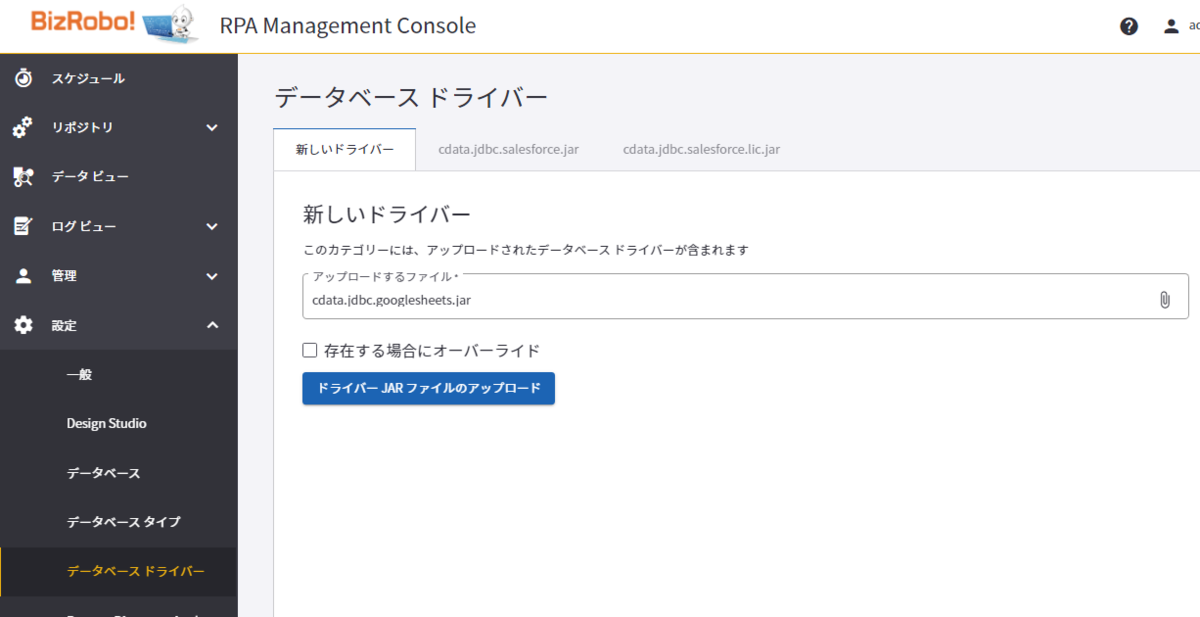
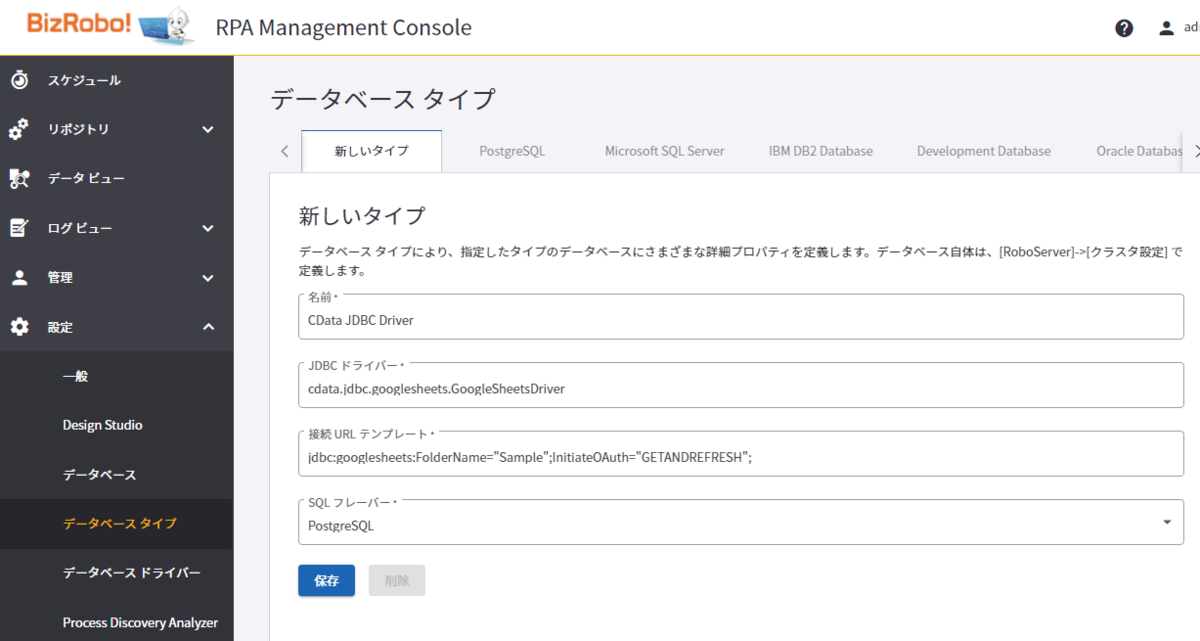
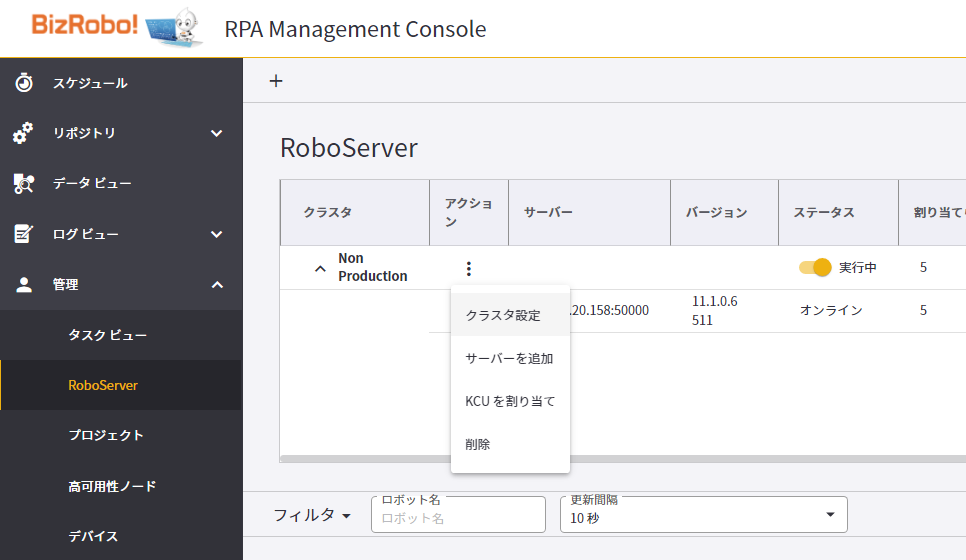

データベース設定をプロジェクトに追加
Design Studio を立ち上げて、ロボットを作成するためのプロジェクト側の準備を進めていきましょう。
- 「BizRobo! Managmenet Console」で追加したデータベース設定は Design Studio のデータベース一覧に表示されるのでここから右クリックで「プロジェクトに追加」から対象の環境に追加します。
- 任意のマッピング名で追加します。
- ちなみにデフォルトでは警告メッセージが表示されてしまうので、追加したデータベース マッピングの「設定」から
- 「警告を表示」のチェックを外しておくと良いです。
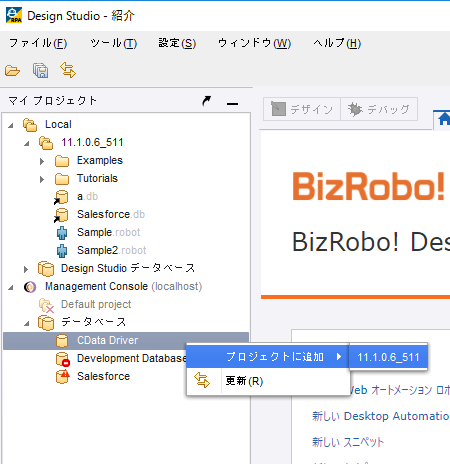
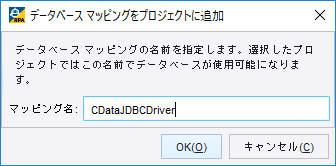
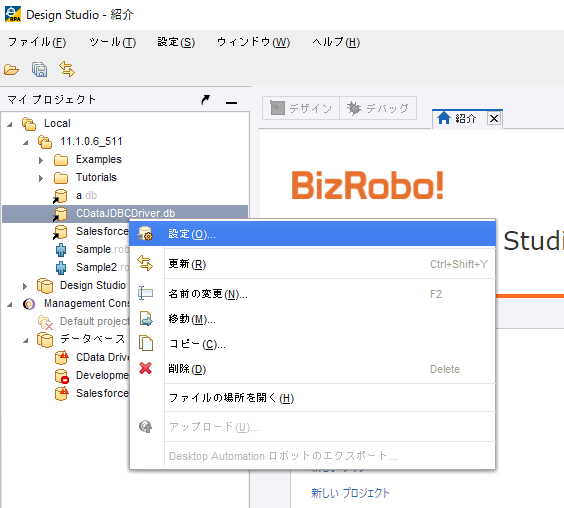
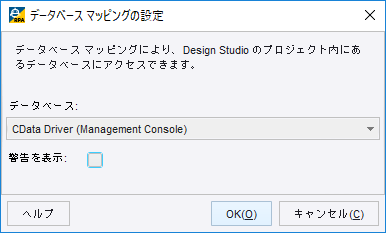
データを格納するためのタイプを追加
続いて、取得したデータを変数に適切に追加するために、「タイプ」を作成しましょう。
- メニューの「ファイル」→「新しいタイプ」をクリックし
- 任意のタイプ名で作成します。
- あとは下記のように各種項目を定義します。
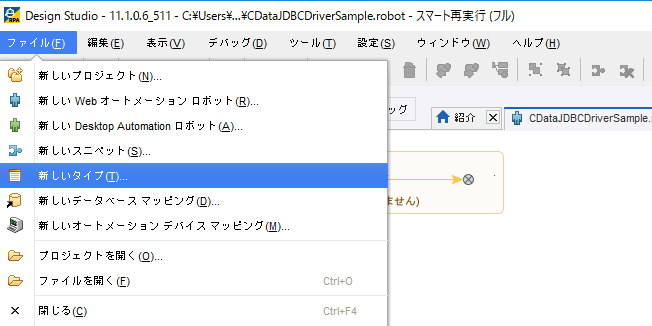

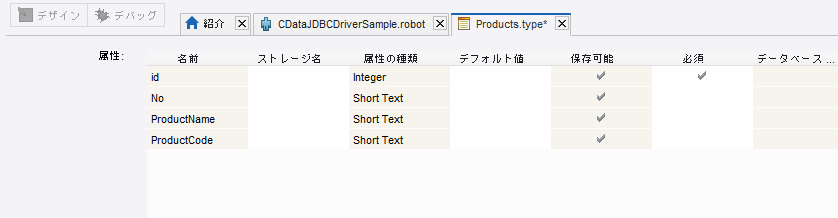
新しいWeb オートメーションロボットを追加
実際にロボットの作成を開始します。
- 「メニュー」から「新しい Web オートメーションロボット」を選択し
- 任意の名称で作成します。
- これで以下のようにデフォルトのロボットが作成され、フローのデザイン画面が表示されます。
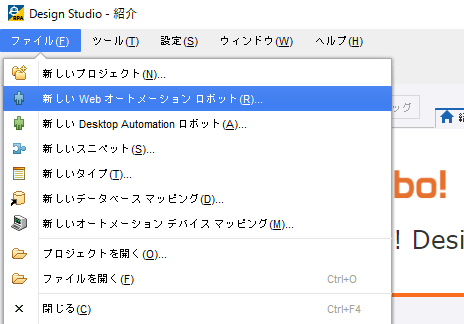

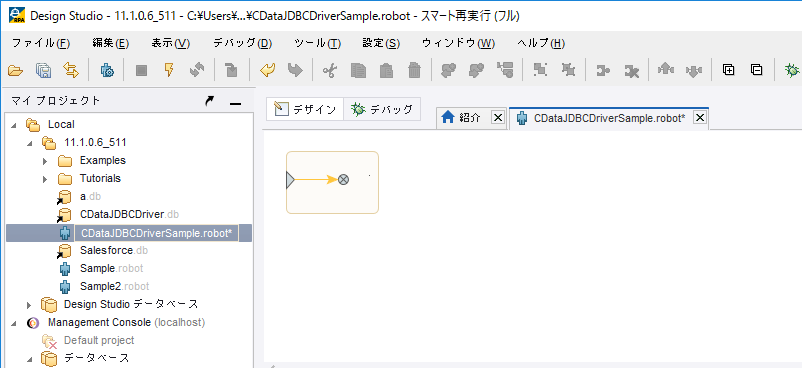
変数の準備
取得したデータを格納する変数を設定します。
- 以下の変数画面から「+」ボタンをクリックし
- 先ほど作成したタイプを元に変数を追加します。
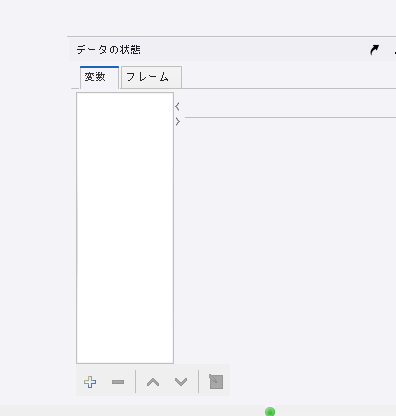
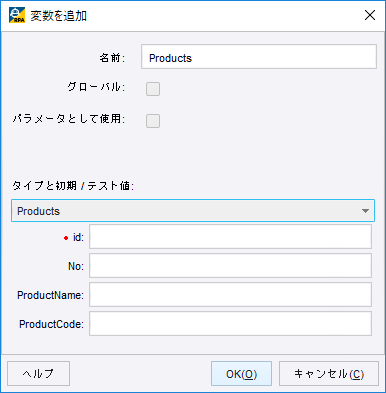
データベース照会アクションを追加
変数を追加したら、実際にCData JDBC ドライバ経由でデータを取得するアクションを追加します。
- デザイン画面から「アクション ステップ」を追加し
- アクションの一覧から「データベース照会」を選択します。「データベース」で先ほど登録したデータベースマッピングを選択し、SQL クエリの欄にデータを取得するためのクエリを入力します。最後に変数マップとして先ほど登録したタイプ変数にSQL クエリで取得できる各項目をマッピングします。
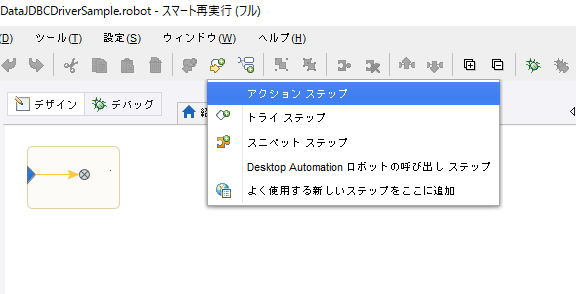
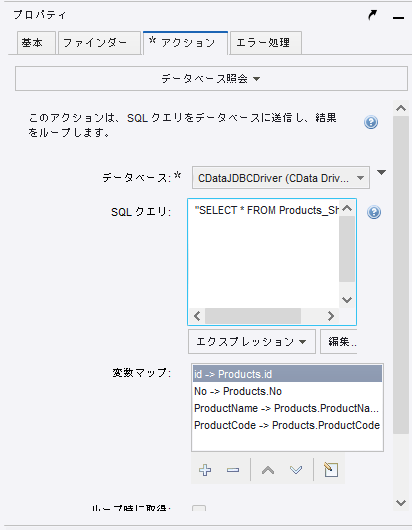
CSV 出力フローを追加
取得したデータはBizRobo! の機能を使って、自由に処理できます。
- 今回は試しにCSV データとして出力を行ってみました。詳細な手順は省略しますが、フローの作成方法はBizRobo! のマニュアルを参考に作成しています。
- 対象のCSV ファイルを読み込むアクションを追加し、LongText の変数に格納します。
- そのCSV ファイルデータを元に、レコードを1行づつ追加するファイル出力アクションを設定しました。
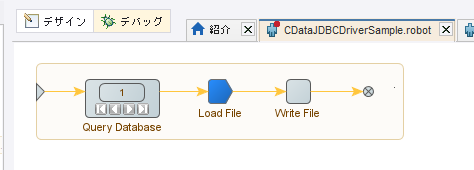

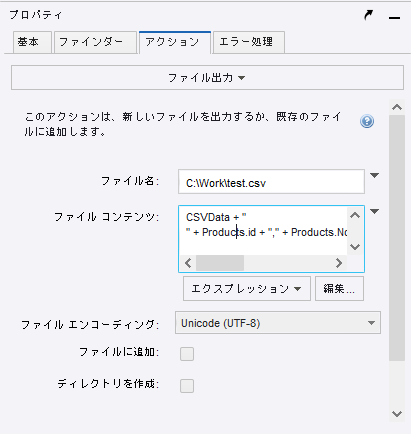
デバッグして実際に動かしてみる
これでロボットが完成です。それでは実際に動かしてみましょう。
- デバッグ画面に移動して、「実行」ボタンをクリックします。
- 正常にロボットが動作すると、以下のようにCSV ファイルが生成されます。
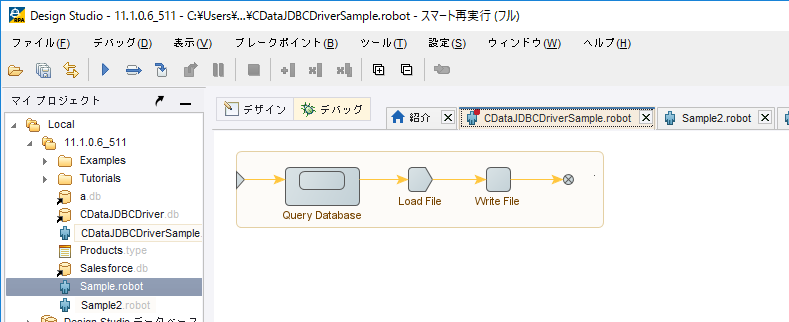

このようにCData JDBC Driver for HubDB とBizRobo! を組み合わせることで、簡単にHubDB のデータを活用した自動化フローを作成することができました。ぜひ、30日の無償評価版をお試しください。