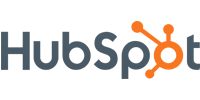各製品の資料を入手。
詳細はこちら →Visual Studio でチャートコントロールと HubDB をデータバインド
標準ADO.NET プロシージャを使ってデータバインドして、Visual Studio ツールボックスのコントロールから HubDB との双方向接続を実現。この記事ではVisual Studio のグラフィカルアプローチと、ほんの数行のコードでデータバインドをする方法を説明します。
最終更新日:2021-03-21
この記事で実現できるHubDB 連携のシナリオ
こんにちは!ウェブ担当の加藤です。マーケ関連のデータ分析や整備もやっています。
データバインドによって、UI コントロールからデータに接続できます。 CData ADO.NET Provider for HubDB を使って、Visual Studio 上でWindows Forms およびWeb Forms とHubDB をデータバインドできます。この記事で、HubDB を、ウィザードから変更をリアルタイムで反映するチャートにデータバインドする方法を説明します。 Code Walk-through セクションではチャートはほんの10行のコードで作成します。
チャートへのデータバインド
データバインドは3つのステップから構成されます。コントロールのインスタンス作成、データソースの設定、最後にデータバインドです。
接続を設定してデータベースオブジェクトを選択
下の手続きにより、データソース構成ウィザードを使ってチャートコントロールとHubDB との接続を作成します。ウィザード上でデータバインドをするHubDB エンティティを使います。
- Windows Forms プロジェクトでは、チャートコントロールをツールボックスからフォーム上にドラグ&ドロップします。チャートプロパティのデータセクションで DataSource を選択し、メニューからプロジェクトデータソースの追加を選択します。

- 出てくるデータソース構成ウィザードでデータベース -> データセットを選択します。
- データ接続ステップで、「新しい接続」をクリックします。
データ接続の選択ダイアログで、「変更」をクリックして、CData HubDB のデータソースを選択して、接続プロパティを入力します。下は代表的な接続文字列ですです。:
AuthScheme=OAuth;OAuthClientID=MyOAuthClientID;OAuthClientSecret=MyOAuthClientSecret;CallbackURL=http://localhost:33333;HubDBデータソースへの接続には、パブリックHubSpotアプリケーションを使用したOAuth認証とプライベートアプリケーショントークンを使用した認証の2つの方法があります。
カスタムOAuthアプリを使用する
すべてのOAuthフローでAuthSchemeを"OAuth"に設定する必要があります。特定の認証ニーズ(デスクトップアプリケーション、Webアプリケーション、ヘッドレスマシン)に必要な接続プロパティについては、ヘルプドキュメントを確認してください。
アプリケーションを登録し、OAuthクライアント認証情報を取得するには、以下の手順を実行してください。
- HubSpotアプリ開発者アカウントにログインします。
- アプリ開発者アカウントである必要があります。標準のHubSpotアカウントではパブリックアプリを作成できません。
- 開発者アカウントのホームページで、アプリタブをクリックします。
- アプリを作成をクリックします。
- アプリ情報タブで、ユーザーが接続する際に表示される値を入力し、必要に応じて変更します。これらの値には、パブリックアプリケーション名、アプリケーションロゴ、アプリケーションの説明が含まれます。
- 認証タブで、「リダイレクトURL」ボックスにコールバックURLを入力します。
- デスクトップアプリケーションを作成する場合は、http://localhost:33333のようなローカルにアクセス可能なURLに設定します。
- Webアプリケーションを作成する場合は、ユーザーがアプリケーションを承認した際にリダイレクトされる信頼できるURLに設定します。
- アプリを作成をクリックします。HubSpotがアプリケーションとそれに関連する認証情報を生成します。
- 認証タブで、クライアントIDとクライアントシークレットを確認します。これらは後でドライバーを設定する際に使用します。
スコープの下で、アプリケーションの意図する機能に必要なスコープを選択します。
テーブルにアクセスするには、最低限以下のスコープが必要です:
- hubdb
- oauth
- crm.objects.owners.read
- 変更を保存をクリックします。
- 統合に必要な機能にアクセスできる本番ポータルにアプリケーションをインストールします。
- 「インストールURL(OAuth)」の下で、完全なURLをコピーをクリックして、アプリケーションのインストールURLをコピーします。
- コピーしたリンクをブラウザで開きます。アプリケーションをインストールする標準アカウントを選択します。
- アプリを接続をクリックします。結果のタブは閉じて構いません。
プライベートアプリを使用する
HubSpotプライベートアプリケーショントークンを使用して接続するには、AuthSchemeプロパティを"PrivateApp"に設定します。
以下の手順に従ってプライベートアプリケーショントークンを生成できます:
- HubDBアカウントで、メインナビゲーションバーの設定アイコン(歯車)をクリックします。
- 左サイドバーメニューで、統合 > プライベートアプリに移動します。
- プライベートアプリを作成をクリックします。
- 基本情報タブで、アプリケーションの詳細(名前、ロゴ、説明)を設定します。
- スコープタブで、プライベートアプリケーションがアクセスできるようにしたい各スコープに対して読み取りまたは書き込みを選択します。
- テーブルにアクセスするには、最低限hubdbとcrm.objects.owners.readが必要です。
- アプリケーションの設定が完了したら、右上のアプリを作成をクリックします。
- アプリケーションのアクセストークンに関する情報を確認し、作成を続行をクリックし、その後トークンを表示をクリックします。
- コピーをクリックして、プライベートアプリケーショントークンをコピーします。
接続するには、PrivateAppTokenを取得したプライベートアプリケーショントークンに設定します。
- HubSpotアプリ開発者アカウントにログインします。
- 使用するデータソースオブジェクトを選択します。例は NorthwindProducts テーブルです。


DataBind
データソースの追加とデータベースオブジェクトを選択したら、チャートにオブジェクトをバインドします。この例では、X軸に PartitionKey をY軸に Name を設定します。
- チャートプロパティで、Series プロパティをクリックし、Series コレクション エディター を開きます。
- Series プロパティでX軸、Y軸に設定するカラムを選択します:XValueMember および YValueMember プロパティにメニューからカラムを選びます。

チャートはこれでHubDB にデータバインドされました。チャートを実行して最新のデータを表示させましょう。

コード Walk-through
HubDB へのデータバインドはほんの数行のコードのみが必要で、3つの簡単なステップで完了できます。
- HubDB に接続します。
- HubDBDataAdapter を作成して、クエリを作成し、結果を入れるデータセットを作成します。
- 結果セットとチャートをデータバインドします。
下に完全なコードを示します:
HubDBConnection conn = new HubDBConnection("AuthScheme=OAuth;OAuthClientID=MyOAuthClientID;OAuthClientSecret=MyOAuthClientSecret;CallbackURL=http://localhost:33333;");
HubDBCommand comm = new HubDBCommand("SELECT PartitionKey, Name FROM NorthwindProducts WHERE Id = '1'", conn);
HubDBDataAdapter da = new HubDBDataAdapter(comm);
DataSet dataset = new DataSet();
da.Fill(dataset);
chart1.DataSource = dataset;
chart1.Series[0].XValueMember = "PartitionKey";
chart1.Series[0].YValueMembers = "Name";
// Insert code for additional chart formatting here.
chart1.DataBind();