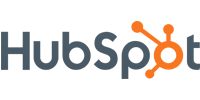各製品の資料を入手。
詳細はこちら →HubDB のデータをTableau Desktop に接続して可視化やダッシュボード構築に活用する方法
CData ODBC Driver は、Tableau へのHubDB 連携をノーコードで手軽に実現します。
最終更新日:2023-09-07
この記事で実現できるHubDB 連携のシナリオ
こんにちは!ウェブ担当の加藤です。マーケ関連のデータ分析や整備もやっています。
Tableau といえば、直感的に使えるUI と高度なデータ分析・ダッシュボード構築機能を備えた人気のBI ツールですね。このTableau をCData ODBC Driver for HubDB と組み合わせることで、Tableau からリアルタイムでHubDB のデータにアクセスできます。本記事では、CData ODBC ドライバのインストールからTableau Desktop でのHubDB のデータへの連携、ダッシュボードの構築までをステップバイステップでご紹介します。
CData ODBC ドライバとは?
CData ODBC ドライバは、以下のような特徴を持った製品です。
- HubDB をはじめとする、CRM、MA、会計ツールなど多様なカテゴリの270種類以上のSaaS / オンプレデータソースに対応
- Tableau をはじめとする多様なBI・帳票・データ分析ツールにHubDB のデータを連携
- ノーコードでの手軽な接続設定
CData ODBC ドライバでは、1.データソースとしてHubDB の接続を設定、2.Tableau 側でODBC Driver との接続を設定、という2つのステップだけでデータソースに接続できます。以下に具体的な設定手順を説明します。
HubDB のODBC 接続を構成する
まずは、本記事右側のサイドバーからHubDB ODBC Driver の無償トライアルをダウンロード・インストールしてください。30日間無償で、製品版の全機能が使用できます。
インストール後自動で開かれるMicrosoft ODBC データソースアドミニストレーターを使って、ODBC DSN を作成および設定できます。
HubDBデータソースへの接続には、パブリックHubSpotアプリケーションを使用したOAuth認証とプライベートアプリケーショントークンを使用した認証の2つの方法があります。
カスタムOAuthアプリを使用する
すべてのOAuthフローでAuthSchemeを"OAuth"に設定する必要があります。特定の認証ニーズ(デスクトップアプリケーション、Webアプリケーション、ヘッドレスマシン)に必要な接続プロパティについては、ヘルプドキュメントを確認してください。
アプリケーションを登録し、OAuthクライアント認証情報を取得するには、以下の手順を実行してください。
- HubSpotアプリ開発者アカウントにログインします。
- アプリ開発者アカウントである必要があります。標準のHubSpotアカウントではパブリックアプリを作成できません。
- 開発者アカウントのホームページで、アプリタブをクリックします。
- アプリを作成をクリックします。
- アプリ情報タブで、ユーザーが接続する際に表示される値を入力し、必要に応じて変更します。これらの値には、パブリックアプリケーション名、アプリケーションロゴ、アプリケーションの説明が含まれます。
- 認証タブで、「リダイレクトURL」ボックスにコールバックURLを入力します。
- デスクトップアプリケーションを作成する場合は、http://localhost:33333のようなローカルにアクセス可能なURLに設定します。
- Webアプリケーションを作成する場合は、ユーザーがアプリケーションを承認した際にリダイレクトされる信頼できるURLに設定します。
- アプリを作成をクリックします。HubSpotがアプリケーションとそれに関連する認証情報を生成します。
- 認証タブで、クライアントIDとクライアントシークレットを確認します。これらは後でドライバーを設定する際に使用します。
スコープの下で、アプリケーションの意図する機能に必要なスコープを選択します。
テーブルにアクセスするには、最低限以下のスコープが必要です:
- hubdb
- oauth
- crm.objects.owners.read
- 変更を保存をクリックします。
- 統合に必要な機能にアクセスできる本番ポータルにアプリケーションをインストールします。
- 「インストールURL(OAuth)」の下で、完全なURLをコピーをクリックして、アプリケーションのインストールURLをコピーします。
- コピーしたリンクをブラウザで開きます。アプリケーションをインストールする標準アカウントを選択します。
- アプリを接続をクリックします。結果のタブは閉じて構いません。
プライベートアプリを使用する
HubSpotプライベートアプリケーショントークンを使用して接続するには、AuthSchemeプロパティを"PrivateApp"に設定します。
以下の手順に従ってプライベートアプリケーショントークンを生成できます:
- HubDBアカウントで、メインナビゲーションバーの設定アイコン(歯車)をクリックします。
- 左サイドバーメニューで、統合 > プライベートアプリに移動します。
- プライベートアプリを作成をクリックします。
- 基本情報タブで、アプリケーションの詳細(名前、ロゴ、説明)を設定します。
- スコープタブで、プライベートアプリケーションがアクセスできるようにしたい各スコープに対して読み取りまたは書き込みを選択します。
- テーブルにアクセスするには、最低限hubdbとcrm.objects.owners.readが必要です。
- アプリケーションの設定が完了したら、右上のアプリを作成をクリックします。
- アプリケーションのアクセストークンに関する情報を確認し、作成を続行をクリックし、その後トークンを表示をクリックします。
- コピーをクリックして、プライベートアプリケーショントークンをコピーします。
接続するには、PrivateAppTokenを取得したプライベートアプリケーショントークンに設定します。
Tableau Desktop にODBC 接続を追加する
次に、Tableau Dekstop を開いて先ほど設定したHubDB へのODBC 接続を、データソースとして追加しましょう。まずは、Tableau Desktop を起動します。
- 起動後最初に表示される画面で、「接続」パネルから、「その他」→「その他データベース(ODBC)」をクリックします。
- 表示される画面の「DSN」に、先ほど設定したCData HubDB Source を指定して、「接続」をクリックします。完了したら、「サインイン」ボタンをクリックします。


HubDB のデータへの接続はこれだけで完了です!ここからは実際にHubDB のデータを取得して、データを使ったダッシュボードを作っていきましょう。
Tableau でHubDB のデータを可視化する
可視化・分析に使用するHubDB のデータを選択する
まずはHubDB から可視化 / 分析に使うデータを指定します。
- 「データ ソース」の画面が表示されたら、「データベース」ドロップダウンで「CData」を選択します。
- 次に、「スキーマ」ボックスで「🔎」(検索)マークをクリックして、「HubDB」を選択します。
- 次に「テーブル」ボックスで、HubDB 内の可視化したいテーブル名を検索して選択します。または、「🔎」(検索)マークをクリックしてテーブルを一覧を表示してそこから選択したり、「新しいカスタム SQL」ボタンからSQL ベースでデータをクエリすることもできます。
- テーブルを選択すると右側の画面に選択したテーブルが表示されるので、必要に応じてテーブル間の関連付けを行います。画面下部のペインで選択したテーブルのフィールドやプレビューを参照できます。
- 右上の「接続」メニューで「ライブ」オプションをクリックすると、Tableau へのデータロードをスキップしてリアルタイムでデータを扱うことができます。




これで、可視化に使用するデータの準備が整いました。あとは、Tableau の強力な可視化機能をフル活用してデータを可視化 / 分析できます。
HubDB のデータを可視化する
それでは、実際にHubDB のデータを可視化してみましょう。ここでは例としてNorthwindProducts テーブルのデータを使います。
- データソースからシートタブに移動して、「テーブル」以下に表示されているカラムから可視化したいカラムを選択して行と列にドラッグドロップします。Tableau が自動で適切なグラフを選択くれるので、これだけでデータを可視化できました。
- 複数のワークシートを作成すれば、組み合わせてダッシュボードを構築することもできます。


HubDB からTableau へのデータ連携には、ぜひCData ODBC ドライバをご利用ください
このようにCData ODBC ドライバと併用することで、270を超えるSaaS、NoSQL データをTableau からコーディングなしで扱うことができます。30日の無償評価版が利用できますので、ぜひ自社で使っているクラウドサービスやNoSQL と合わせて活用してみてください。
日本のユーザー向けにCData ODBC ドライバは、UI の日本語化、ドキュメントの日本語化、日本語でのテクニカルサポートを提供しています。