各製品の資料を入手。
詳細はこちら →Google スプレッドシートからPostgreSQL リアルタイムデータに接続
CData Connect Cloud を使ってGoogle スプレッドシートからPostgreSQL リアルタイムデータに接続します。
最終更新日:2022-06-02
この記事で実現できるPostgreSQL 連携のシナリオ
こんにちは!ウェブ担当の加藤です。マーケ関連のデータ分析や整備もやっています。
Google スプレッドシートは、Web ベースのブラウザ上で動作する表計算アプリです。CData Connect Cloud と組み合わせることで、Google スプレッドシートからPostgreSQL のデータに即座にアクセスし、分析、共有、表計算などの用途に使用できます。この記事では、Connect Cloud でPostgreSQL に接続し、Google スプレッドシートでPostgreSQL のデータにアクセスする方法を説明します。
CData Connect Cloud とは?
CData Connect Cloud は、以下のような特徴を持ったクラウド型のリアルタイムデータ連携製品です。
- SaaS やクラウドデータベースを中心とする150種類以上のデータソース
- BI、アナリティクス、ETL、ローコードツールなど30種類以上のツールやアプリケーションから利用可能
- リアルタイムのデータ接続に対応。データの複製を作る必要はありません
- ノーコードでシンプルな設定
詳しくは、こちらの製品資料をご確認ください。
Connect Cloud アカウントの取得
以下のステップを実行するには、CData Connect Cloud のアカウントが必要になります。こちらから製品の詳しい情報とアカウント作成、30日間無償トライアルのご利用を開始できますので、ぜひご利用ください。
Connect Cloud からPostgreSQL への接続
CData Connect Cloud では、直感的なクリック操作ベースのインターフェースを使ってデータソースに接続できます。
- Connect Cloud にログインし、 Add Connection をクリックします。

- 「Add Connection」パネルから「PostgreSQL」を選択します。

-
必要な認証プロパティを入力し、PostgreSQL に接続します。
PostgreSQL への接続には、Server、Port(デフォルトは5432)、Database、およびUser、Password のプロパティを設定します。Database プロパティが設定されない場合には、User のデフォルトデータベースに接続します。
パスワード方式によるSSH 接続
パスワード方式によるSSH接続時に必要なプロパティ一覧を以下に示します。
- User: PostgreSQL のユーザ
- Password: PostgreSQL のパスワード
- Database: PostgreSQL の接続先データベース
- Server: PostgreSQL のサーバー
- Port: PostgreSQL のポート
- UserSSH: "true"
- SSHAuthMode: "Password"
- SSHPort: SSH のポート
- SSHServer: SSH サーバー
- SSHUser: SSH ユーザー
- SSHPassword: SSH パスワード
接続文字列形式では以下のようになります。
User=admin;Password=adminpassword;Database=test;Server=postgresql-server;Port=5432;UseSSH=true;SSHPort=22;SSHServer=ssh-server;SSHUser=root;SSHPassword=sshpasswd;公開鍵認証方式によるSSH 接続
公開鍵認証によるSSH接続時に必要なプロパティ一覧を以下に示します。
- User: PostgreSQL のユーザ
- Password: PostgreSQL のパスワード
- Database: PostgreSQL の接続先データベース
- Server: PostgreSQL のサーバー
- Port: PostgreSQL のポート
- UserSSH: "true"
- SSHAuthMode: "Public_Key"
- SSHClientCertType: キーストアの種類
- SSHPort: SSH のポート
- SSHServer: SSH サーバー
- SSHUser: SSH ユーザー
- SSHClientCert: 秘密鍵ファイルのパス
接続文字列形式では以下のようになります。
User=admin;Password=adminpassword;Database=test;Server=PostgreSQL-server;Port=5432;UseSSH=true;SSHClientCertType=PEMKEY_FILE;SSHPort=22;SSHServer=ssh-server;SSHUser=root;SSHClientCert=C:\Keys\key.pem;
- Create & Test をクリックします。
- 「Add PostgreSQL Connection」ページの「Permissions」タブに移動し、ユーザーベースのアクセス許可を更新します。

コネクションの設定が完了したら、Google スプレッドシートからPostgreSQL のデータへの接続準備ができました。
PostgreSQL リアルタイムデータにGoogle スプレッドシートからアクセス
以下のステップでは、Google スプレッドシートからCData Connect Cloud に接続して新しいPostgreSQL のデータソースを作成する方法を説明します。
- Google スプレッドシートにログインして、新しいシートを作成、または既存のシートを開きます。
- 「拡張機能」をクリックして「アドオン」 -> 「アドオンを取得」と進みます(すでにアドオンをインストールしている場合は、ステップ5に進んでください)。
- CData Connect Cloud アドオンを検索してインストールします。
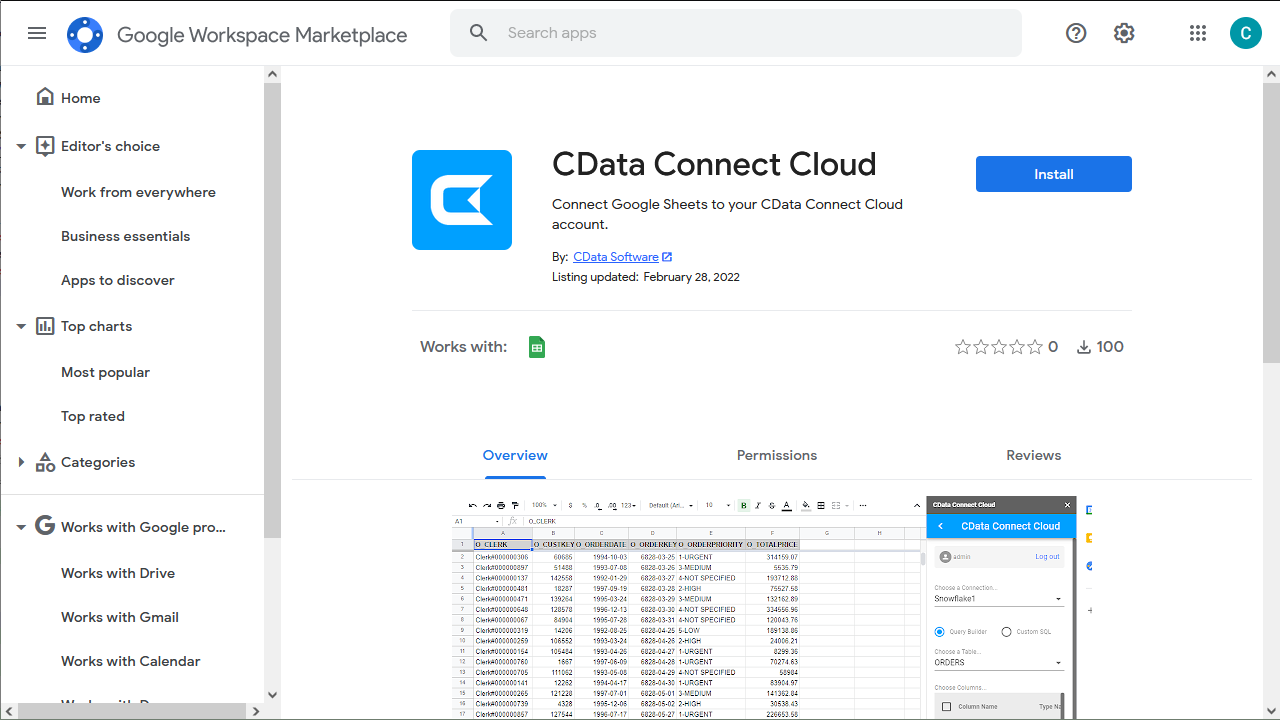
- アドオンにアクセスを許可します。
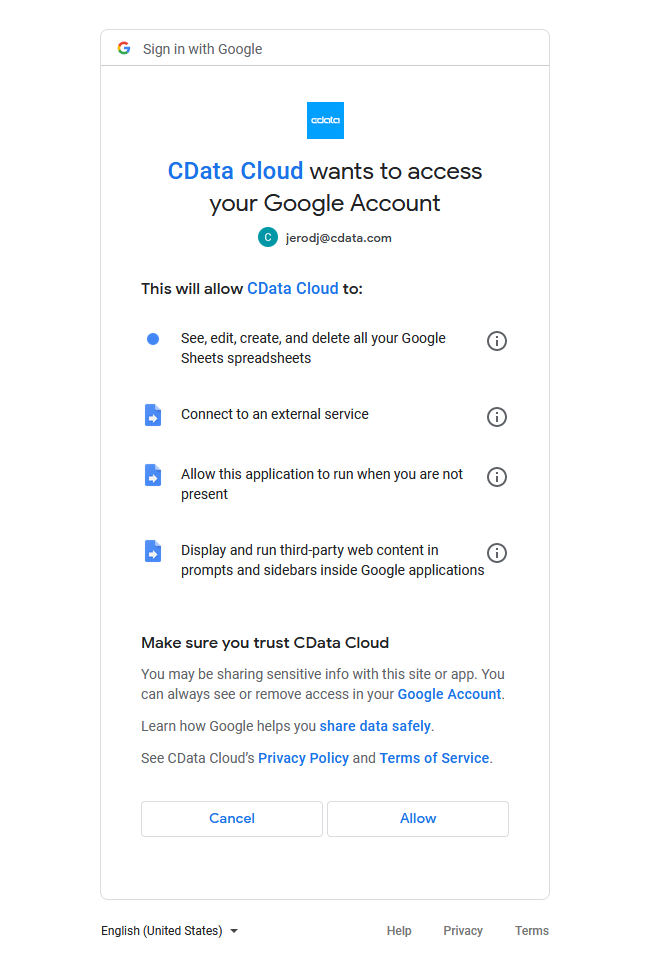
- Google スプレッドシートに戻って、「拡張機能」をクリックしてCData Connect Cloud アドオンを開きます。
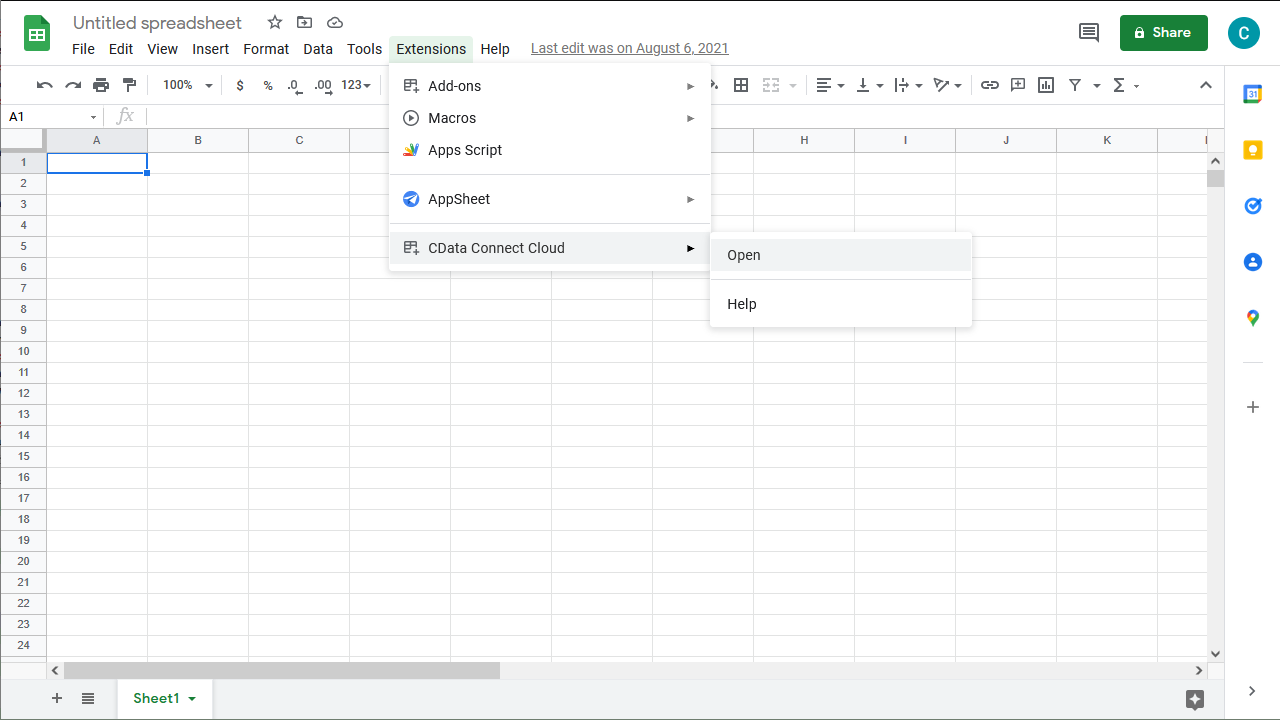
- アドオンのパネルで、「Authorize」をクリックしてご利用のCData Connect Cloud インスタンスを認証します。

- Google スプレッドシートのCData Connect Cloud パネルで「IMPORT」をクリックします。
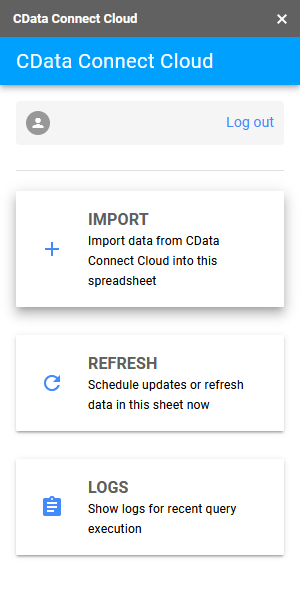
- コネクション(例:PostgreSQL1)、テーブル(例:Orders)、カラムを選択してインポートします。
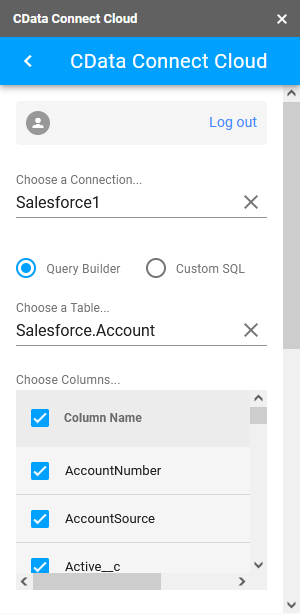
- オプションでFilters(フィルタ)、Sorting(ソート)、Limit(取得数制限)の設定を追加することもできます。
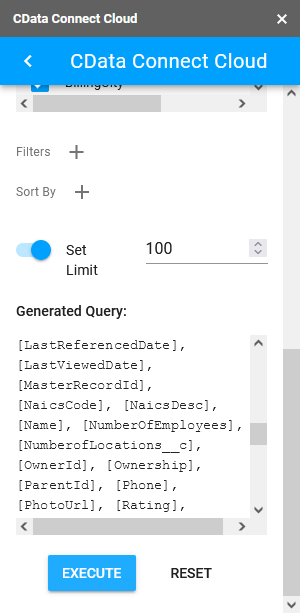
- 「Execute」をクリックしてデータをインポートします。
クラウドアプリケーションからPostgreSQL のデータへのライブアクセス
以上で、Google スプレッドシートワークブックからPostgreSQL リアルタイムデータへのクラウド接続が実現します。データをさらに追加して表計算、集計、共有などの用途に使用できます。
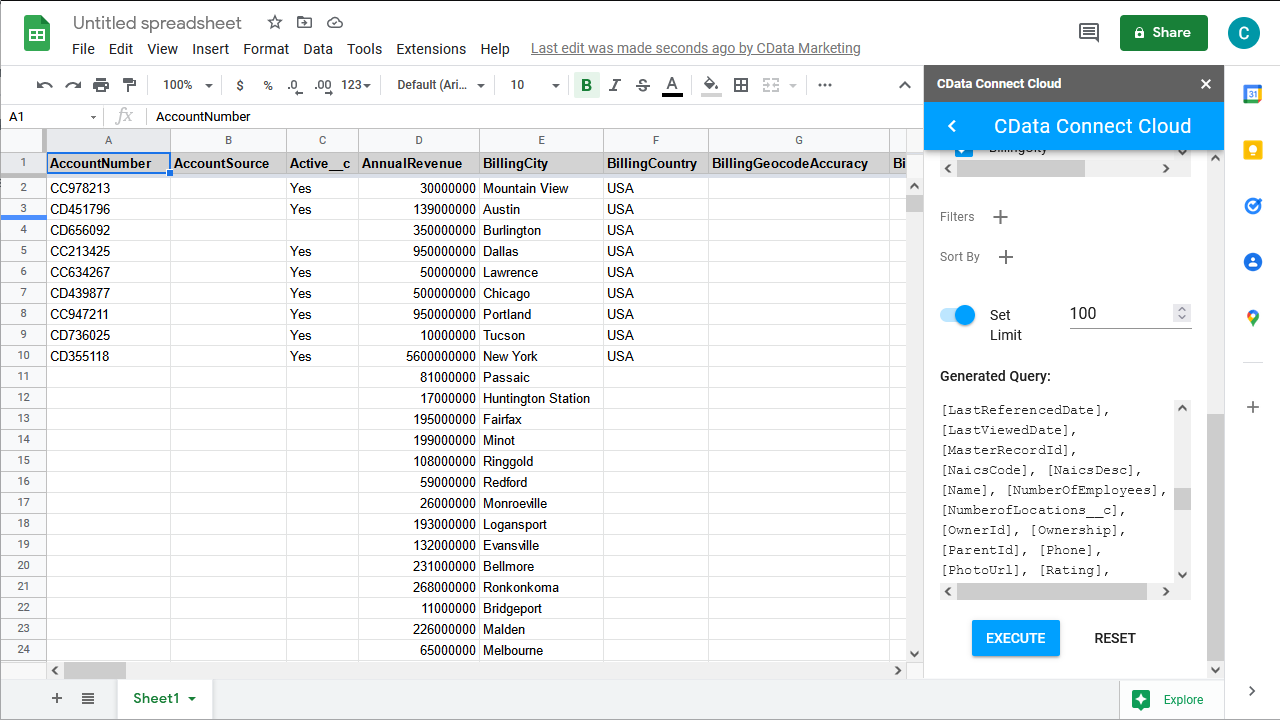
クラウドアプリケーションから直接100を超えるSaaS 、ビッグデータ、NoSQL データソースへのリアルタイムデータアクセスを実現するには、CData Connect Cloud の30日間無償トライアルをぜひお試しください。








