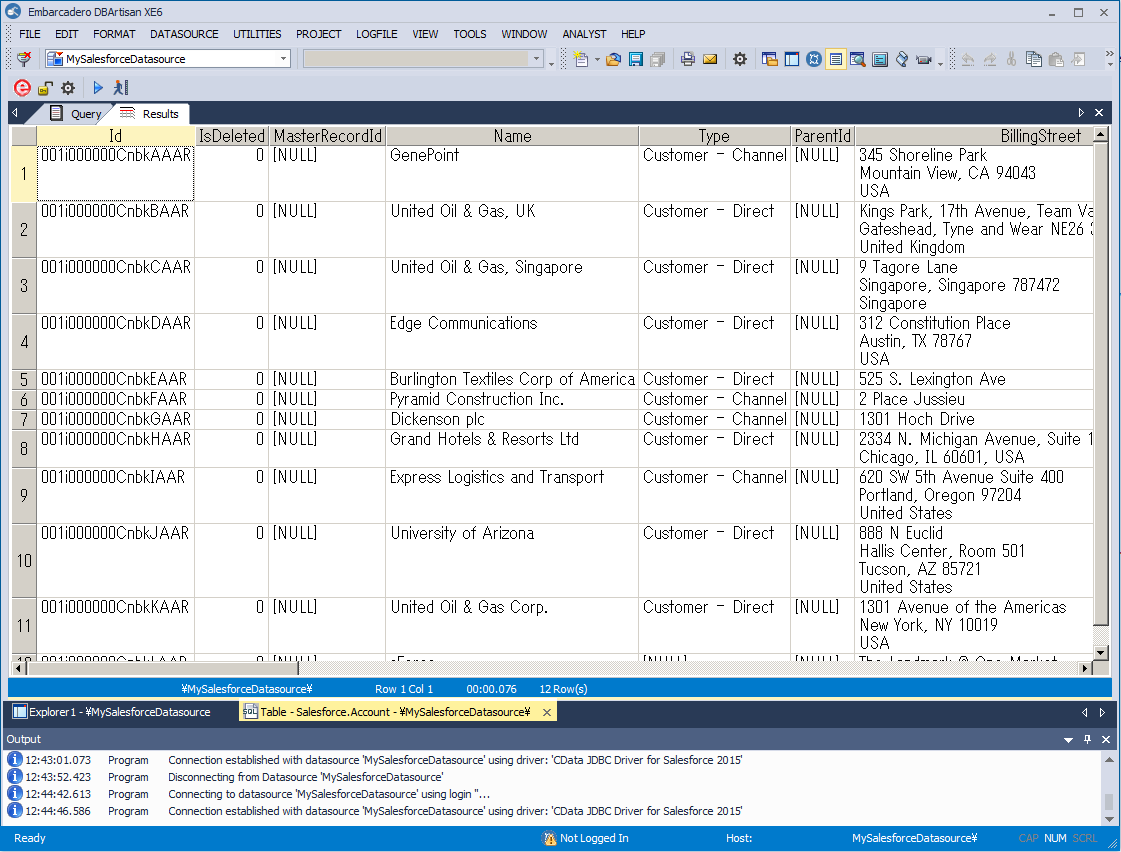各製品の資料を入手。
詳細はこちら →DBArtisan でJDBC 経由でPostgreSQL データ をデータ連携利用
DBArtisan のウィザードを使用して、PostgreSQL のJDBC データソースを作成します。
最終更新日:2022-09-23
この記事で実現できるPostgreSQL 連携のシナリオ
こんにちは!ウェブ担当の加藤です。マーケ関連のデータ分析や整備もやっています。
CData JDBC Driver for PostgreSQL は、データベースとしてPostgreSQL のデータ に連携できるようにすることで、PostgreSQL のデータ をDBArtisan などのデータベース管理ツールにシームレスに連携します。ここでは、DBArtisan でPostgreSQL のJDBC ソースを作成する方法を説明します。データを直観的に標準SQL で実行できます。
PostgreSQL データ をDBArtisan Projects に連携
以下のステップに従って、PostgreSQL をプロジェクトのデータベースインスタンスとして登録します。
- DBArtisan で、[Data Source]->[Register Datasource]とクリックします。
- [Generic JDBC]を選択します。
- [Manage]をクリックします。
- 表示されるダイアログで、[New]をクリックします。ドライバーの名前を入力し、[Add]をクリックします。次に、ドライバーJAR に移動します。ドライバーJAR は、インストールディレクトリのlib サブフォルダにあります。
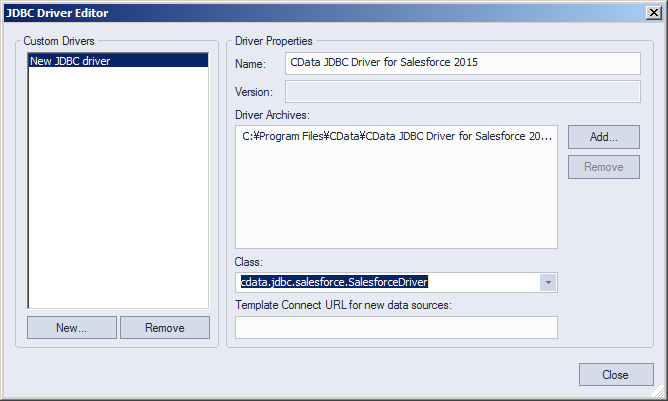
-
Connection URL ボックスで、JDBC URLに資格情報とその他の必要な接続プロパティを入力します。
PostgreSQL への接続には、Server、Port(デフォルトは5432)、Database、およびUser、Password のプロパティを設定します。Database プロパティが設定されない場合には、User のデフォルトデータベースに接続します。
パスワード方式によるSSH 接続
パスワード方式によるSSH接続時に必要なプロパティ一覧を以下に示します。
- User: PostgreSQL のユーザ
- Password: PostgreSQL のパスワード
- Database: PostgreSQL の接続先データベース
- Server: PostgreSQL のサーバー
- Port: PostgreSQL のポート
- UserSSH: "true"
- SSHAuthMode: "Password"
- SSHPort: SSH のポート
- SSHServer: SSH サーバー
- SSHUser: SSH ユーザー
- SSHPassword: SSH パスワード
接続文字列形式では以下のようになります。
User=admin;Password=adminpassword;Database=test;Server=postgresql-server;Port=5432;UseSSH=true;SSHPort=22;SSHServer=ssh-server;SSHUser=root;SSHPassword=sshpasswd;公開鍵認証方式によるSSH 接続
公開鍵認証によるSSH接続時に必要なプロパティ一覧を以下に示します。
- User: PostgreSQL のユーザ
- Password: PostgreSQL のパスワード
- Database: PostgreSQL の接続先データベース
- Server: PostgreSQL のサーバー
- Port: PostgreSQL のポート
- UserSSH: "true"
- SSHAuthMode: "Public_Key"
- SSHClientCertType: キーストアの種類
- SSHPort: SSH のポート
- SSHServer: SSH サーバー
- SSHUser: SSH ユーザー
- SSHClientCert: 秘密鍵ファイルのパス
接続文字列形式では以下のようになります。
User=admin;Password=adminpassword;Database=test;Server=PostgreSQL-server;Port=5432;UseSSH=true;SSHClientCertType=PEMKEY_FILE;SSHPort=22;SSHServer=ssh-server;SSHUser=root;SSHClientCert=C:\Keys\key.pem;ビルトイン接続文字列デザイナー
JDBC URL の構成については、PostgreSQL JDBC Driver に組み込まれている接続文字列デザイナーを使用してください。JAR ファイルのダブルクリック、またはコマンドラインからJAR ファイルを実行します。
java -jar cdata.jdbc.postgresql.jar接続プロパティを入力し、接続文字列をクリップボードにコピーします。
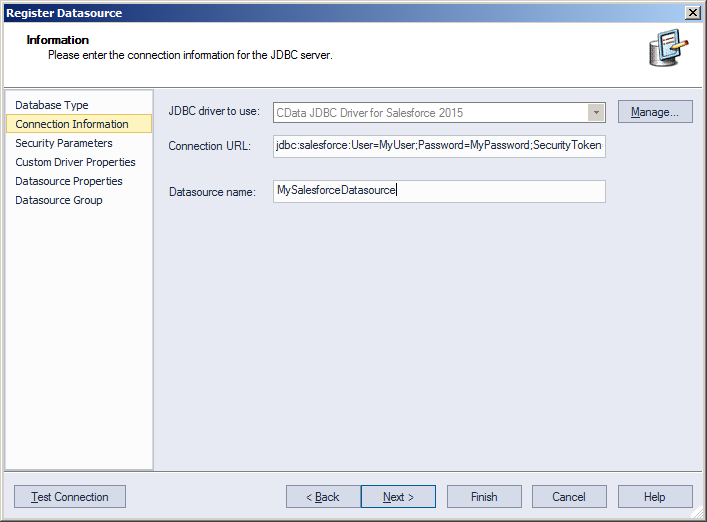
下は一般的な接続文字列です。
jdbc:postgresql:User=postgres;Password=admin;Database=postgres;Server=127.0.0.1;Port=5432; - ウィザードを終了して、PostgreSQL に接続します。PostgreSQL エンティティは、[Datasource Explorer]に表示されます。
ほかのデータベースを使うのと同じように、PostgreSQL を使うことができます。 PostgreSQL API にサポートされているクエリについてのより詳しい情報は、ドライバーのヘルプドキュメントを参照してください。