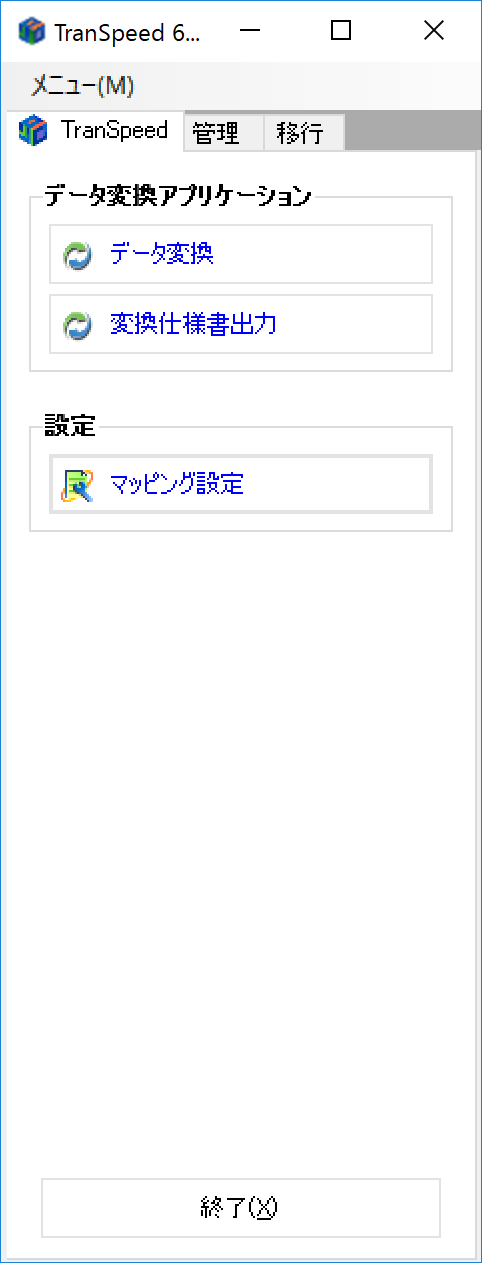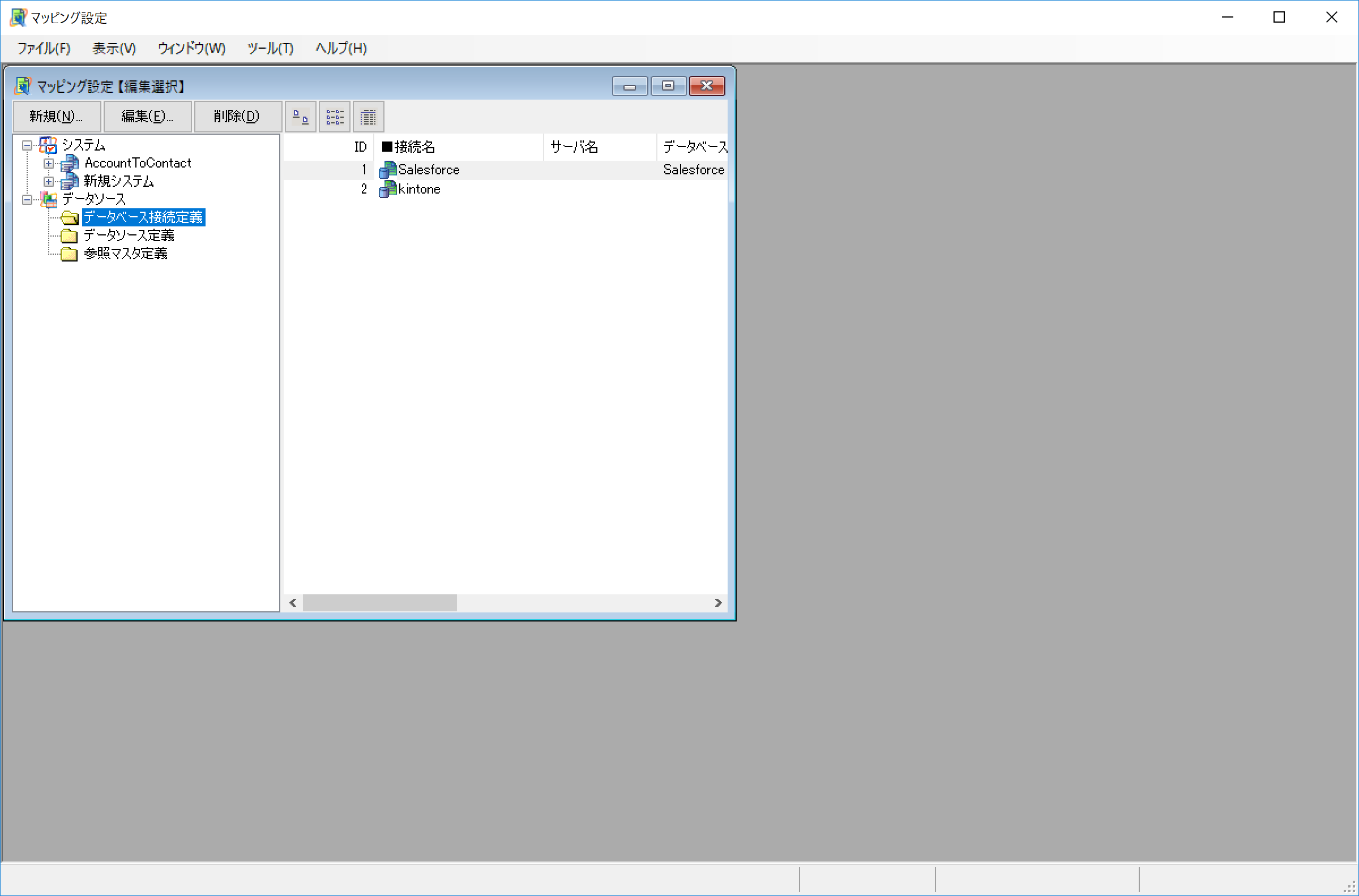各製品の資料を入手。
詳細はこちら →データ変換ツールTranSpeed でPostgreSQL のデータにアクセスする方法
TranSpeed でPostgreSQL のデータに連携して、CSV ファイルに出力する方法を解説します。
最終更新日:2023-05-12
この記事で実現できるPostgreSQL 連携のシナリオ
こんにちは!リードエンジニアの杉本です。
TranSpeed はユーザックシステムが提供するノンプログラミングデータ変換ツールです。豊富な変換ロジックと様々なRDB、CSVファイルなどに対応しているのが特徴で、RPAツール Autoジョブ名人のデータ変換機能としても利用されています。本記事では、TranSpeed からCData ODBC ドライバを利用してPostgreSQL のデータを取得、CSV ファイルに出力する方法を解説します。
TranSpeed ではRDB の取り込み設定という仕組みが標準提供されており、この機能を介してSQL Server やMySQL などにアクセスできるようになっています。そして、この機能とCData が提供しているODBC Driver ラインナップを組み合わせることで、各種クラウドサービスのAPI にアクセスすることができるようになります。
CData ODBC ドライバとは?
CData ODBC ドライバは、以下のような特徴を持ったリアルタイムデータ連携ソリューションです。
- PostgreSQL をはじめとする、CRM、MA、会計ツールなど多様なカテゴリの270種類以上のSaaS / オンプレミスデータソースに対応
- 多様なアプリケーション、ツールにPostgreSQL のデータを連携
- ノーコードでの手軽な接続設定
- 標準SQL での柔軟なデータ読み込み・書き込み
CData ODBC ドライバでは、1.データソースとしてPostgreSQL の接続を設定、2.TranSpeed 側でODBC Driver との接続を設定、という2つのステップだけでデータソースに接続できます。以下に具体的な設定手順を説明します。
CData ODBC ドライバのインストールとPostgreSQL への接続設定
まずは、本記事右側のサイドバーからPostgreSQL ODBC Driver の無償トライアルをダウンロード・インストールしてください。30日間無償で、製品版の全機能が使用できます。
インストール後、ODBC DSN(データソース名)で接続プロパティを設定します。Microsoft ODBC Data Source Administrator を使用して、ODBC DSN を作成および設定できます。
PostgreSQL への接続には、Server、Port(デフォルトは5432)、Database、およびUser、Password のプロパティを設定します。Database プロパティが設定されない場合には、User のデフォルトデータベースに接続します。
パスワード方式によるSSH 接続
パスワード方式によるSSH接続時に必要なプロパティ一覧を以下に示します。
- User: PostgreSQL のユーザ
- Password: PostgreSQL のパスワード
- Database: PostgreSQL の接続先データベース
- Server: PostgreSQL のサーバー
- Port: PostgreSQL のポート
- UserSSH: "true"
- SSHAuthMode: "Password"
- SSHPort: SSH のポート
- SSHServer: SSH サーバー
- SSHUser: SSH ユーザー
- SSHPassword: SSH パスワード
接続文字列形式では以下のようになります。
User=admin;Password=adminpassword;Database=test;Server=postgresql-server;Port=5432;UseSSH=true;SSHPort=22;SSHServer=ssh-server;SSHUser=root;SSHPassword=sshpasswd;
公開鍵認証方式によるSSH 接続
公開鍵認証によるSSH接続時に必要なプロパティ一覧を以下に示します。
- User: PostgreSQL のユーザ
- Password: PostgreSQL のパスワード
- Database: PostgreSQL の接続先データベース
- Server: PostgreSQL のサーバー
- Port: PostgreSQL のポート
- UserSSH: "true"
- SSHAuthMode: "Public_Key"
- SSHClientCertType: キーストアの種類
- SSHPort: SSH のポート
- SSHServer: SSH サーバー
- SSHUser: SSH ユーザー
- SSHClientCert: 秘密鍵ファイルのパス
接続文字列形式では以下のようになります。
User=admin;Password=adminpassword;Database=test;Server=PostgreSQL-server;Port=5432;UseSSH=true;SSHClientCertType=PEMKEY_FILE;SSHPort=22;SSHServer=ssh-server;SSHUser=root;SSHClientCert=C:\Keys\key.pem;
PostgreSQL のデータをTranSpeed に連携
CData Driver の設定が完了したらTranSpeed 側の設定を進めます。まずはCData ODBC ドライバ経由でPostgreSQL へ接続するための「データベース接続定義」を追加しましょう。
- TranSpeed を立ち上げて、「マッピング設定」に移動します。
- 「データベース接続定義」に移動し「新規」ボタンをクリックします。表示される画面で「新たにデータベース接続定義を作成する」を選択し「OK」をクリック
- 先程作成したODBC DSN の情報を指定した接続情報を入力します。入力後、接続テストを実行し、正常に完了したら登録ボタンをクリックして保存します。以下は接続情報の設定例です。
プロパティ名
設定値例
備考
接続名
PostgreSQL
任意の接続名を指定します。
データベースエンジン種別
その他
接続方法
Odbc
データベース名
PostgreSQL
接続文字列
DSN=CData PostgreSQL Source
先程作成したODBC DSNの名前をDSN=以降に指定します。
データ変換アプリケーションの作成
ODBC の接続設定を追加したら、実際にデータ変換を行うアプリケーションを作成していきましょう。マッピング設定の画面から「システム」を選択し、「新規」ボタンをクリックします。
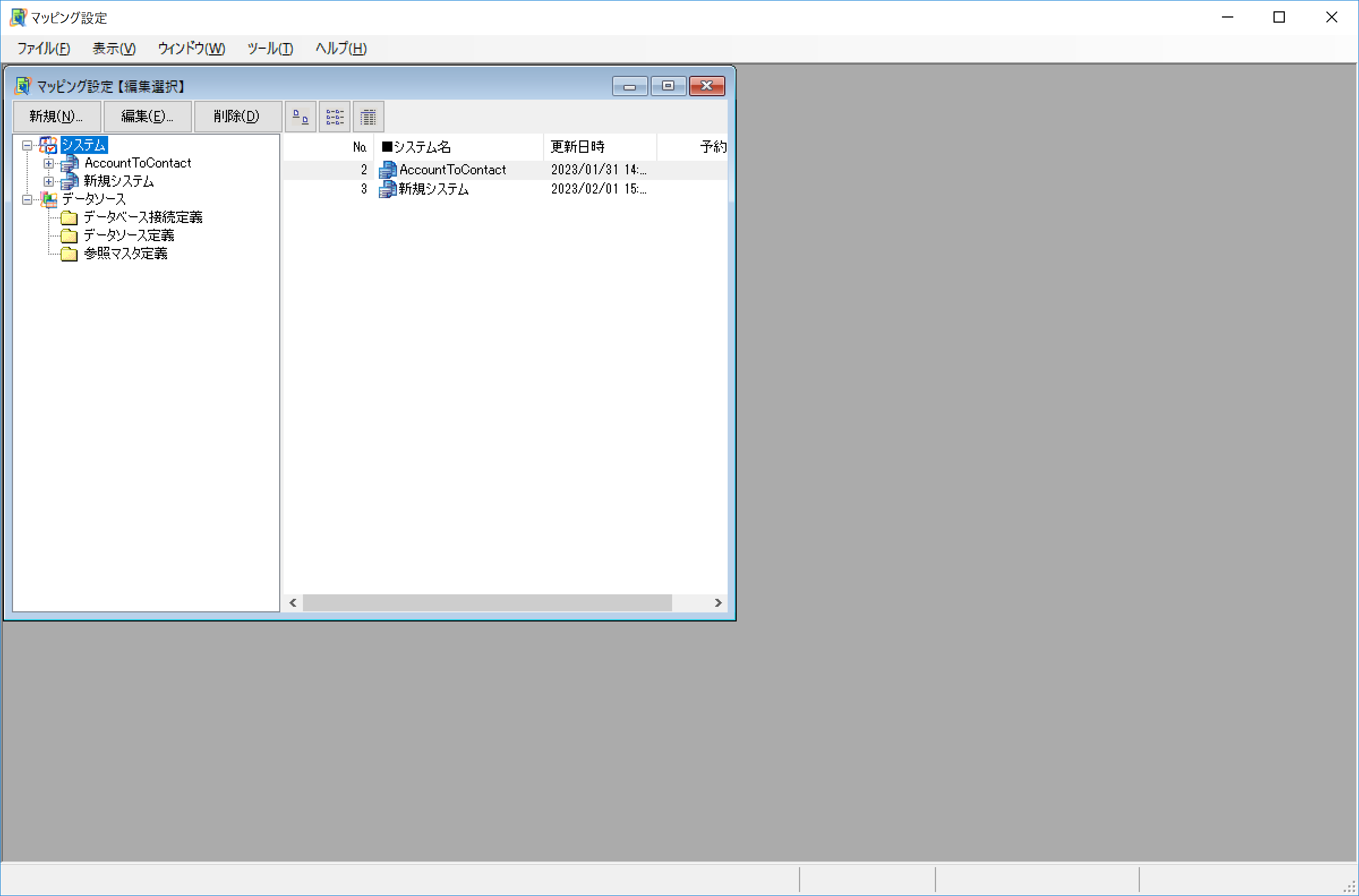
新しく作成するデータ変換アプリケーションの内容が表示されます。今回はそのままデフォルトで作成を開始します。必要に応じて各種名称を表示すると良いでしょう。
入力データソースの設定
アプリケーション定義画面が表示されたら、まず「入力データソース」を調整していきます。今回はPostgreSQL からデータを取得するので、入力データソースのデータ種別で「データベース」を選択します。データベースを選択後、データベース接続IDとして先程作成したPostgreSQL への接続情報を指定します。
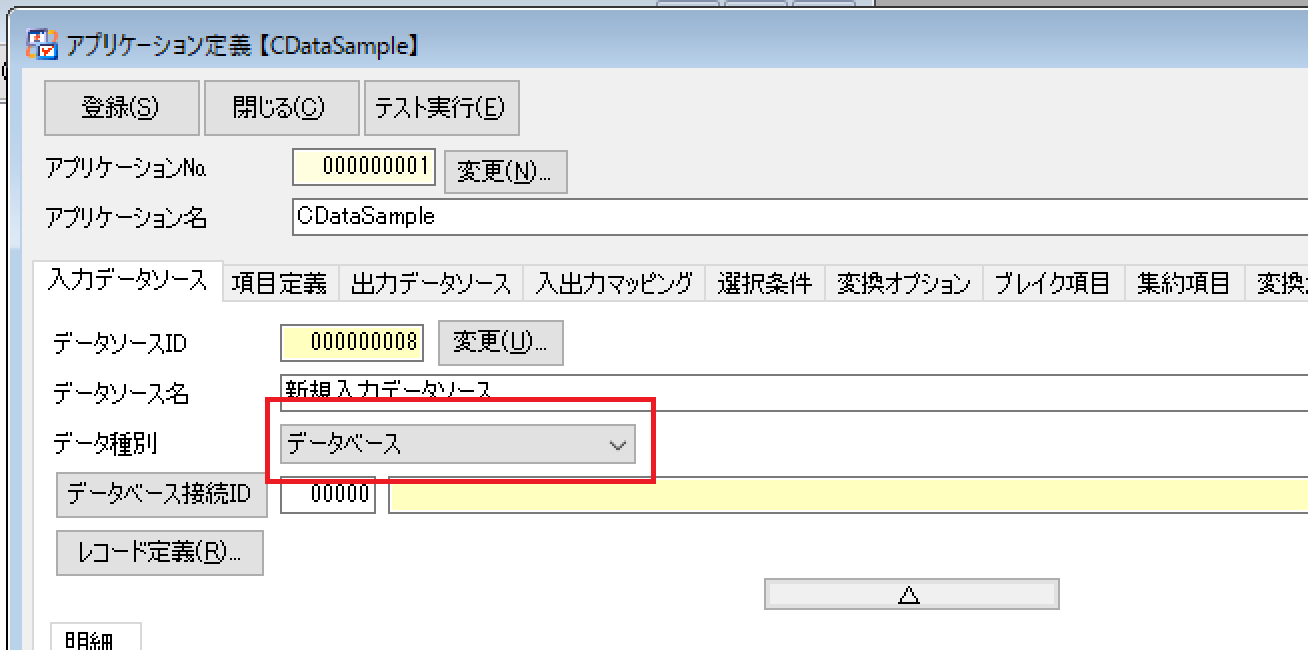
接続情報の指定が完了したら、対象となるテーブルを指定しましょう(PostgreSQL のOrders など)。テーブル名を入力すると、各項目の「検索」ボタンから対象のフィールドを指定できるようになりますので、お好みのフィールドを選択してください。
出力データソースの設定
続いて出力データソースを設定します。今回はシンプルにCSVに出力する処理とするため、データ種別で「CSVテキスト」を選択しました
項目定義の構成
入力データソースと出力データソースの指定完了後、それぞれのデータソースの仲介の役割となる項目定義を追加します。
入出力マッピングの構成
最後に「入力データソース」「項目定義」「出力データソース」それぞれの項目を紐づける「入出力マッピング」を構成します。以下のような画面が表示されるので、それぞれの項目を紐づけていきましょう。
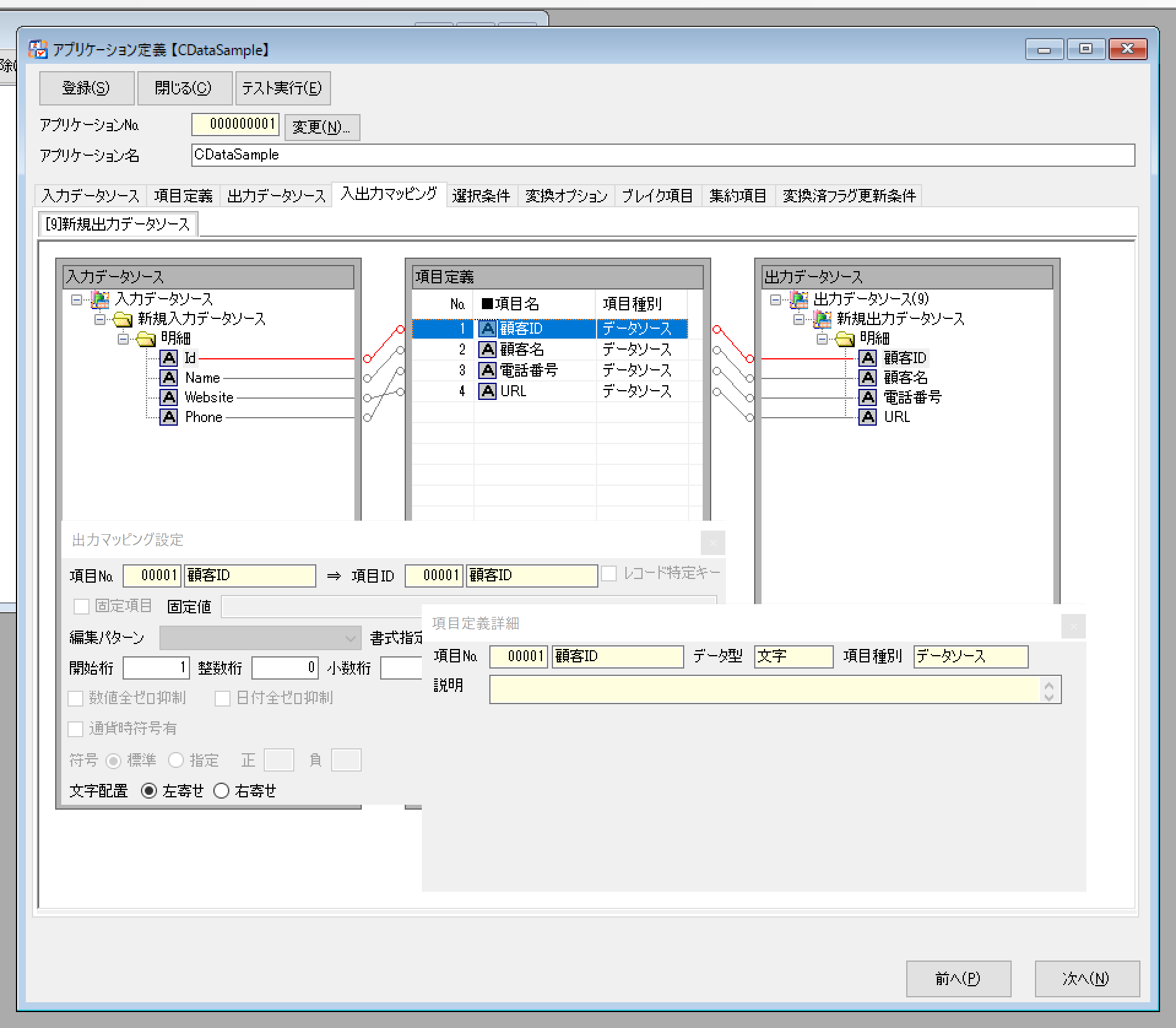
これでデータ変換アプリケーションは作成完了です。
テスト実行
それでは作成したデータ変換アプリケーションをテスト実行してみましょう。画面左上の「テスト実行」ボタンから動作確認が実施できます。以下のような画面が表示されるので「実行」をクリックします。
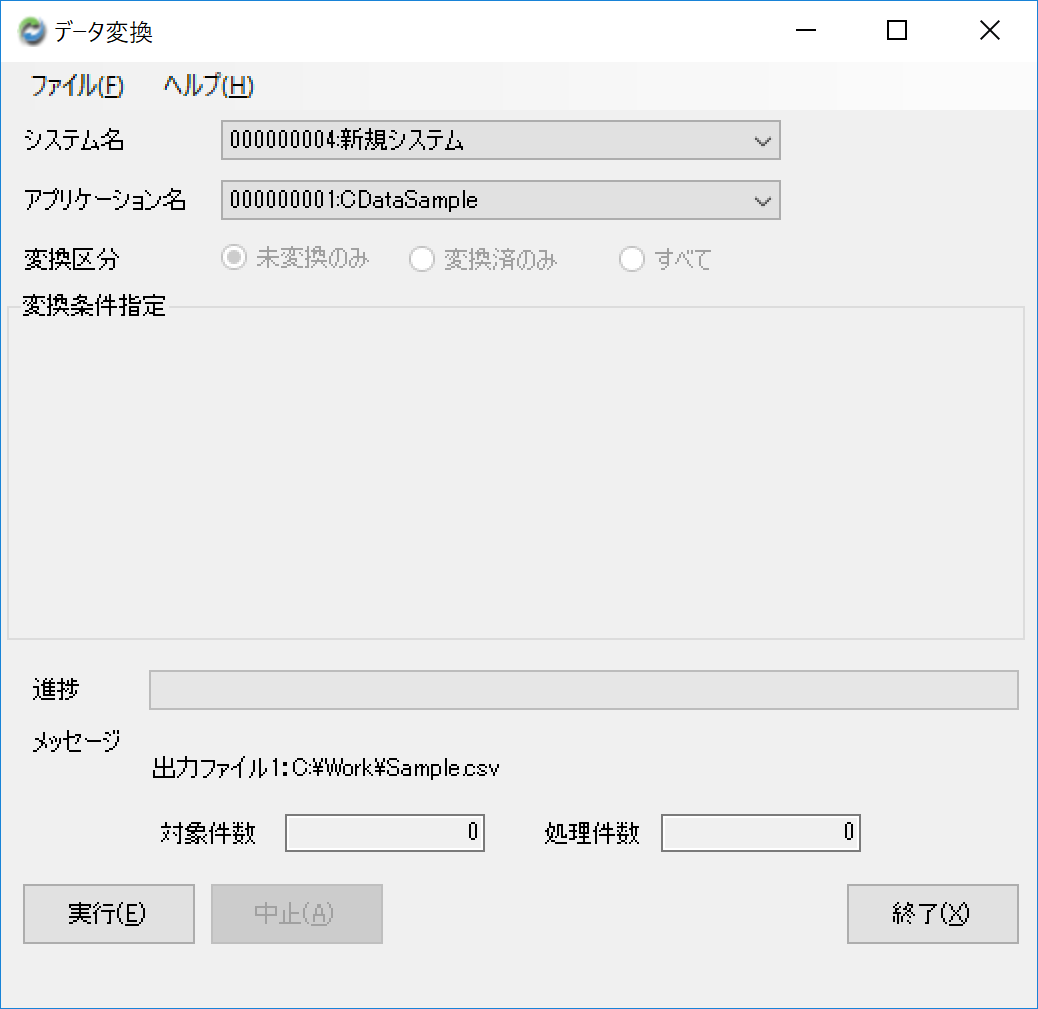
正常に処理が完了すると、以下のように処理件数と完了のメッセージが表示されます。
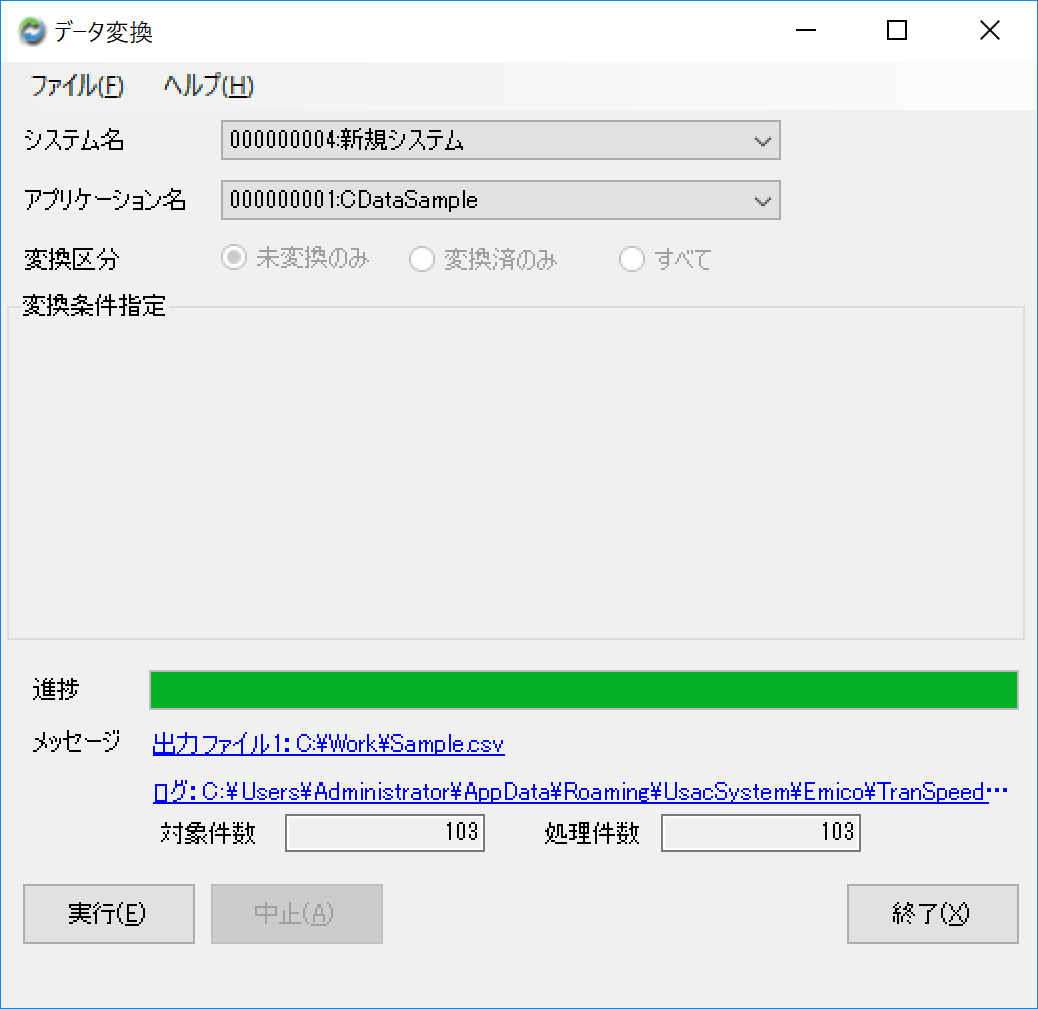
CSVファイルを確認すると、PostgreSQL のデータをもとにしたCSV ファイルが生成されています。
おわりに
このようにCData ODBC ドライバを利用することで、各種クラウドサービスをTranSpeed の接続先として利用できるようになります。 CData ではPostgreSQL 以外にも250種類以上のデータソース向けにODBC Driver を提供しています。30日の無償評価版が利用できますので、ぜひ自社で使っているクラウドサービスやNoSQL と合わせて活用してみてください。
日本のユーザー向けにCData ODBC ドライバは、UI の日本語化、ドキュメントの日本語化、日本語でのテクニカルサポートを提供しています。