各製品の資料を入手。
詳細はこちら →APOS Live Data Gateway でPostgreSQL のデータのセマンティックレイヤービューを構築
APOS Live Data Gateway からCData Connector for PostgreSQLを使って、PostgreSQL のデータのセマンティックレイヤービューを構築します。
最終更新日:2022-12-12
この記事で実現できるPostgreSQL 連携のシナリオ
こんにちは!ドライバー周りのヘルプドキュメントを担当している古川です。
APOS Live Data Gateway(LDG)は、SAP Analytics Cloud をはじめとするSAP ソリューションのリアルタイムデータ接続やデータソースオプションの拡張を実現する、データ連携およびデータ変換ソリューションです。CData コネクタと組み合わせると、ユーザーはリアルタイムPostgreSQL のデータのセマンティックレイヤービューを構築し、リレーショナルデータベースを扱うのと同じようにPostgreSQL のリアルタイム分析を行うことができます。
最適化されたデータ処理が組み込まれたCData コネクタは、リアルタイムPostgreSQL のデータを扱う上で比類のないパフォーマンスを提供します。PostgreSQL に複雑なSQL クエリを発行すると、ドライバーはフィルタや集計などのサポートされているSQL 操作をPostgreSQL に直接プッシュし、サポートされていない操作(主にSQL 関数とJOIN 操作)は組み込みSQL エンジンを利用してクライアント側で処理します。 組み込みの動的メタデータクエリを使用すると、ネイティブデータ型を使ってPostgreSQL のデータを操作および分析できます。
コネクタファイルのダウンロードおよびインストール
APOS Live Data Gateway を経由してPostgreSQL のデータにアクセスするには、APOS からコネクタファイルをダウンロードしてLive Data Gateway をホストするマシンにインストールする必要があります。APOS の担当者から必要なファイルが届きます。
- CData DLL ファイル(System.Data.CData.PostgreSQL.dll)をAPOS Live Data Gateway のインストールディレクトリ(デフォルトではC:\Program Files\Live Data Gateway\Admin\)にインストールします。
- CData JAR ファイル(cdata.jdbc.postgresql.jar)をインストールディレクトリ(デフォルトではC:\Program Files\Live Data Gateway\Admin\ConnectionTest_lib\)のConnectionTest_lib フォルダにインストールします。
- CData JAR ファイル(cdata.jdbc.postgresql.jar)をWeb UI インストールディレクトリ(例:C:\LDG_WebUI\lib\)のlib フォルダにインストールします。
PostgreSQL 接続文字列の設定
APOS Live Data Gateway からPostgreSQL への接続を確立する前に、PostgreSQL のJDBC 接続文字列を構築する必要があります。
組み込みの接続文字列デザイナー
JDBC 接続文字列作成の補助として、PostgreSQL JDBC Driver に組み込まれている接続文字列デザイナーが使用できます。JAR ファイルをダブルクリックするか、コマンドラインからjar ファイルを実行します。
java -jar cdata.jdbc.postgresql.jar
接続プロパティを入力し、接続文字列をクリップボードにコピーします。
PostgreSQL への接続には、Server、Port(デフォルトは5432)、Database、およびUser、Password のプロパティを設定します。Database プロパティが設定されない場合には、User のデフォルトデータベースに接続します。
パスワード方式によるSSH 接続
パスワード方式によるSSH接続時に必要なプロパティ一覧を以下に示します。
- User: PostgreSQL のユーザ
- Password: PostgreSQL のパスワード
- Database: PostgreSQL の接続先データベース
- Server: PostgreSQL のサーバー
- Port: PostgreSQL のポート
- UserSSH: "true"
- SSHAuthMode: "Password"
- SSHPort: SSH のポート
- SSHServer: SSH サーバー
- SSHUser: SSH ユーザー
- SSHPassword: SSH パスワード
接続文字列形式では以下のようになります。
User=admin;Password=adminpassword;Database=test;Server=postgresql-server;Port=5432;UseSSH=true;SSHPort=22;SSHServer=ssh-server;SSHUser=root;SSHPassword=sshpasswd;
公開鍵認証方式によるSSH 接続
公開鍵認証によるSSH接続時に必要なプロパティ一覧を以下に示します。
- User: PostgreSQL のユーザ
- Password: PostgreSQL のパスワード
- Database: PostgreSQL の接続先データベース
- Server: PostgreSQL のサーバー
- Port: PostgreSQL のポート
- UserSSH: "true"
- SSHAuthMode: "Public_Key"
- SSHClientCertType: キーストアの種類
- SSHPort: SSH のポート
- SSHServer: SSH サーバー
- SSHUser: SSH ユーザー
- SSHClientCert: 秘密鍵ファイルのパス
接続文字列形式では以下のようになります。
User=admin;Password=adminpassword;Database=test;Server=PostgreSQL-server;Port=5432;UseSSH=true;SSHClientCertType=PEMKEY_FILE;SSHPort=22;SSHServer=ssh-server;SSHUser=root;SSHClientCert=C:\Keys\key.pem;

接続文字列は以下のようになります。
jdbc:PostgreSQL:User=postgres;Password=admin;Database=postgres;Server=127.0.0.1;Port=5432;
PostgreSQL への接続とセマンティックレイヤービューの作成
コネクタファイルのインストールと接続文字列の設定が完了したら、Live Data Gateway Admin ツールでPostgreSQL に接続し、Live Data Gateway Web UI でセマンティックレイヤービューを構築していきましょう。
PostgreSQL への接続を構成
- APOS Live Data Gateway Manager にログインします。
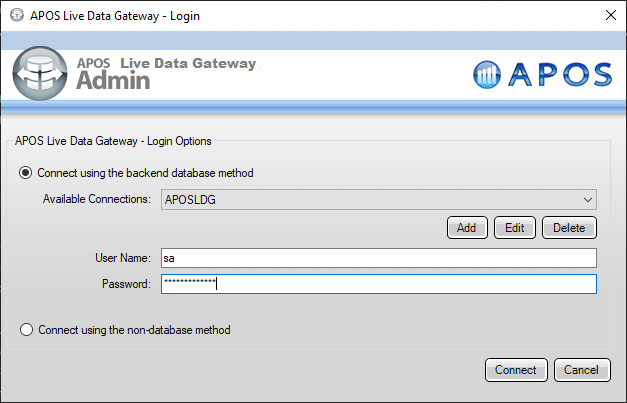
- まだAPOS LDG のライセンスファイルを更新していない場合は、更新してください。
- 「File」->「Configurations」をクリックします。
- License の「...」メニューをクリックします。
- APOS チームで CData Connector ライセンスを含むライセンスファイルを選択します。
- APOS Live Data Gateway Manager で、「Add」をクリックします。
- APOS Live Data Gateway のConnection タブで、接続を設定します。
- Data Source を「Database」に設定します。
- Database を「CData Drivers」に設定します。
- Database CData Drivers を「PostgreSQL」に設定します。
- Connection String を、以下の例のような先に構築した接続文字列に設定します。
jdbc:PostgreSQL:User=postgres;Password=admin;Database=postgres;Server=127.0.0.1;Port=5432; - Driver Class を「cdata.jdbc.postgresql.PostgreSQLDriver」(デフォルト設定)に設定します。
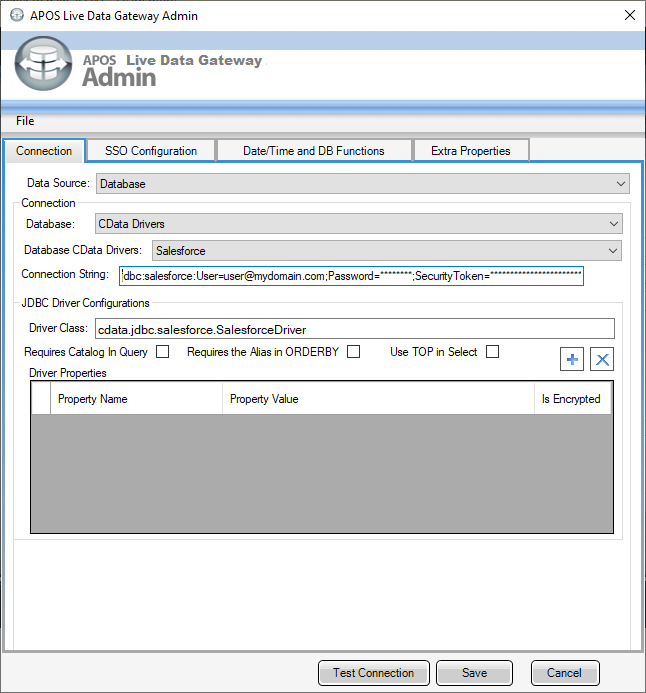
- 「Test Connection」をクリックします。
- 「Save」をクリックします。
- 接続に固有の接頭辞を付けます(例:"postgresql")。
- 新しく作成した接続をハイライトし、「File」->「Approve Users For Web UI」をクリックします。
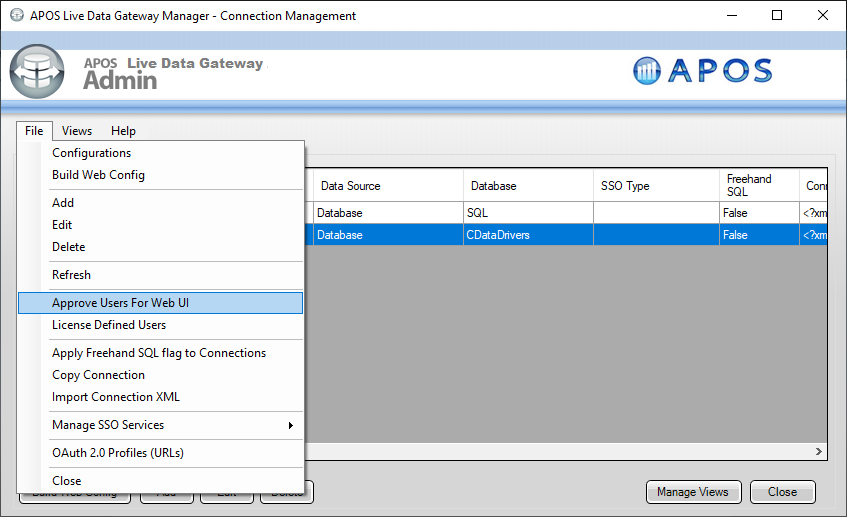
- ビューを作成する適切なDB ユーザーを承認し、「Save」をクリックします。
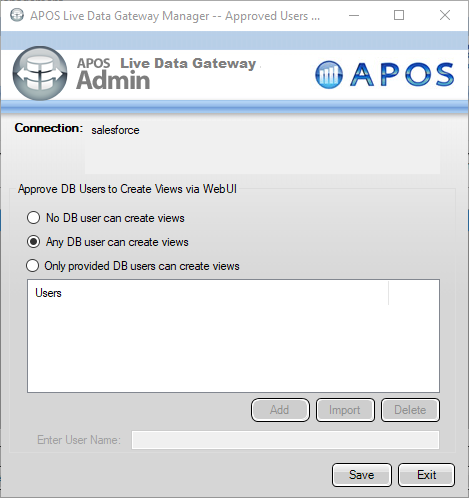
これで、Live Data Gateway Web UI でセマンティックレイヤービューを構築する準備が整いました。
セマンティックレイヤービューを作成
- ブラウザで、APOS Live Data Gateway Portal に移動します。
- Connection(例:"postgresql")を選択します。
- User Name とPassword を、それぞれPostgreSQL のUser プロパティとPassword プロパティに設定します。
- 「Login」をクリックします。

- 接続後、「Semantic Layer」をクリックし、新しいセマンティックレイヤービューを作成します。
- 「New Semantic Layer View」をクリックします。
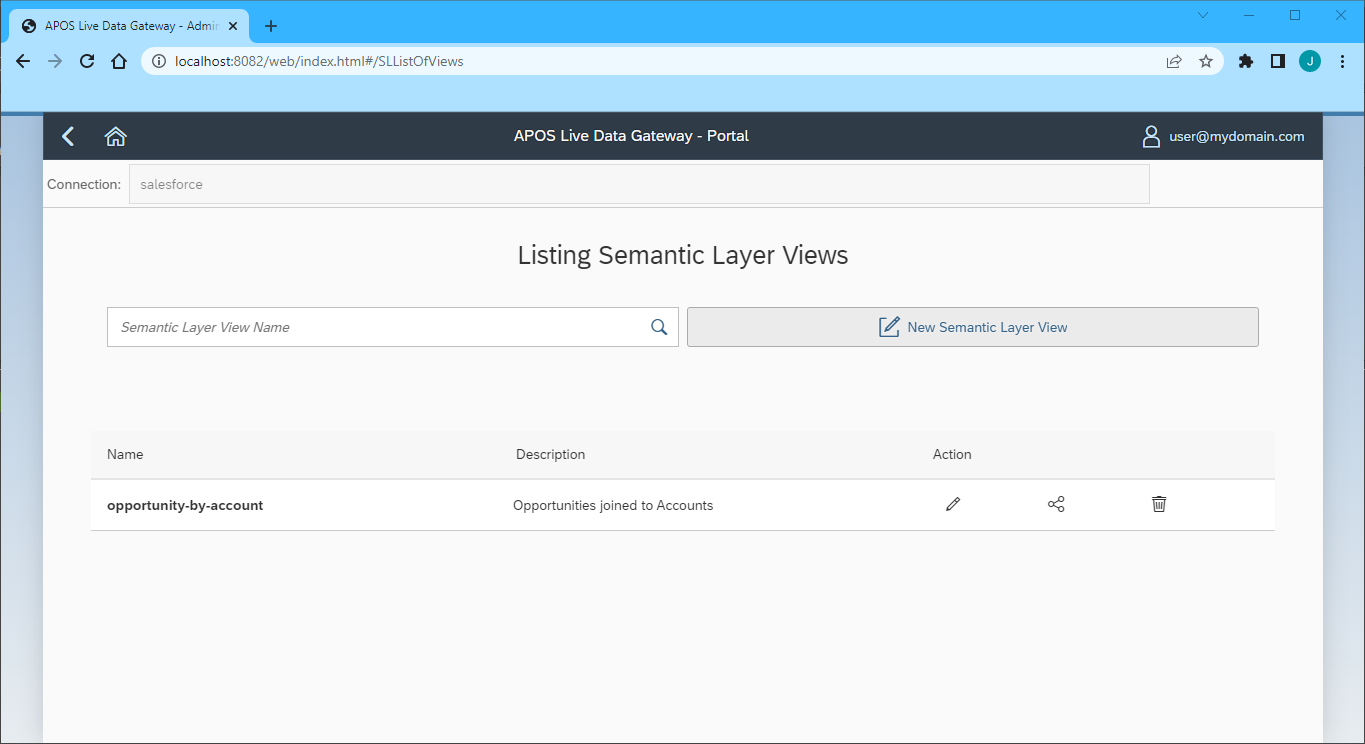
- Semantic Layer View Prefix およびSemantic Layer View Name を設定します。
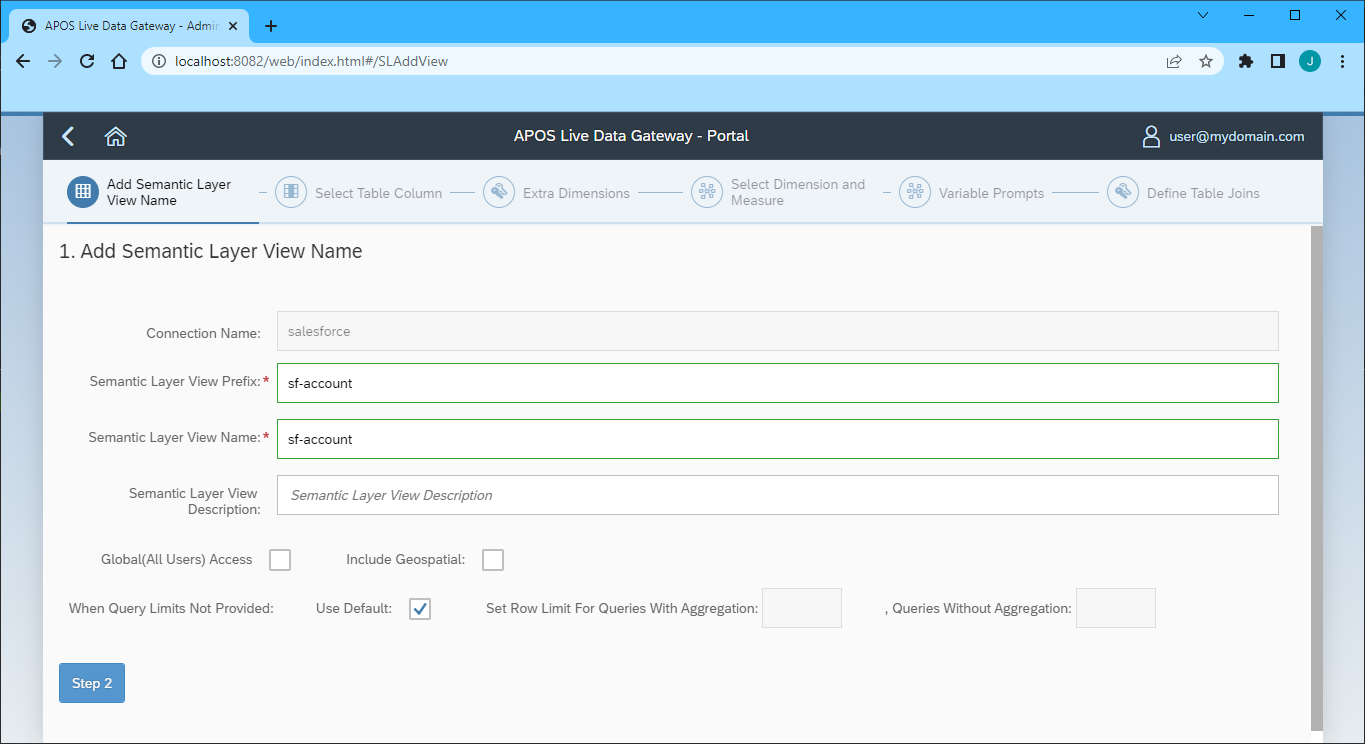
- 「Step 2」をクリックします。
- ビューに追加したいテーブルとカラムを選択します。
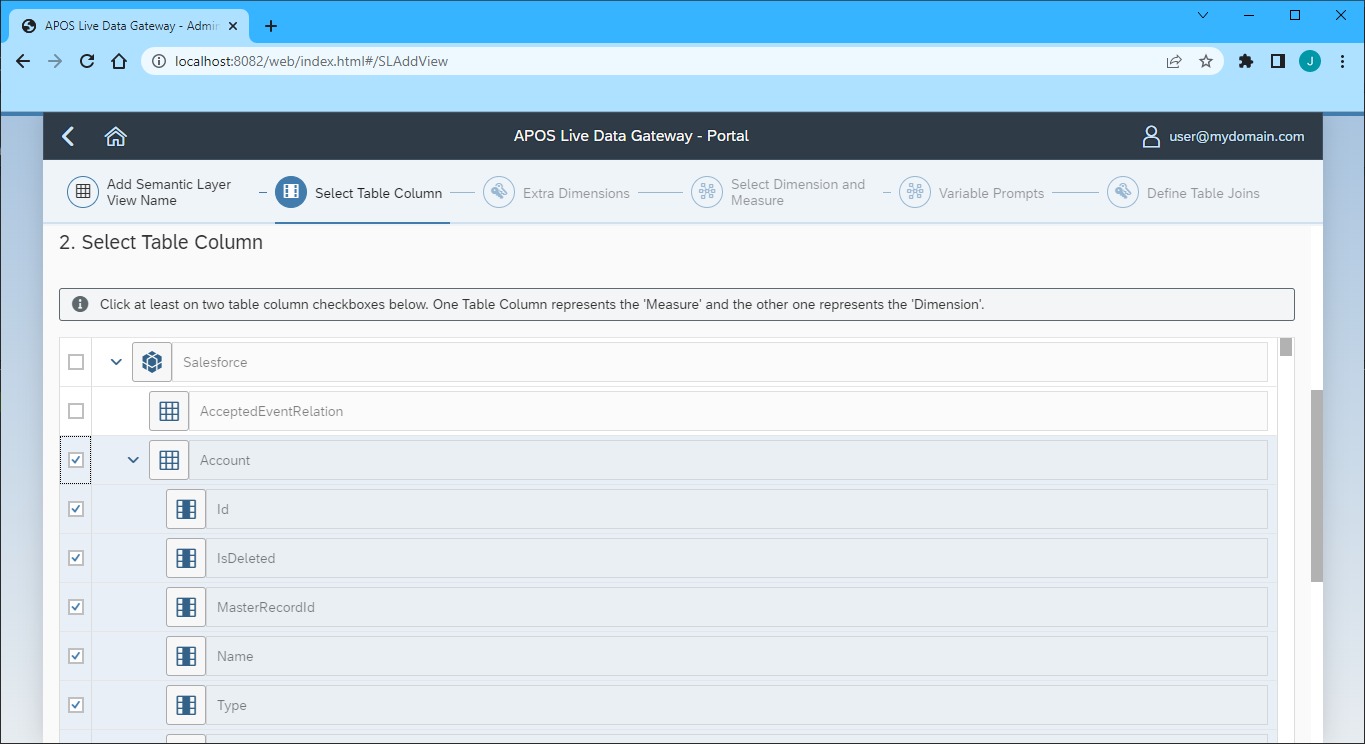
- 「Step 3」をクリックします。
- 利用可能なテーブルのカラムでMeasure を選択します。
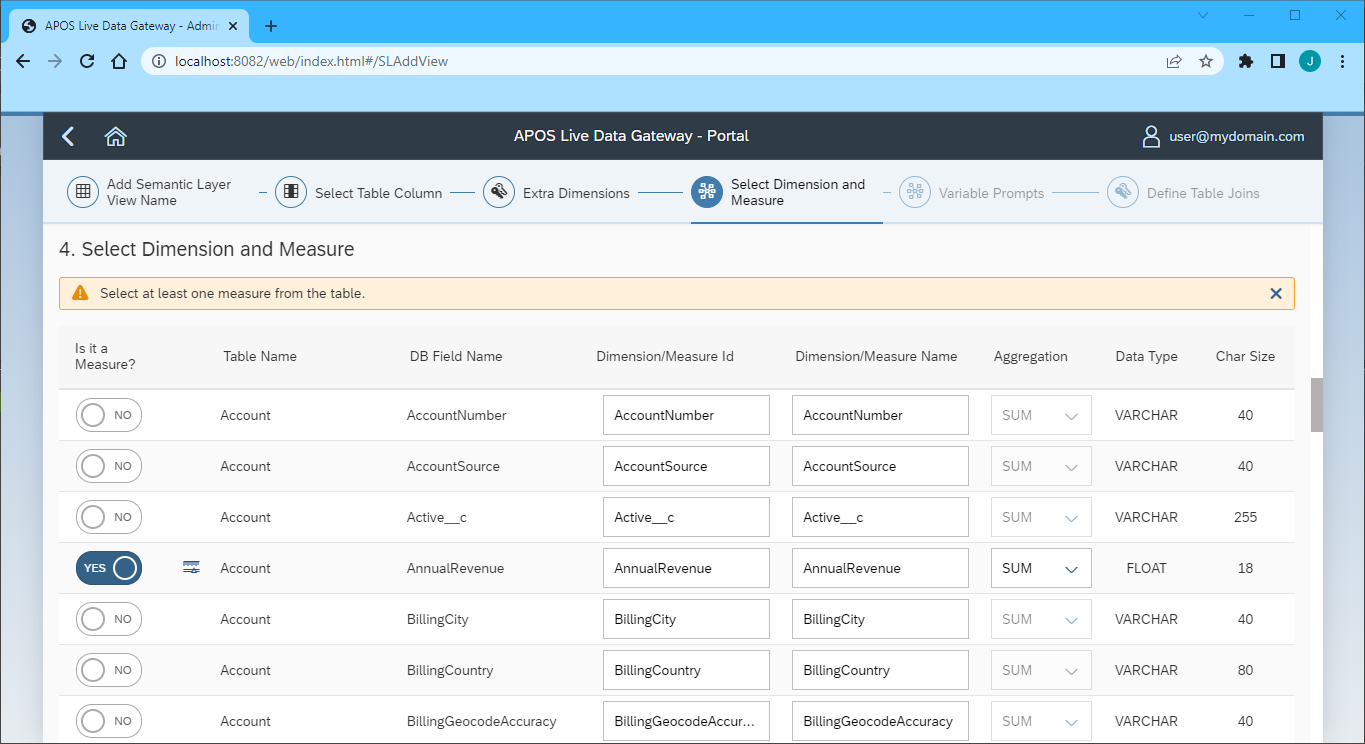
- 「Step 5」をクリックします(「Extra Dimensions」ステップはスキップします)。
- 任意のVariable Prompt を追加します。
- 「Step 6」をクリックします。
- 任意のTable Join を定義します。
- 「Review」をクリックします。
- セマンティックレイヤービューを確認し、「Save」をクリックします。
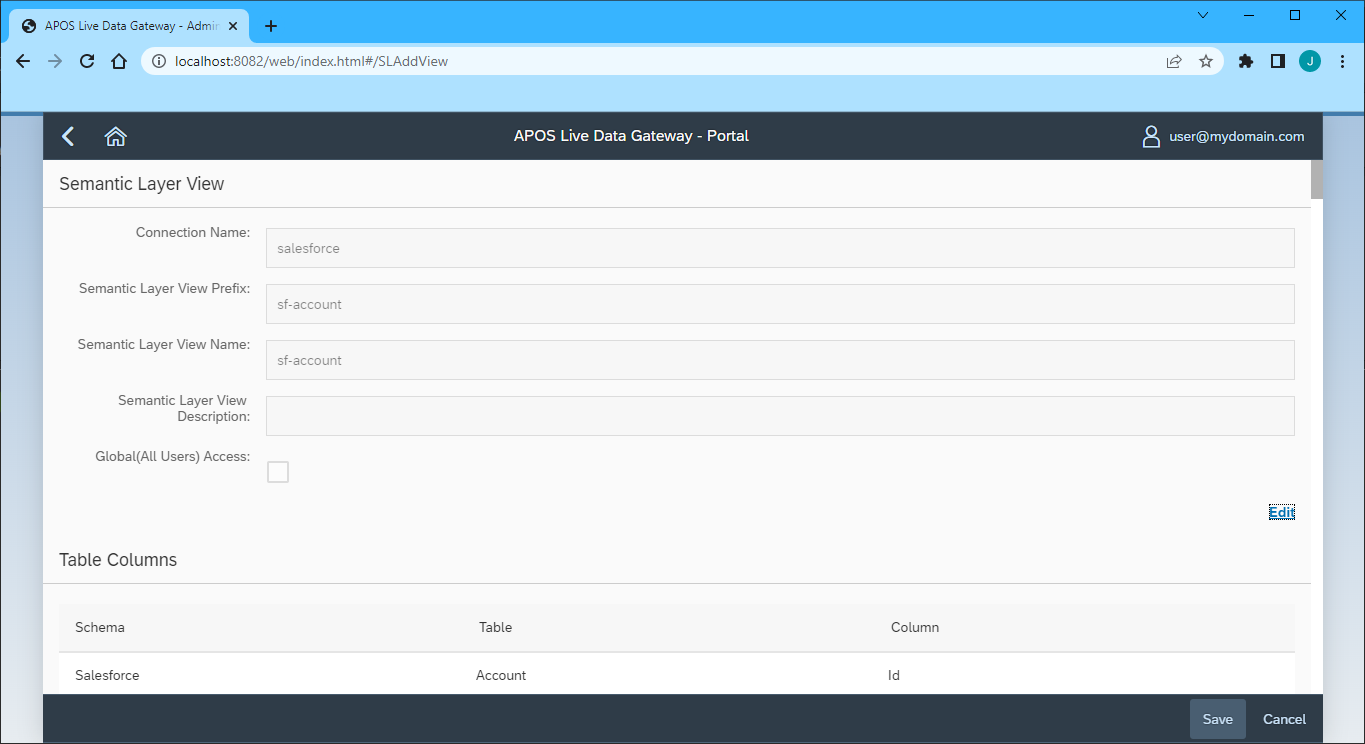
セマンティックレイヤービューを作成できたので、APOS Live Data Gateway を経由してPostgreSQL のデータにアクセスする準備が整い、SAP Analytics Cloud や他のSAP ソリューションからPostgreSQL のデータへのリアルタイムデータ接続が可能になりました。
詳細と無料トライアル
APOS Live Data Gateway でリアルタイムPostgreSQL のデータを扱うための詳細は、APOS Systems - APOS Solutions - Request Evaluation Software で評価用ソフトウェアをリクエストするか、info@apos.com にメールでお問い合わせください。








