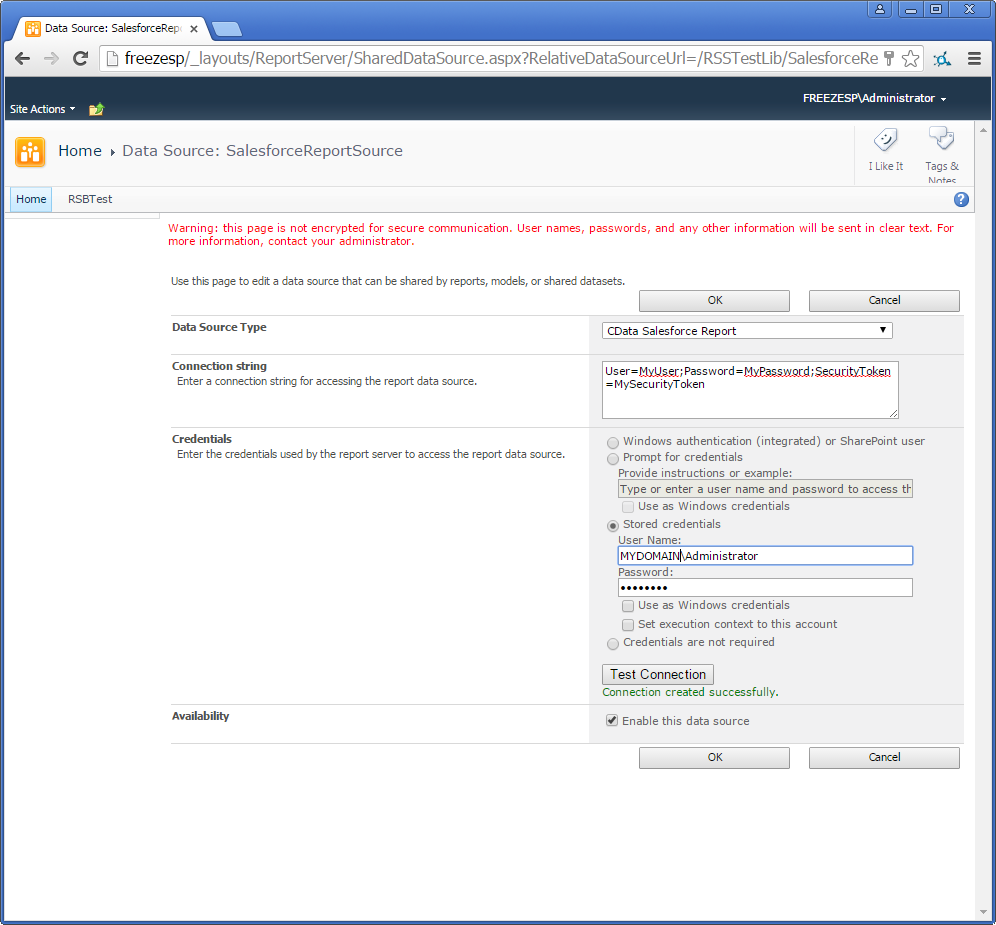各製品の資料を入手。
詳細はこちら →SSRS レポートサーバーにADO.NET Provider を配置してSalesforce 連携
SSRS レポートサーバーからSalesforce のデータに連携してレポートを作成。ネイティブモードレポートサーバーでも、SharePoint farm でも。
最終更新日:2022-09-21
こんにちは!ウェブ担当の加藤です。マーケ関連のデータ分析や整備もやっています。
この記事では、CData ADO.NET Provider for Salesforce をSSRS レポートサーバーで配布する方法を説明します。また、共有データソースも作成します;共有データソースは、複数の帳票からリアルタイムSalesforce への接続を可能にします。共有データソースへは、Visual Studio のレポートデザイナーから接続できます。
ADO.NET Provider の配置
ネイティブモードのレポートサーバー、およびSharePoint server farm の一部としてインストールされたレポートサーバーに、同じ手順でプロバイダーを配布できます。プロバイダーに同梱されているInstallProvider.exe ユーティリティを使って、レポートサーバーにプロバイダーを配布します。InstallProvider.exe は、プロバイダーのインストールディレクトリの[lib]ブフォルダ内にあります。SQL サーバーのバージョン用のexe ファイルとSSRS フォルダを、配布するマシンにコピーします。/installssrs flag でexe ファイルを実行します。
.\InstallProvider.exe /installssrs PathToFolderWithSSRSDLL
Salesforce に共有データソースを作成
レポートサーバーから直接、またはSharePoint サイトから共有データソースを作成できます。あるいは、レポートデザイナーを使って作成することも可能です。
レポートデザイナー
レポートデザイナーを使って、ネイティブモードのレポートサーバーまたはSharePoint server farm のレポートサーバーで、共有データソースを作成できます。
- レポートサーバープロジェクトで、[ソリューション エクスプローラー]の[Shared Data Sources]を右クリックします。
- データソースに名前を入力し、[Type]メニューでCData Salesforce Report を選択します。
- [接続文字列]ボックスでSalesforce に接続するための接続文字列を入力します。一般的な接続文字列は次のとおりです。
User=username;Password=password;SecurityToken=Your_Security_Token;Salesforce 接続プロパティの設定方法
標準認証の設定
Salesforce への接続には、以下の3つの認証方式が利用可能です。標準的な認証方式では、以下の情報が必要となります。
- ユーザー名
- パスワード
- セキュリティトークン
セキュリティトークンの取得方法については、セキュリティトークン取得手順をご参照ください。
OAuth 認証の設定
ユーザー名とパスワードによる認証が利用できない(避けたい)場合は、OAuth 認証を使用することができます。
SSO(シングルサインオン)の設定
IDプロバイダー経由でのシングルサインオンを利用する場合は、以下のプロパティを設定してください。
- SSOProperties
- SSOLoginUrl
- TokenUrl
詳細な設定手順については、ヘルプドキュメントの「はじめに」セクションをご確認ください。
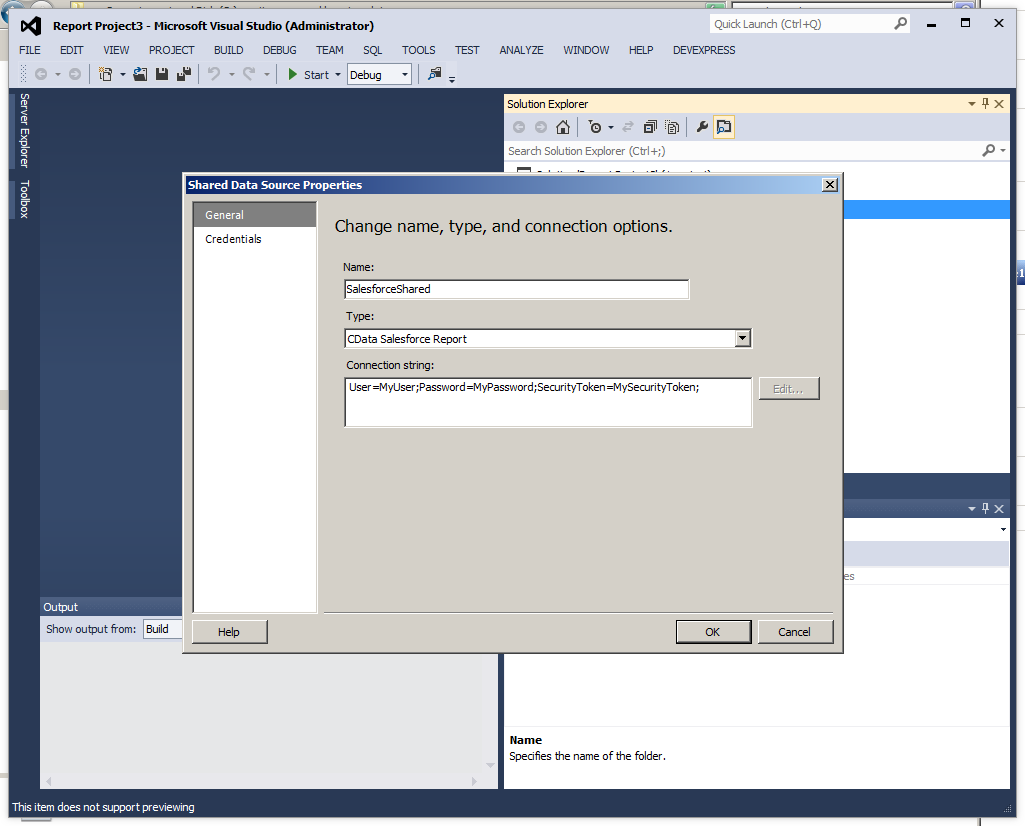
- プロジェクトのプロパティに、フォルダとサーバーURL を設定します。SharePoint にパブリッシュしている場合は、すべてのプロパティの値は有効なURLである必要があります。
- 共有データソースを右クリックし[Deploy]をクリックします。
レポートサーバー
レポートサーバーのネイティブモードのインストールでは、Report Manager を使って共有データソースを作成できます。レポートサーバーでデータソースを管理する権限が必要です。
- Report Manager のHome ページから[New Data Source]をクリックします。[New Data Source]ページが表示されます。
- データソースに名前を入力し、[Data Source Type]メニューでCData Salesforce Report を選択します。
- [接続文字列]ボックスでSalesforce に接続するための接続文字列を入力します。一般的な接続文字列は次のとおりです。
User=username;Password=password;SecurityToken=Your_Security_Token;Salesforce 接続プロパティの設定方法
標準認証の設定
Salesforce への接続には、以下の3つの認証方式が利用可能です。標準的な認証方式では、以下の情報が必要となります。
- ユーザー名
- パスワード
- セキュリティトークン
セキュリティトークンの取得方法については、セキュリティトークン取得手順をご参照ください。
OAuth 認証の設定
ユーザー名とパスワードによる認証が利用できない(避けたい)場合は、OAuth 認証を使用することができます。
SSO(シングルサインオン)の設定
IDプロバイダー経由でのシングルサインオンを利用する場合は、以下のプロパティを設定してください。
- SSOProperties
- SSOLoginUrl
- TokenUrl
詳細な設定手順については、ヘルプドキュメントの「はじめに」セクションをご確認ください。

SharePoint
SharePoint サイトで共有データソースを作成する方法は、次のとおりです。レポートサーバーcontent タイプをライブラリに追加していない場合は、追加しておく必要があります:
- SharePoint にログインし、.rsds ファイルを保存したいライブラリを開きます。
- [Library Tools]タブで[Settings]リボングループから[Library Settings]をクリックします。
- [General Settings]セクションで[Advanced Settings] をクリックします。
- [Content Types]セクションで[Yes]を選択し、cntent タイプの管理を許可します。[Content Types]セクションは[Library Settings]ページに追加されます。
- 既存のサイトcontent タイプから[Add]をクリックします。
- [Available Site Content Types]リストから[レポートデータソース]を選択し、[Add]をクリックします。
これで、共有データソースを作成できます。Salesforce への接続情報を含む.rsds ファイルを作成します。
- SharePoint にログインし、.rsds ファイルを保存したいライブラリを開きます。
- [Library Tools]タブで[Documents]>[Create Document]>[Report Data Source]をクリックします。
- データソースに名前を入力します。
- [Data Source Type]メニューでCData Salesforce Report を選択します。
- [接続文字列]ボックスでSalesforce に接続するための接続文字列を入力します。一般的な接続文字列は次のとおりです。
User=username;Password=password;SecurityToken=Your_Security_Token;Salesforce 接続プロパティの設定方法
標準認証の設定
Salesforce への接続には、以下の3つの認証方式が利用可能です。標準的な認証方式では、以下の情報が必要となります。
- ユーザー名
- パスワード
- セキュリティトークン
セキュリティトークンの取得方法については、セキュリティトークン取得手順をご参照ください。
OAuth 認証の設定
ユーザー名とパスワードによる認証が利用できない(避けたい)場合は、OAuth 認証を使用することができます。
SSO(シングルサインオン)の設定
IDプロバイダー経由でのシングルサインオンを利用する場合は、以下のプロパティを設定してください。
- SSOProperties
- SSOLoginUrl
- TokenUrl
詳細な設定手順については、ヘルプドキュメントの「はじめに」セクションをご確認ください。