各製品の資料を入手。
詳細はこちら →ノーコードツールAdalo でSalesforce Data Cloud 連携アプリを作成
CData Connect Server を使ってSalesforce Data Cloud のデータの仮想OData API エンドポイントを作成して、Adalo からSalesforce Data Cloud のデータを使ったアプリを作成する方法。
最終更新日:2021-11-15
こんにちは!リードエンジニアの杉本です。
Adalo は ノーコードでスマホやWebベースのアプリを構築できるクラウドサービスです。この記事では、CData Connect Server を経由して Adalo からSalesforce Data Cloud に連携するアプリを作成する方法を説明します。
CData Connect Server は、Salesforce Data Cloud のデータのクラウド to クラウドの仮想OData インターフェースを提供し、Adalo からリアルタイムにSalesforce Data Cloud のデータへ連携することができます。
Salesforce Data Cloud の仮想OData API エンドポイントを作成
まずCData Connect Server でデータソースへの接続およびOData API エンドポイント作成を行います。
- CData Connect Server にログインして、Databases をクリックします。

- 利用できるデータソースアイコンから"Salesforce Data Cloud" を選択します。
-
Salesforce Data Cloud に接続するために必要なプロパティを入力します。
Salesforce Data Cloud は、OAuth 標準による認証をサポートしています。
OAuth
AuthScheme をOAuth に設定します。
デスクトップアプリケーション
CData は、デスクトップでの認証を簡略化する埋め込みOAuth アプリケーションを提供します。
また、Salesforce Data Cloud コンソールで設定および登録するカスタムOAuth アプリケーションを介してデスクトップから認証することもできます。詳しくは、ヘルプドキュメントのカスタムOAuth アプリの作成を参照してください。
接続する前に、次のプロパティを設定します。
- InitiateOAuth:GETANDREFRESH。InitiateOAuth を使えば、繰り返しOAuth の交換を行ったり、手動でOAuthAccessToken を設定する必要はなくなります。
- OAuthClientId (カスタムアプリケーションのみ):カスタムOAuth アプリケーションの登録時に割り当てられたクライアントID。
- OAuthClientSecret (カスタムアプリケーションのみ):カスタムOAuth アプリケーションの登録時に割り当てられたクライアントシークレット。
接続すると、本製品 はデフォルトブラウザでSalesforce Data Cloud のOAuth エンドポイントを開きます。ログインして、アプリケーションにアクセス許可を与えます。
以下のようにドライバーがOAuth プロセスを完了します。
- コールバックURL からアクセストークンを取得します。
- 古いトークンの期限が切れたときは、新しいアクセストークンを取得します。
- OAuthSettingsLocation にOAuth 値を保存し、接続間で永続化します。
Web アプリケーションやヘッドレスマシンを含むその他のOAuth メソッドについては、ヘルプドキュメントを参照してください。

- Test Database をクリックします。
- Permission -> Add をクリックして、新しいユーザーを追加し、適切な権限を指定します。
- API タブをクリックして OData API エンドポイントが生成されていることを確認します。
Adalo でアプリを作成する
CData Connect Server 側の準備が完了したら、早速Adalo側でアプリ開発を開始します。
- 「CREATE NEW APP」をクリックし
- 今回は「Desktop Web App」を作成します。
- templateを最初に選ぶことができますが、今回は検証用なので何も無い「Blank」で作成しました。
- 最後にアプリ名とカラーリング設定を選んで、アプリの準備は完了です。
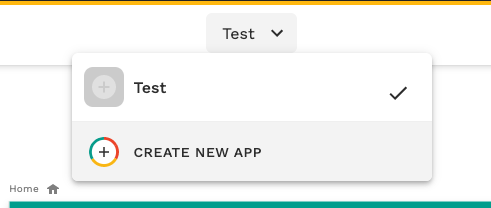
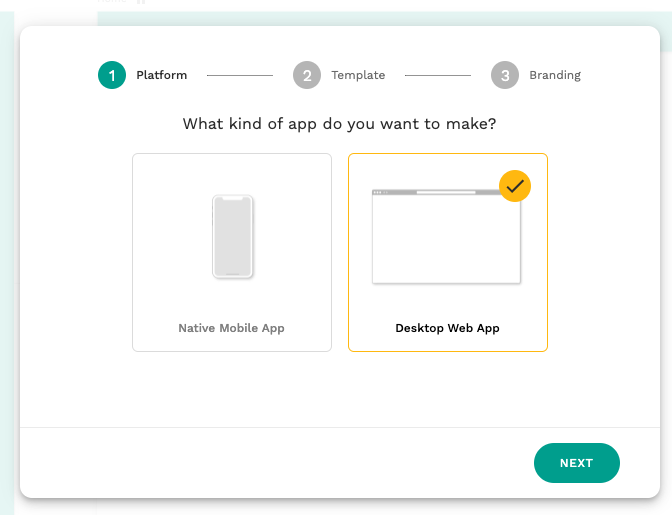
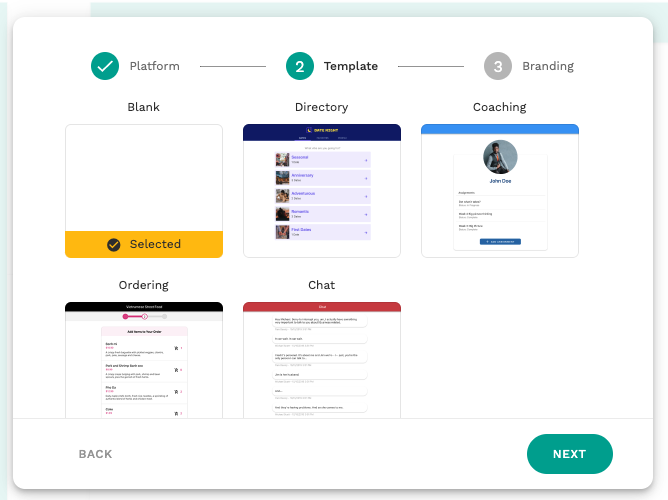
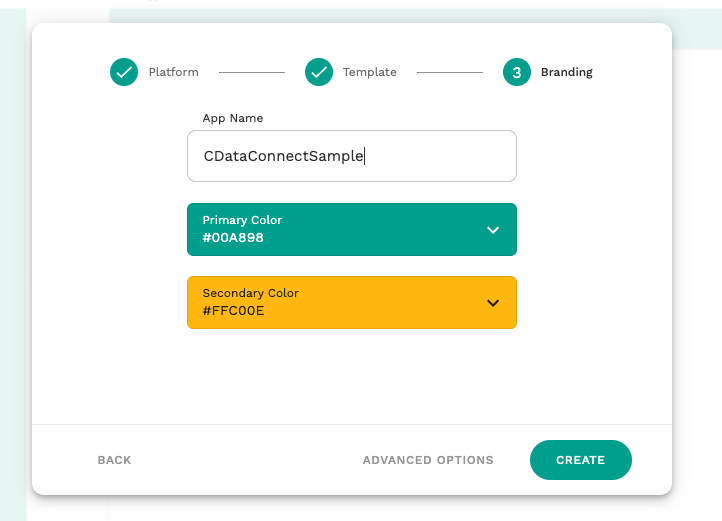
External Collections の登録
続いてCData Connect Server への接続をAdalo に追加します。Adalo では「Collection」という形でデータ構造を持ち、アプリのデータを管理することができるのですが、この「Collection」を外部のAPIとシームレスに連携した形で利用することができる「External Collections with APIs」という機能があります。この機能を用いてCData Connect Server に接続します。
- アプリを作成したら、まず Adalo アプリ内でデータを扱うための定義である「Collection」を登録します。Collection は Adalo 内部の独自DBのような「Database Collections」と、外部のAPIに対してシームレスにアクセスすることが可能な「External Collections」があります。今回は外部のAPIに対してアクセスを行うので「External Collections」で登録します。
- External Collections の登録画面では最初にコレクション名とAPI のベースとなるURLエンドポイントを指定します。任意のCollection 名とAPI Base URLに先程CData Connect Server で登録したSalesforce Data Cloud の対象リソースに接続できるODataのエンドポイントを指定します。併せて認証情報として Header に「x-cdata-authtoken」の名前でCData Connect Server ユーザー登録時に生成されているTokenを指定します。
- 続いてAdaloから実行されるそれぞれのリクエストの関連付けを行います。通常のAPIであれば様々なチューニングが必要となる箇所ですが、Salesforce Data Cloud ではほぼデフォルトの設定のままで進められます。一点だけ設定が必要な箇所として、Salesforce Data Cloud からのレスポンスをレコード単位で識別するために「Get All」の設定にある「Results Key」に「value」を登録しておくことが挙げられます。これを設定したら「Next」をクリックしましょう。
- 最後にAPIの「RUN TEST」を行います。
- 「RUN TEST」をクリック後、最終的に以下のようにメッセージとレスポンスが表示されれば、External Collectionsの作成は完了です。
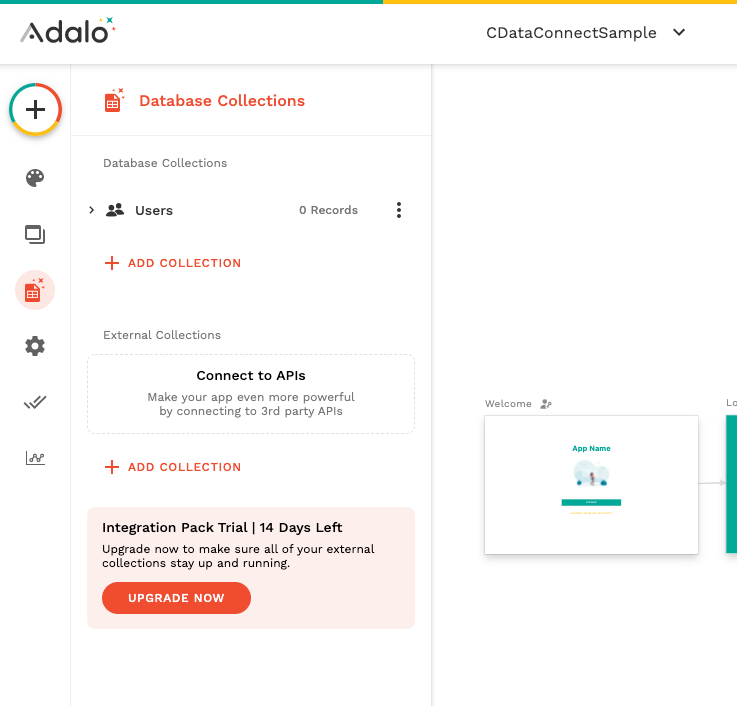
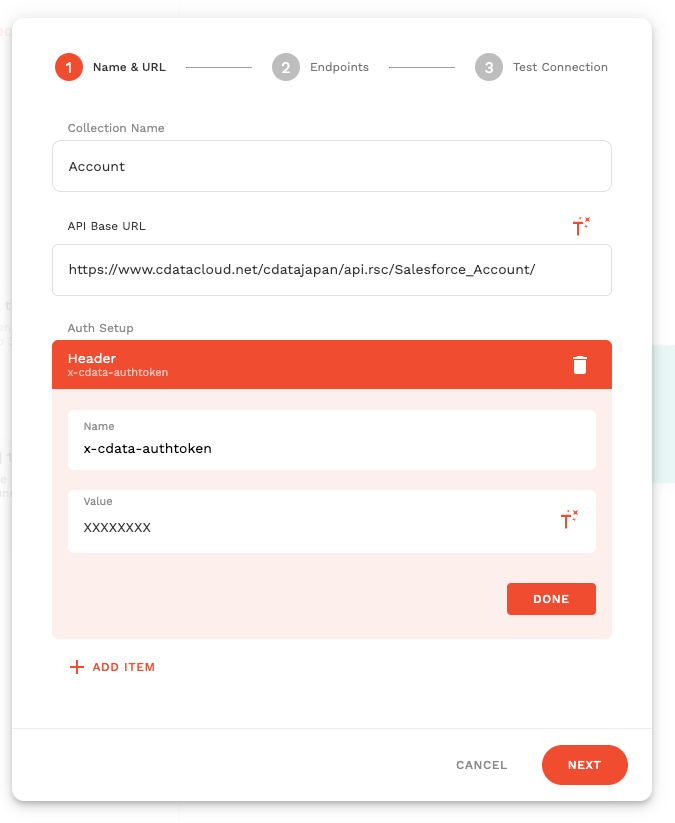
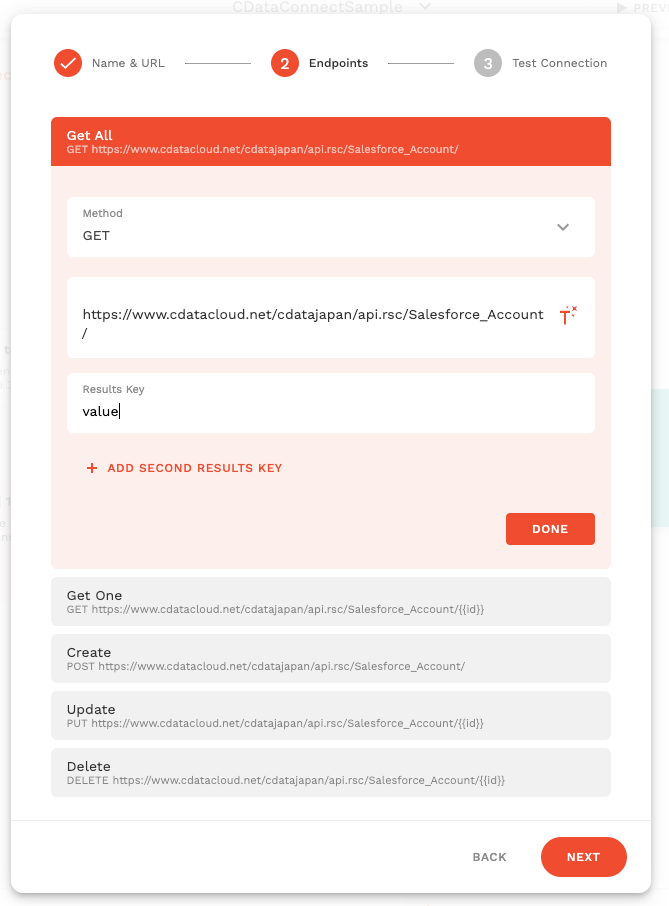
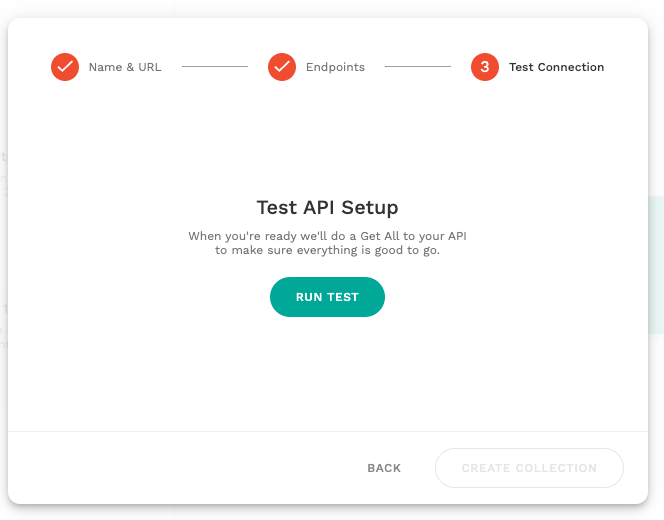

一覧画面の作成
それでは作成した External Collections を使ってアプリを作っていきましょう。
- まず一覧画面を表示するためにAdalo の画面右上の「+」ボタンをクリックして、「Simple List」をドラッグアンドドロップで画面に配置します。
- 以下のように配置できたら「What is this a list of?」で先程作成したExternal Collectionsの定義を紐付けます。
- 併せて「Title」と「Subtile」を取得するデータ項目に紐付けましょう。
- プレビューを実行し一覧画面に移動してみると、以下のようにSalesforce Data Cloud のデータを取得できていました。
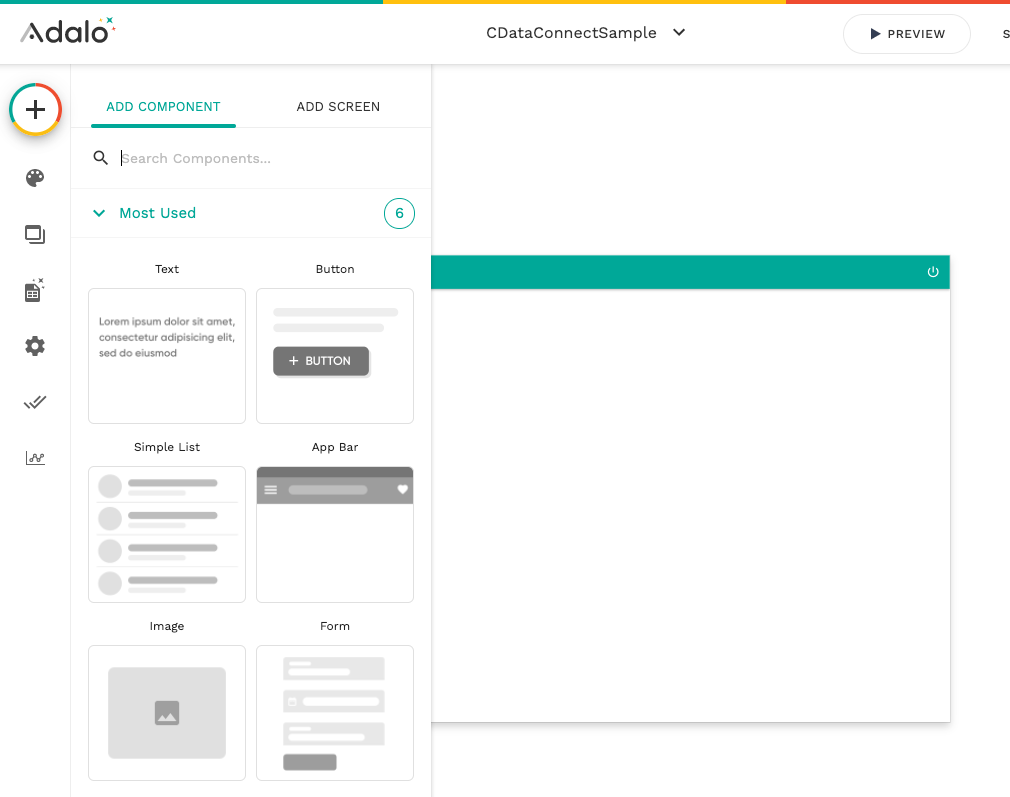
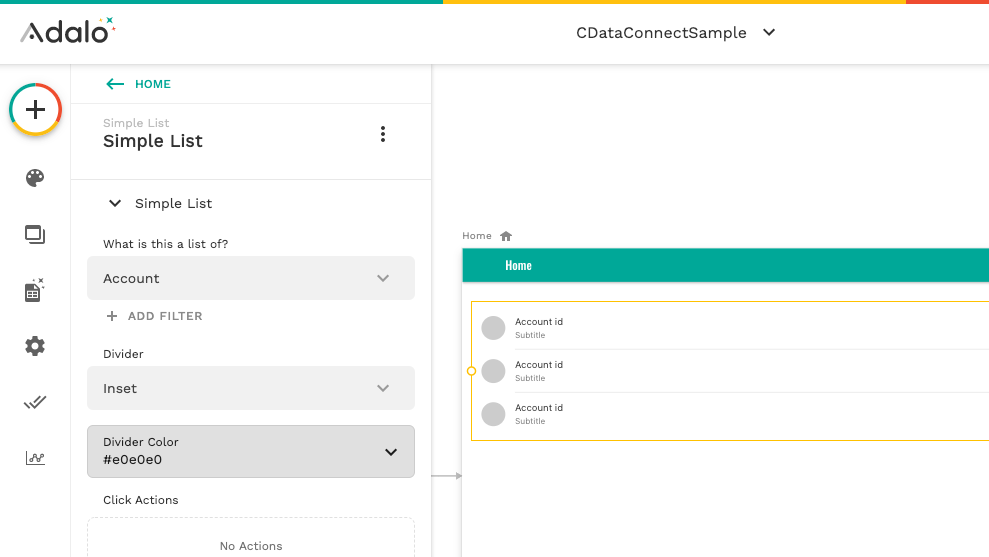
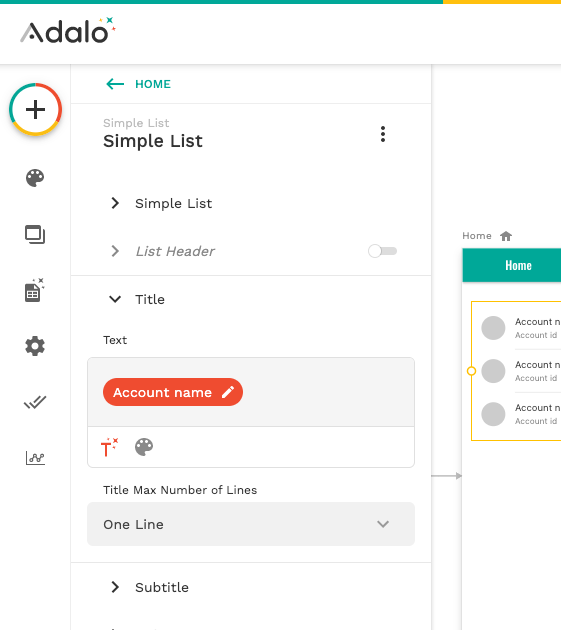
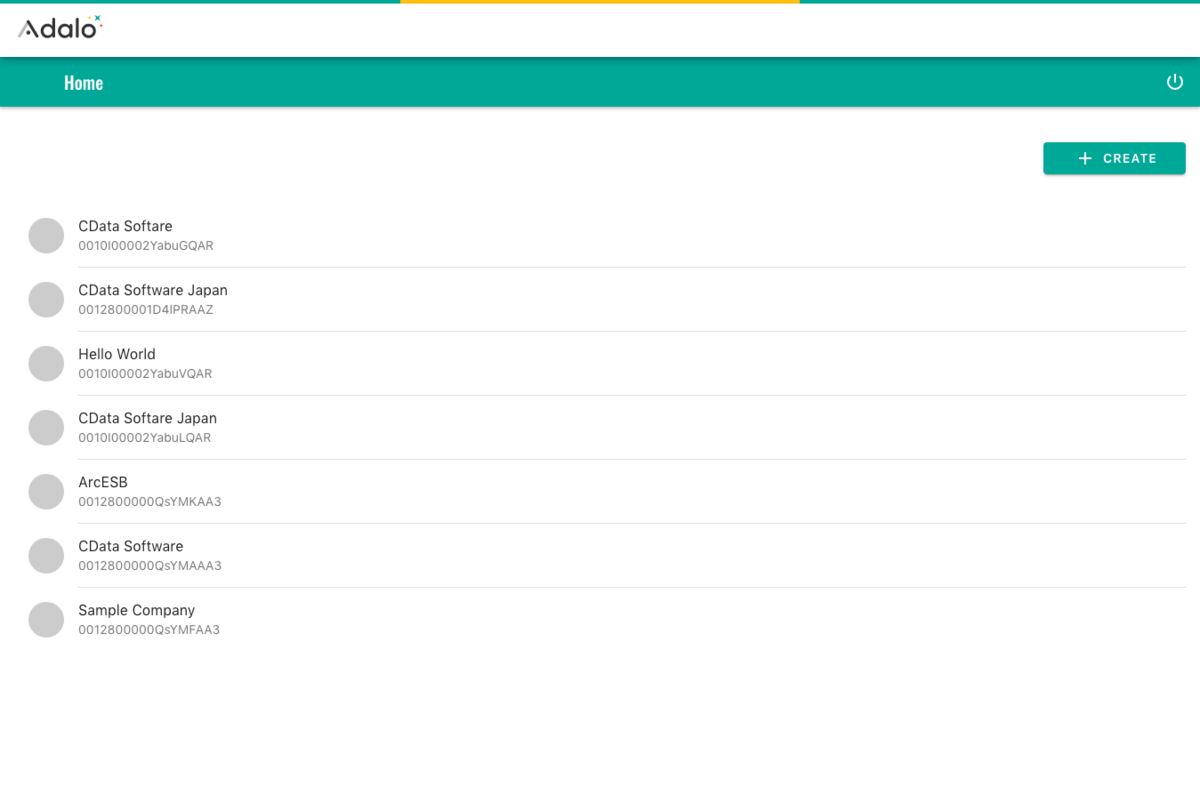
このように、CData Connect Serverを経由することで、API 側の複雑な仕様を意識せずにAPI 連携をしたアプリをAdalo で開発できます。他にも多くのデータソースに対応するCData Connect Server の詳細をこちらからご覧ください。





