各製品の資料を入手。
詳細はこちら →MotionBoard からSalesforce Data Cloud のデータに連携してダッシュボードを作成
国産BI のMotionBoard からCData Connect Server を使ってSalesforce Data Cloud のデータにリアルタイム連携するレポートを作成。
最終更新日:2024-01-12
こんにちは!テクニカルディレクターの桑島です。
MotionBoard は、ウイングアーク1st 社が提供する人気のBI ダッシュボードツールです。この記事ではMotionBoard で、Salesforce Data Cloud のデータをCData Connect を通じてシームレスに統合利用する方法を説明します。
ホスティング型の連携プラットフォームであるConnect Server は、BI ツールや分析ツールとの使用に理想的です。サーバーの構成やデータプロキシのセットアップをすることなく、Web ベースのUI を使用してSalesforce Data Cloud の仮想データベースを作成し、MotionBoard から接続してリアルタイムSalesforce Data Cloud のデータを使った分析を開始できます。
ホスティングについて
MotionBoard からCData Connect Server に接続するには、利用するConnect Server インスタンスをネットワーク経由での接続が可能なサーバーにホスティングして、URL での接続を設定する必要があります。CData Connect がローカルでホスティングされており、localhost アドレス(localhost:8080 など)またはローカルネットワークのIP アドレス(192.168.1.x など)からしか接続できない場合、MotionBoard はCData Connect Server に接続することができません。
クラウドホスティングでの利用をご希望の方は、AWS Marketplace やGCP Marketplace で設定済みのインスタンスを提供しています。
Salesforce Data Cloud のデータの仮想データベースを作成する
CData Connect Server は、シンプルなポイントアンドクリックインターフェースを使用してデータソースに接続し、データを取得します。まずは、右側のサイドバーのリンクからConnect Server をインストールしてください。
- Connect Server にログインし、「CONNECTIONS」をクリックします。

- 一覧から「Salesforce Data Cloud」を選択します。
-
Salesforce Data Cloud に接続するために必要な認証プロパティを入力します。
Salesforce Data Cloud は、OAuth 標準による認証をサポートしています。
OAuth
AuthScheme をOAuth に設定します。
デスクトップアプリケーション
CData は、デスクトップでの認証を簡略化する埋め込みOAuth アプリケーションを提供します。
また、Salesforce Data Cloud コンソールで設定および登録するカスタムOAuth アプリケーションを介してデスクトップから認証することもできます。詳しくは、ヘルプドキュメントのカスタムOAuth アプリの作成を参照してください。
接続する前に、次のプロパティを設定します。
- InitiateOAuth:GETANDREFRESH。InitiateOAuth を使えば、繰り返しOAuth の交換を行ったり、手動でOAuthAccessToken を設定する必要はなくなります。
- OAuthClientId (カスタムアプリケーションのみ):カスタムOAuth アプリケーションの登録時に割り当てられたクライアントID。
- OAuthClientSecret (カスタムアプリケーションのみ):カスタムOAuth アプリケーションの登録時に割り当てられたクライアントシークレット。
接続すると、本製品 はデフォルトブラウザでSalesforce Data Cloud のOAuth エンドポイントを開きます。ログインして、アプリケーションにアクセス許可を与えます。
以下のようにドライバーがOAuth プロセスを完了します。
- コールバックURL からアクセストークンを取得します。
- 古いトークンの期限が切れたときは、新しいアクセストークンを取得します。
- OAuthSettingsLocation にOAuth 値を保存し、接続間で永続化します。
- 「 Test Connection」をクリックします。
- 「Permission」->「 Add」とクリックし、適切な権限を持つ新しいユーザー(または既存のユーザー) を追加します。
Web アプリケーションやヘッドレスマシンを含むその他のOAuth メソッドについては、ヘルプドキュメントを参照してください。

仮想データベースが作成されたら、MotionBoard を含むお好みのクライアントからSalesforce Data Cloud に接続できるようになります。
MotionBoard からSalesforce Data Cloud のデータに接続してダッシュボードを作成
MotionBoardの「システム設定 → 接続/認証 → 外部接続」から新しい外部接続を作成します。ここでのポイントは、接続先タイプはSQL Server を選択します。
- 外部接続名:任意(例:CDataConnect)
- 接続先タイプ:SQL Server
- 中継サービス:使用しない
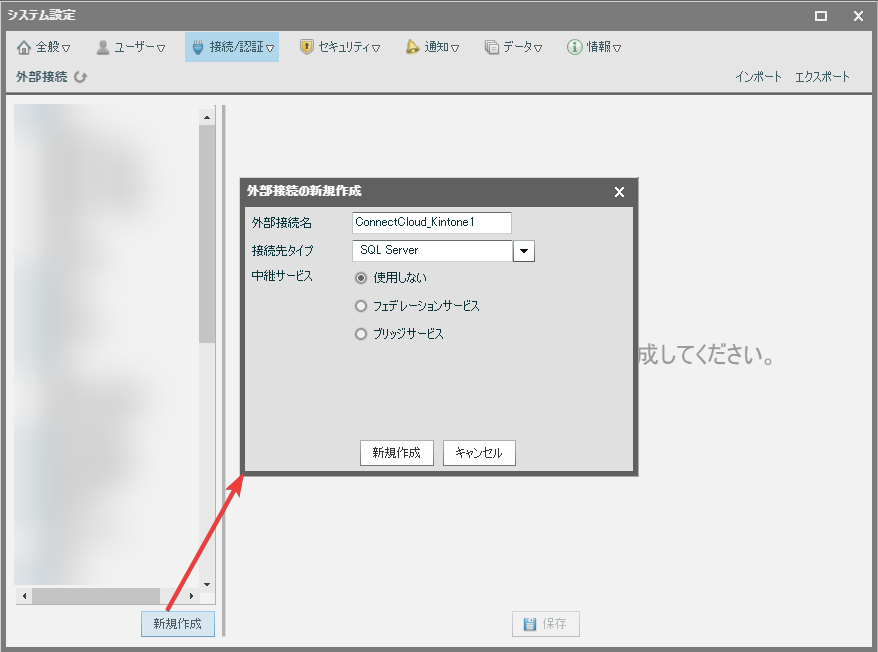
外部接続の基本情報タブにて以下内容をセットします。
- 外部接続名:任意(例:CDataConnect)
- 接続先タイプ:SQL Server
- 接続先タイプ:SQL Server 4.0(JDBC)
- 中継サービス:使用しない
- サーバー名:xxx.cdataconnect.com
- ポート : 14333
- データベース名 : 先ほどConnect Server で作成した接続先データソース名(例:Salesforce Data Cloud1)
- ユーザー名 : Connect Server のユーザー名(メールアドレス)
- パスワード : パーソナルアクセストークン
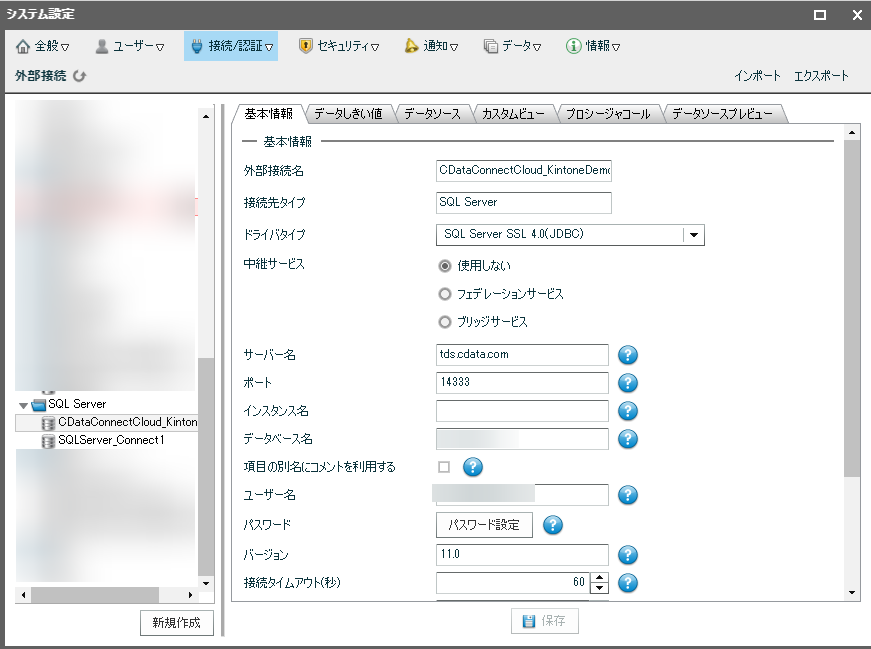
「データソース」タブを開き、Salesforce Data Cloud 内のテーブルが一覧に表示されることを確認できます。ここまで確認できたら「保存」ボタンで外部接続定義を保存して閉じます。
「ボード新規作成」から新しいボードを作成します。
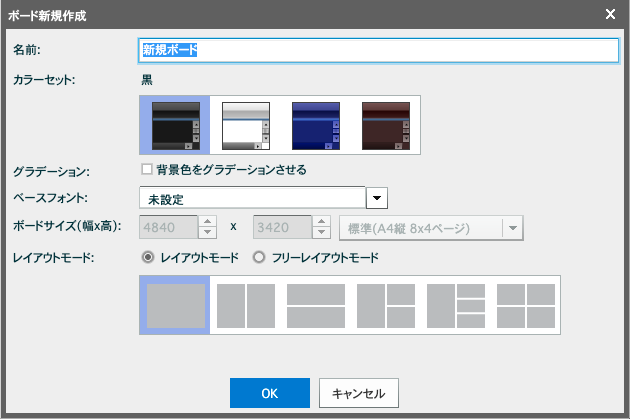
アイテムウィザードのDS1の接続先に上記の外部接続定義で作成した接続(本例では Cdata Connect)を選択します。次に、左側のデータベースにSalesforce Data Cloud のテーブルリストが表示されますので、使用するテーブルを選択します。右側にDealsテーブル内のデータがプレビューされます。
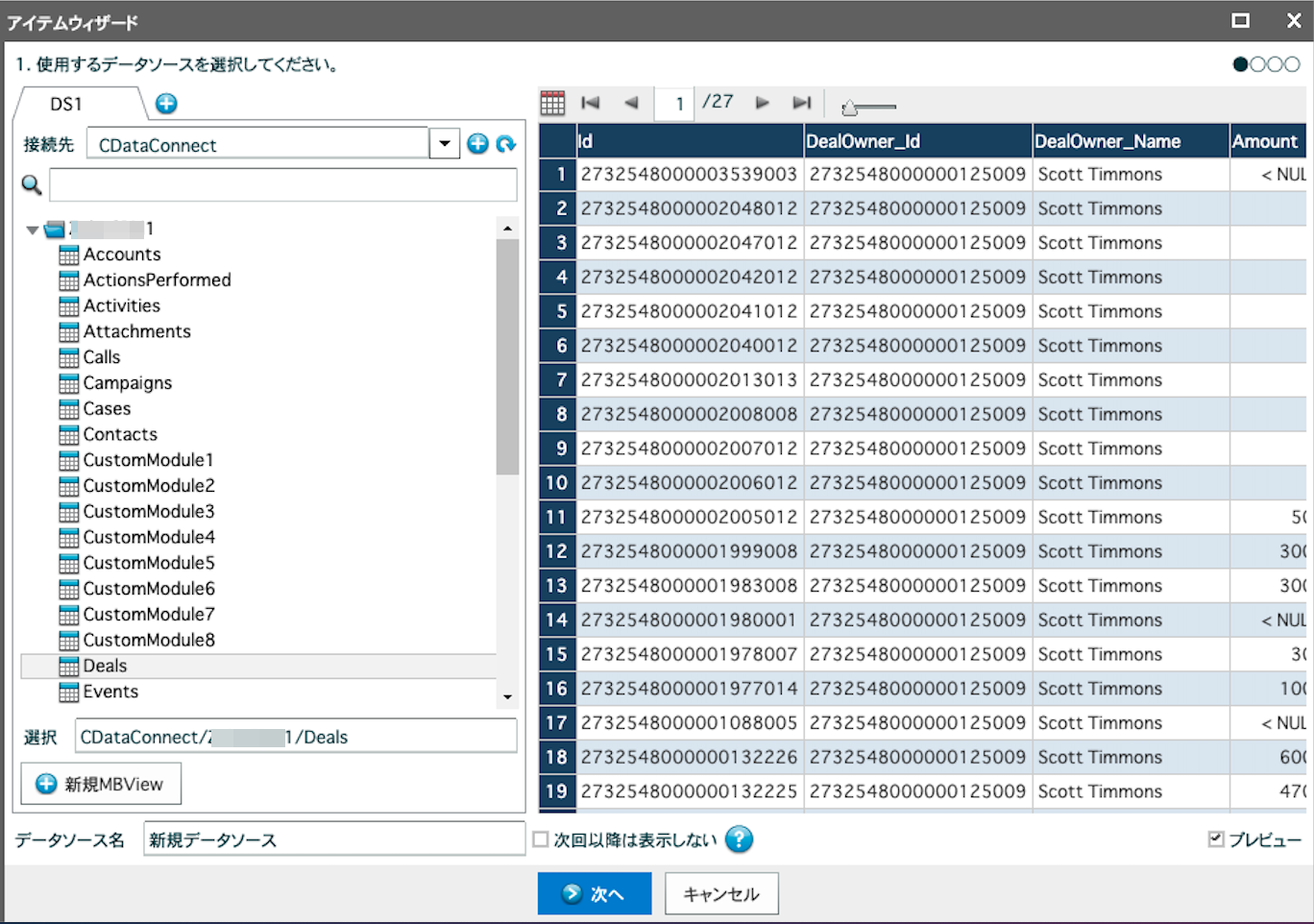
ウィザードを次に進み、作成するアイテムにチャートを選択して、「次へ」をクリックします。データソース エディタが起動します。左側の項目一覧から可視化したい項目を行項目・列項目・集計項目にセットします。もうRDB やCSV などのデータソースを扱う場合と同じ操作でビジュアライズを作成できます。あとは、おすすめチャートから適切なチャート種類を選択します。
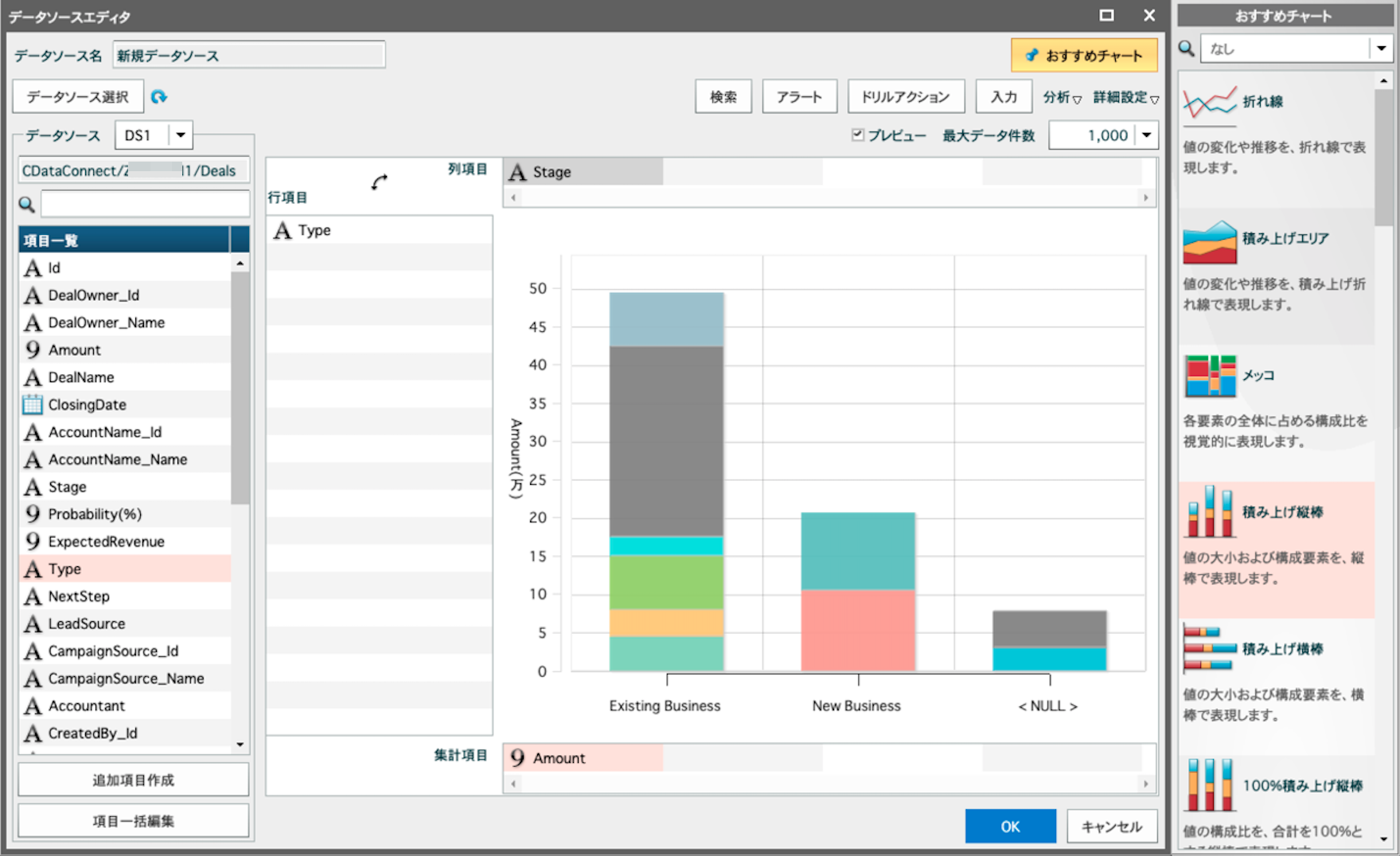
おわりに
このように、CData Connect Server を経由することで、API 側の複雑な仕様を意識せずにMotionBoard でデータを可視化できます。他にも多くのデータソースに対応するCData Connect Server の詳細をこちらからご覧ください。





