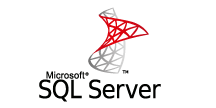各製品の資料を入手。
詳細はこちら →
Active Directory
Airtable
Asana
Autify
Azure Active Directory
Azure DevOps
Backlog
Basecamp
Bitbucket
Business b-ridge
Confluence
DocuSign
Email
Excel
Excel Online
Garoon
GitHub
Gmail
Google Calendar
Google Contacts
Google Sheets
Greenhouse
HCL Domino
Jira
Jira Assets
Jira Service Management
Kintone
Microsoft Entra ID
Microsoft Exchange
Microsoft Planner
Microsoft Project
Microsoft Teams
Monday.com
Office 365
Okta
OneNote
Oracle Service Cloud
PingOne
Quickbase
Raisers Edge NXT
Salesforce Data Cloud
SAP BusinessObjects BI
SAP SuccessFactors
SharePoint
SharePoint Excel Services
Slack
Smartsheet
TeamSpirit
Trello
WordPress
Zendesk
Zoho Creator
Zoho Projects
クラウドサイン
Act CRM
Act-On
ActiveCampaign
Acumatica
Bullhorn CRM
Certinia
Dynamics 365
Dynamics 365 Business Central
Dynamics CRM
Epicor Kinetic
Exact Online
Highrise
HubDB
Kingdee K3 WISE
nCino
NetSuite
Odoo
Oracle Financials Cloud
Oracle HCM Cloud
Oracle SCM
Outreach.io
Pipedrive
Sage 300
Salesforce
Salesforce Financial Service Cloud
SAP
SAP Ariba Source
SAP ByDesign
SAP Netweaver Gateway
ServiceNow
Sugar CRM
SuiteCRM
Tally
Tier1
UM SaaS Cloud
Veeva
Veeva CRM
Workday
Zoho CRM
Zoho Inventory
Adobe Analytics
Bing Ads
Cvent
Facebook
Facebook Ads
Google Ad Manager
Google Ads
Google Analytics
Google Campaign Manager 360
HubSpot
Instagram
LinkedIn
LinkedIn Ads
MailChimp
Marketo
Oracle Eloqua
Oracle Sales
Pinterest
Salesforce Marketing
Salesforce Marketing Cloud Account Engagement
Salesforce Pardot
Salesloft
Sansan
SendGrid
Snapchat Ads
Splunk
SurveyMonkey
Tableau CRM Analytics
Twitter
Twitter Ads
Yahoo! Ads
Yahoo! JAPAN DATA SOLUTION
YouTube Analytics
Amazon Athena
Amazon DynamoDB
Azure Data Catalog
Azure Table
BigQuery
Cassandra
Cloudant
CockroachDB
Cosmos DB
Couchbase
CouchDB
Databricks
Elasticsearch
Google Data Catalog
Google Spanner
GraphQL
HarperDB
HBase
Hive
IBM Cloud Data Engine
Kafka
MarkLogic
MongoDB
Neo4J
Phoenix
Presto
Redis
Redshift
Snowflake
Spark
TigerGraph
Trino
Power BI Desktop
MicroStrategy
QlikView
Dash
SAS
Tableau
Actionista!
Alteryx Designer
Amazon QuickSight
Aqua Data Studio
Birst
board
biz-Stream
Create!Form
Microsoft Excel Online
Microsoft Excel: Microsoft Query
Microsoft Power Query
Databricks
Data Knowledge
Dataiku DSS
Domo
Exploratory
FineReport
Looker Studio
Google Sheets
IBM Cognos Analytics
IBM Cognos BI
JasperServer
Jaspersoft Studio
JReport Designer
Klipfolio
KNIME
LINQPad
Metabase
OpenOffice
Qlik Sense
Power BI Online
Power BI Dataflow
Power BI
Power BI Service
Power BI Service Gateway
MATLAB
Microsoft SSAS
MotionBoard
OBIEE
Python pandas
Pentaho Report Designer
R
RapidMiner
Redash
SAP Business Objects
SAP Crystal Reports
SAP Lumira
Sisense
Slingshot
Spago BI
SPSS Modeler
Tableau Cloud: Connect Cloud
Tableau Cloud: 接続方法一覧
Tableau Desktop
Tableau Desktop
Tableau Bridge
Tableau Server
ThoughtSpot
TIBCO Spotfire Server
Visio
Yellowfin BI
XC-Gate
Zoho Analytics
AlloyDB
Couchbase
Snowflake
Amazon S3
Amazon Redshift
Google BigQuery
Google Cloud SQL
Kafka
SQLite
SQL Server
PostgreSQL
Oracle Database
MySQL
MongoDB
IBM DB2
CSV
Apache Cassandra
Azure Data Lake
Azure Synapse
Microsoft Azure SQL
Microsoft Access
Vertica
SAP HANA
AWS Glue
KARTE Datahub
Snowflake:リバースETL
Oracle Data Integrator
Apache Nifi
Apache Solr
ASTERIA WARP
Boomi
Google Cloud Data Fusion
CS Analtyics Data Uploader
Databricks
DataSpider
Elasticsearch Logstash
Embulk
FoxPro
Heroku / Salesforce Connect
Informatica Cloud
Informatica PowerCenter
Magic xpi
Microsoft Excel
Neuron
petl
Qlik Replicate
PowerShell:MySQL へのレプリケーション
AUTORO
Talend
TranSpeed
UiPath
Waha!Transformer
WinActor
appsmith
Contexer
.NET
LINQ
FastAPP
FileMaker ESS
Go
PHP
Python
PHP(Linux)
.NET
Adalo
AngularJS
App Builder
Microsoft Azure Logic Apps
Apache Spark
AppSheet
Blazor
Bubble
Choreo
ColdFusion
Coopel
DevExpress
Entity Framework
Entity Framework: MVC
Filemaker Pro
Google Apps Script
Hibernate
IntelliJ
JBoss
JDBI
Jetty
JRuby
Mendix
NEXACRO BEYOND
Monaca
NodeJS
OutSystems
PEP
Power Apps
PowerShell
PowerBuilder
PyCharm
Retool
React
Ruby
SAP AppGyver
SAP UI5
Servoy
StiLL
TALON
Tomcat
Unifinity
Wagby
製品をチェック
Pentaho Report Designer にSQL Server のデータに連携して分析
Pentaho BI ツールでSQL Server のレポートを作成。
加藤龍彦デジタルマーケティング
最終更新日:2022-03-16
この記事で実現できるSQL Server 連携のシナリオ
こんにちは!ウェブ担当の加藤です。マーケ関連のデータ分析や整備もやっています。
CData JDBC Driver for SQL はダッシュボードや帳票ツールからリアルタイムSQL Server のデータへの連携を可能にします。この記事では、SQL Server をJDBC データソースとして接続する方法と、Pentaho でSQL Server を元に帳票を作成する方法を説明します。
接続と帳票の作成
- インストールディレクトリの[lib]サブフォルダ内のJAR ファイルをコピーし、Pentaho のディレクトリ内の\Report-Designer\lib\jdbc\ フォルダに配置します。
- \Report-Designer\ フォルダのreport-designer.bat ファイルを起動し、Report-Designer UI を開きます。
以下の手順でドライバーを新しいデータソースに設定します。[Data]>[Add Data Source]>[Advanced]>[JDBC (Custom)]とクリックし、新しいSQL Server 接続を作成します。ダイアログが表示されたら、次のように接続プロパティを設定します。
Custom Connection URL property:JDBC URL を入力。初めに以下を入力し jdbc:sql: 次にセミコロン区切りで接続プロパティを入力します。
SQL Server 接続プロパティの取得・設定方法
Microsoft SQL Server への接続には以下を入力します。
- Server: SQL Server が稼働するサーバー名。
- User: SQL Server に接続するユーザー名。
- Password: 接続するユーザーのパスワード。
- Database: SQL Server データベース名。
Azure SQL Server およびAzure Data Warehouse への接続
Azure SQL Server およびAzure Data Warehouse には以下の接続プロパティを入力して接続します:
- Server: Azure 上のサーバー。Azure ポータルの「SQL databases」(もしくは「SQL data warehouses」)-> データベースを選択 -> 「Overview」-> 「Server name」で確認が可能です。
- User: Azure に認証するユーザー名。
- Password: 認証するユーザーのパスワード。
- Database: Azure ポータルでSQL databases (or SQL warehouses) ページに表示されるデータベース名。
以下は一般的なJDBC URL です:
jdbc:sql:User=myUser;Password=myPassword;Database=NorthWind;Server=myServer;Port=1433;- Custom Driver Class Name:cdata.jdbc.sql.SQLDriver と入力。
- User Name:認証するユーザーネーム。
- Password:認証するパスワード。

レポートに SQL Server のデータを追加
これで、SQL Server の帳票を作成する準備が整いました。
-
帳票にSQL Server のデータソースを追加します:[Data]>[Add Data Source]>[JDBC]をクリックし、データソースを選択します。
クエリを設定します。この記事では次を使います:
SELECT ShipName, Freight FROM Orders
- 帳票にチャートをドラッグし、ダブルクリックしてチャートを編集します。帳票を実行して、チャートを表示します。このクエリ結果を使って、Orders テーブルのシンプルなチャートを作成することができます。
- 帳票を実行して、チャートを見てみましょう。

関連コンテンツ
This website stores cookies on your computer. These cookies are used to collect information about how you interact with our website and allow us to remember you. We use this information in order to improve and customize your browsing experience and for analytics and metrics about our visitors both on this website and other media. To find out more about the cookies we use, see our Privacy Policy.