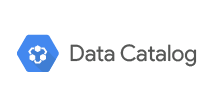各製品の資料を入手。
詳細はこちら →製品をチェック
Pentaho Report Designer にGoogle Data Catalog のデータに連携して分析
Pentaho BI ツールでGoogle Data Catalog のレポートを作成。
加藤龍彦デジタルマーケティング
最終更新日:2022-03-16
この記事で実現できるGoogle Data Catalog 連携のシナリオ
こんにちは!ウェブ担当の加藤です。マーケ関連のデータ分析や整備もやっています。
CData JDBC Driver for GoogleDataCatalog はダッシュボードや帳票ツールからリアルタイムGoogle Data Catalog のデータへの連携を可能にします。この記事では、Google Data Catalog をJDBC データソースとして接続する方法と、Pentaho でGoogle Data Catalog を元に帳票を作成する方法を説明します。
接続と帳票の作成
- インストールディレクトリの[lib]サブフォルダ内のJAR ファイルをコピーし、Pentaho のディレクトリ内の\Report-Designer\lib\jdbc\ フォルダに配置します。
- \Report-Designer\ フォルダのreport-designer.bat ファイルを起動し、Report-Designer UI を開きます。
以下の手順でドライバーを新しいデータソースに設定します。[Data]>[Add Data Source]>[Advanced]>[JDBC (Custom)]とクリックし、新しいGoogle Data Catalog 接続を作成します。ダイアログが表示されたら、次のように接続プロパティを設定します。
Custom Connection URL property:JDBC URL を入力。初めに以下を入力し jdbc:googledatacatalog: 次にセミコロン区切りで接続プロパティを入力します。
Google Data Catalog 接続プロパティの取得・設定方法
認証プロパティを追加する前に、次の接続プロパティを設定してください。
- OrganizationId:接続するGoogle Cloud Platform の組織リソースに関連付けられたID。これはGCP コンソールに移動して確認してください。 「プロジェクト」ドロップダウンメニューを開き、リストから組織へのリンクをクリックします。このページから組織ID を取得できます。
- ProjectId:接続するGCP のプロジェクトリソースに関連付けられたID。GCP コンソールのダッシュボードに移動し、「プロジェクトを選択」のメニューからお好みのプロジェクトを選択して確認してください。プロジェクトID は、「プロジェクト情報」項目に表示されます。
Google Data Catalog への認証
CData 製品は、認証にユーザーアカウント、サービスアカウント、およびGCP インスタンスアカウントの使用をサポートします。
OAuth の設定方法については、ヘルプドキュメントの「OAuth」セクションを参照してください。
以下は一般的なJDBC URL です:
jdbc:googledatacatalog:ProjectId=YourProjectId;- Custom Driver Class Name:cdata.jdbc.googledatacatalog.GoogleDataCatalogDriver と入力。
- User Name:認証するユーザーネーム。
- Password:認証するパスワード。

レポートに Google Data Catalog のデータを追加
これで、Google Data Catalog の帳票を作成する準備が整いました。
-
帳票にGoogle Data Catalog のデータソースを追加します:[Data]>[Add Data Source]>[JDBC]をクリックし、データソースを選択します。
クエリを設定します。この記事では次を使います:
SELECT Type, DatasetName FROM Schemas WHERE ProjectId = 'bigquery-public-data'
- 帳票にチャートをドラッグし、ダブルクリックしてチャートを編集します。帳票を実行して、チャートを表示します。このクエリ結果を使って、Schemas テーブルのシンプルなチャートを作成することができます。
- 帳票を実行して、チャートを見てみましょう。