各製品の資料を入手。
詳細はこちら →ThoughtSpot からZendesk に接続して、データを可視化する方法
CData Connect Cloud を使ってZendesk リアルタイムデータに接続し、ThoughtSpot でカスタムレポートを作成します。
最終更新日:2024-04-22
この記事で実現できるZendesk 連携のシナリオ
こんにちは!パートナーサクセス担当の赤塚です。
ThoughtSpot は、日本語にも対応しているGoogle のような直感的な検索機能と、AI による支援でSQL 無しでデータ分析ができるBI プラットフォームです。
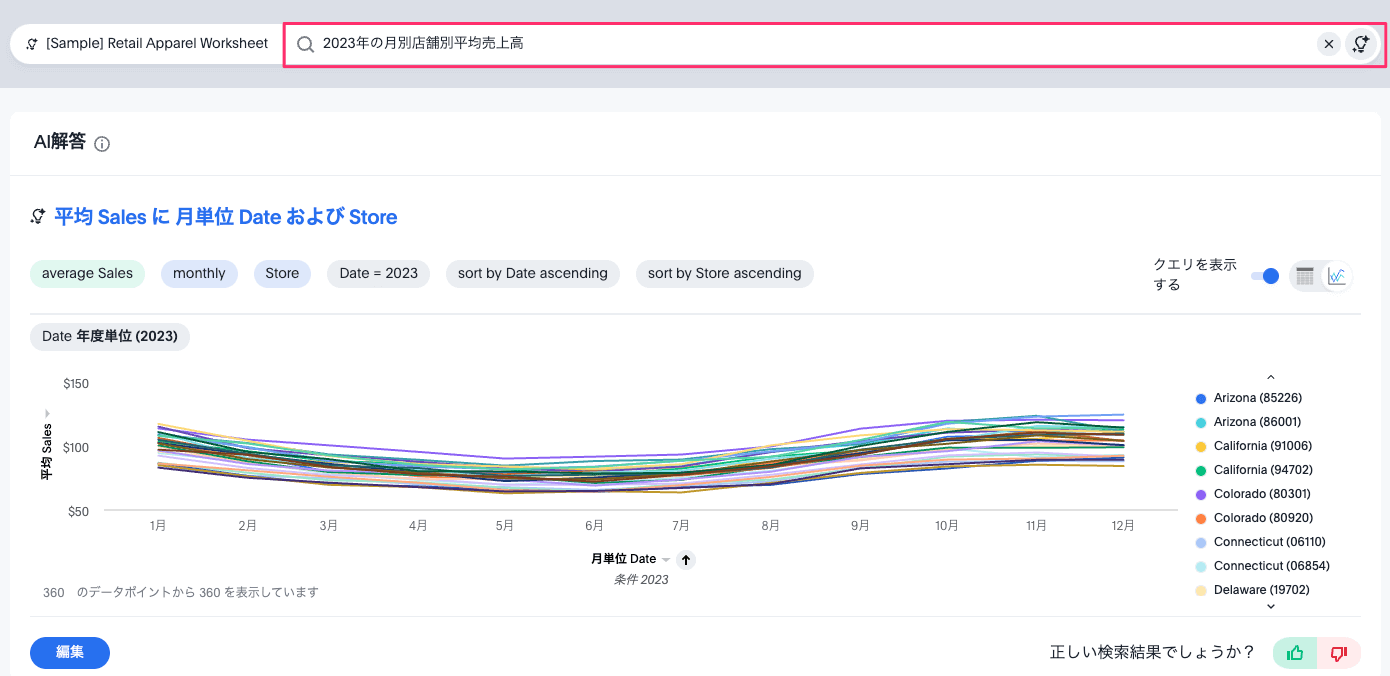
ThoughtSpot ではSaaS などのデータが保存されたデータウェアハウスやデータベースに対して接続を行う構成が一般的ですが、CData Connect Cloud の連携により、データウェアハウスを介さずにSaaS との直接連携が可能になるため、ETLなどのパイプラインやデータ基盤を持たない企業でも素早くデータ活用が始められます。
CData Connect Cloud とは?
CData Connect Cloud は、以下のような特徴を持ったクラウド型のリアルタイムデータ連携製品です。
- SaaS やクラウドデータベースを中心とする150種類以上のデータソース
- BI、アナリティクス、ETL、ローコードツールなど30種類以上のツールやアプリケーションから利用可能
- リアルタイムのデータ接続に対応。データの複製を作る必要はありません
- ノーコードでシンプルな設定
詳しくは、こちらの製品資料をご確認ください。
Connect Cloud アカウントの取得
以下のステップを実行するには、CData Connect Cloud のアカウントが必要になります。こちらから製品の詳しい情報とアカウント作成、30日間無償トライアルのご利用を開始できますので、ぜひご利用ください。
Connect Cloud からZendesk への接続
CData Connect Cloud では、直感的なクリック操作ベースのインターフェースを使ってデータソースに接続できます。
- Connect Cloud にログインし、 Add Connection をクリックします。

- 「Add Connection」パネルから「Zendesk」を選択します。

-
必要な認証プロパティを入力し、Zendesk に接続します。
Zendesk 接続プロパティの取得・設定方法
Zendesk に接続するには、https://{subdomain}.zendesk.com の形式でURL(Zendesk Support URL)を設定します。接続後、次のセクションの説明に従ってユーザー認証を行います。
また、TicketMetrics テーブルのアーカイブデータを扱うユーザーは、UseIncrementalAPI プロパティをTrue に設定する必要があります。
Zendesk への認証
Zendesk は、Zendesk インスタンスの設定に応じて、3種類の認証をサポートします。API トークン認証、OAuth 認証、Basic 認証(レガシー)です。
API トークン認証
API トークン認証を使用する場合は、E メールアドレスとApiToken を指定します。 AuthScheme をAPIToken に、User をE メールアドレスに設定し、Zendesk Support の管理画面で以下の設定を行います。
- Token アクセスを有効にします。
- Admin -> Channels-> API で、API トークンを管理します。一度にアクティブにできるトークンは1つだけです。トークンを削除すると、そのトークンは永久に無効化されます。
その他の認証方法についてはヘルプドキュメントを参照してください。

- Create & Tast をクリックします。
- 「Add Zendesk Connection」ページの「Permissions」タブに移動し、ユーザーベースのアクセス許可を更新します。

コネクションの設定が完了したら、ThoughtSpot からZendesk のデータへの接続準備は完了です。
Zendesk のデータにリアルタイムでThoughtSpot からアクセス
それでは、前のステップで追加した接続設定を使ってThoughtSpot からZendesk への接続を作っていきます。設定内容の詳細については以下のリンクでも紹介していますので、つまづいた場合はぜひご利用ください。
Connect Cloud からThoughtSpot への接続方法以下の項目を設定します。
- ホスト:tds.cdata.com
- ポート:14333
- ユーザー:CData Connect のユーザー名を入力します。ユーザー名は、Connect Cloud の画面の右上に表示されています。例:test@cdata.co.jp
- パスワード:Settings のAccess Tokens ページで生成したPAT を入力します。
- データベース:先ほど作成対したConnect Cloud データソースのコネクション名を入力します。例:Zendesk1
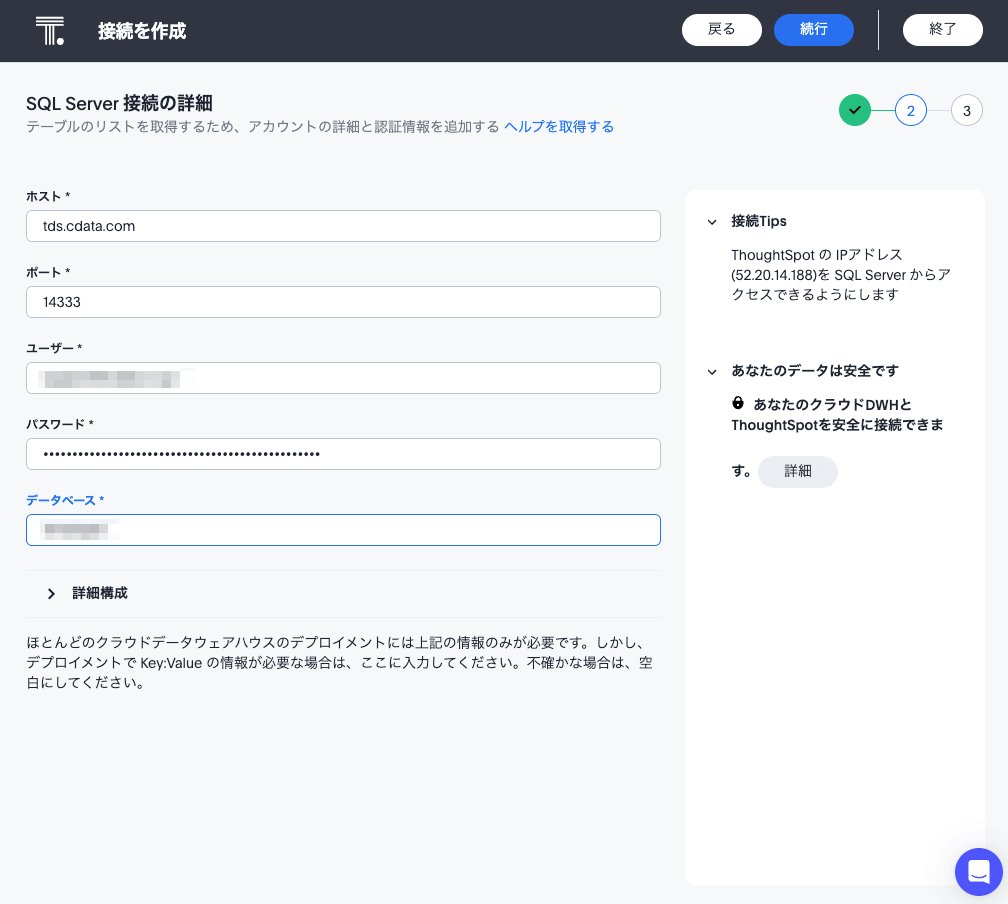
接続設定が完了したら、分析したいテーブルを選択しましょう。テーブルを選択後、「接続を作成」をクリックします。
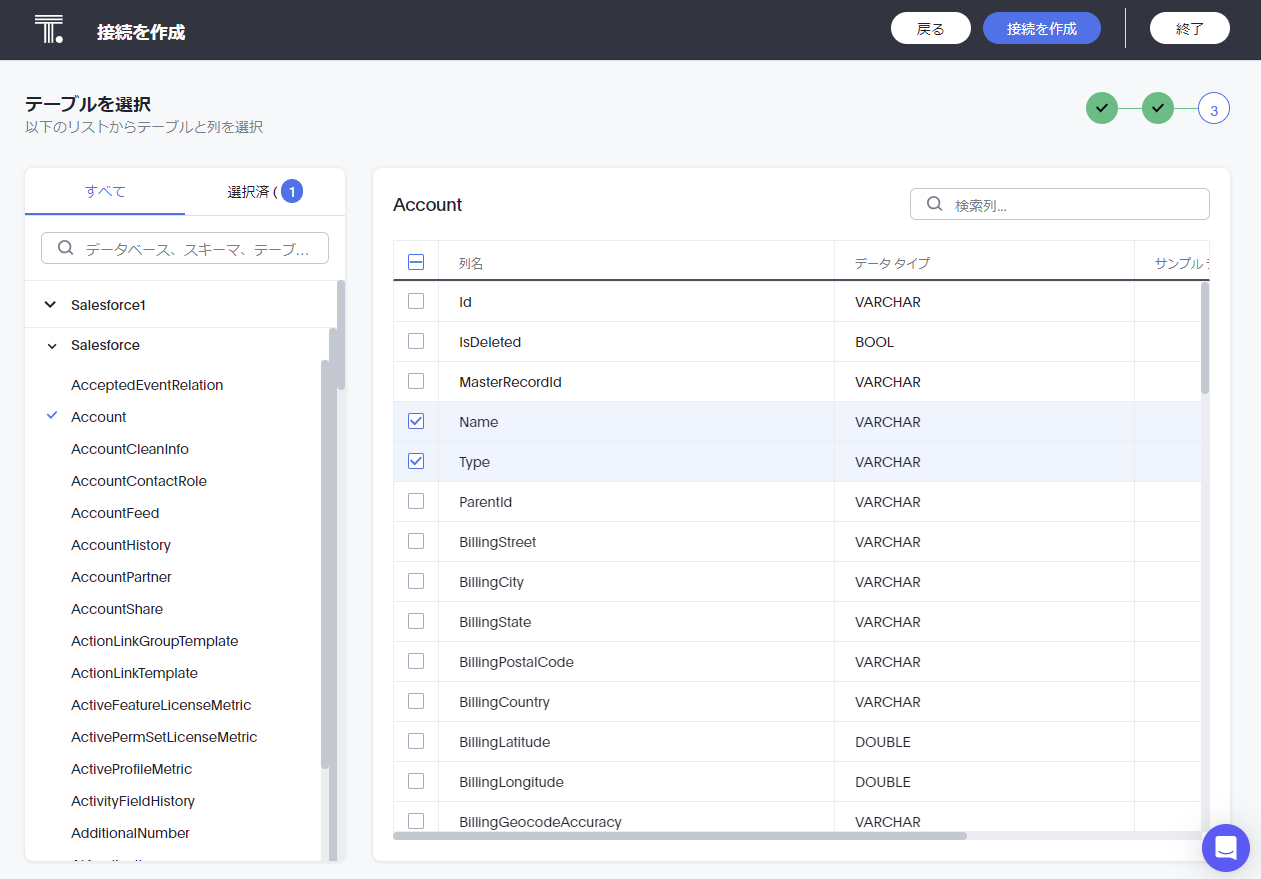
これで、ThoughtSpot からZendesk への接続を作成できました。完了すると、「接続」ページに作成した接続が表示されます。
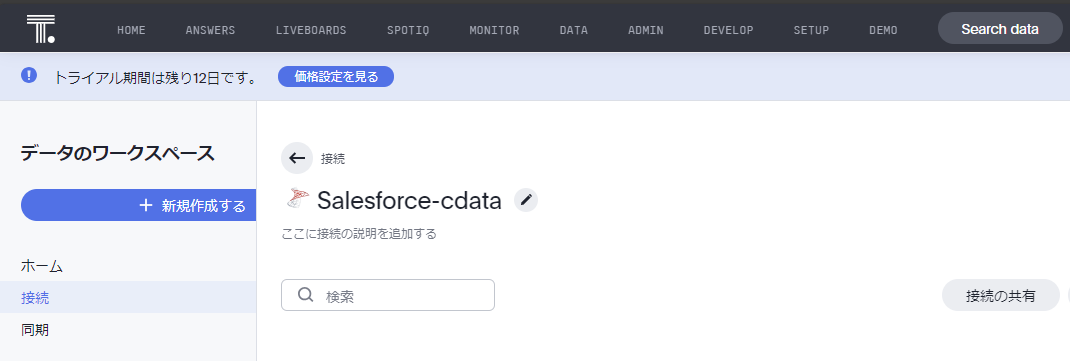
接続が追加できたら、右上の「Search Data」から自然言語で質問するだけで、AI がいい感じに可視化を作成してくれます。
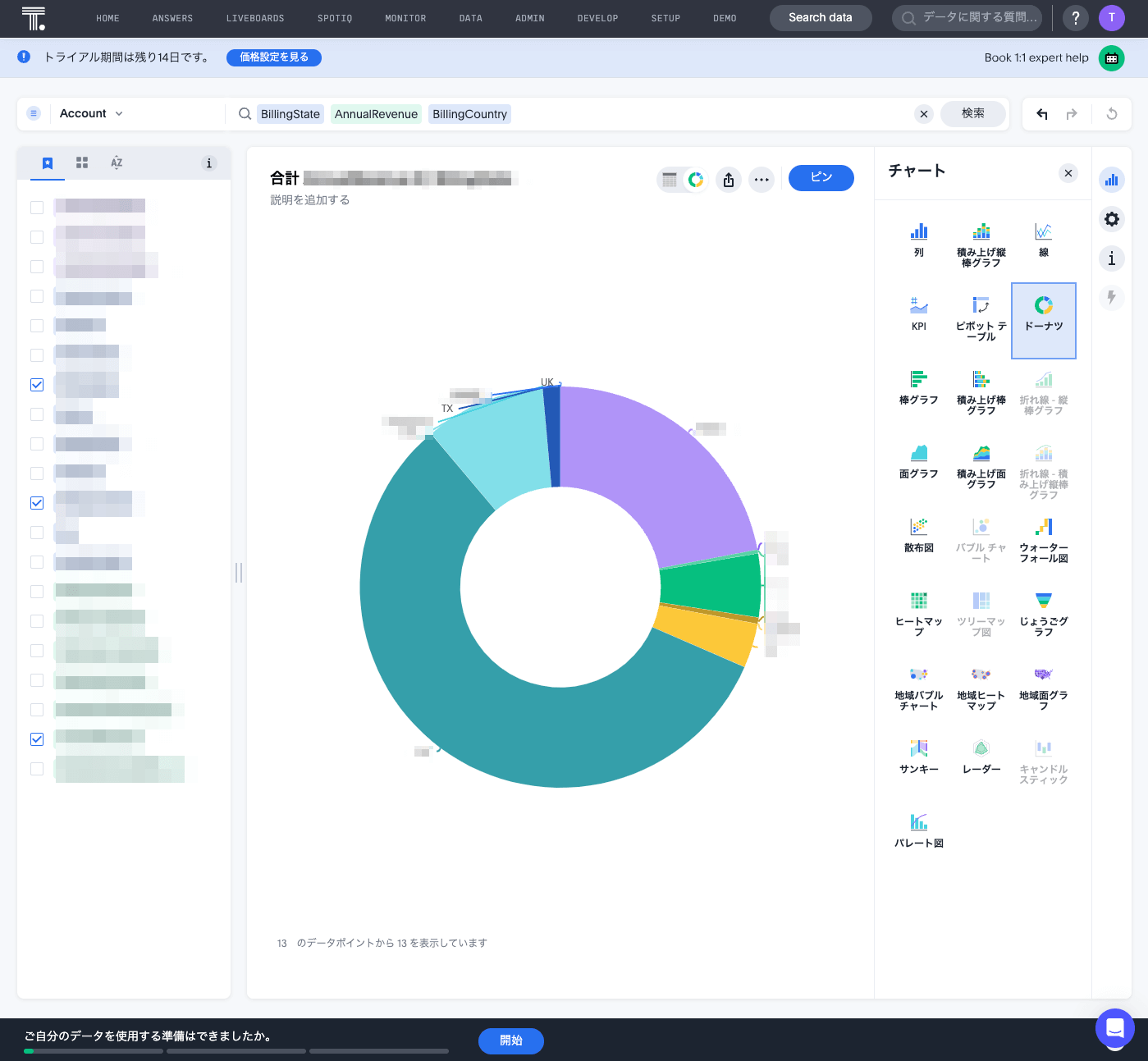
任意:メタデータの取得に時間がかかるときの対処法
ThoughtSpot に登録した接続情報が多く、ThoughtSpot から CData Connect Cloud への接続時にメタデータの取得で時間がかかるときがあります。その場合、以下のようにCData Connect Cloud のVirtual Databases 機能を使って作成したテーブルをThoughtSpot からの接続時に指定することでパフォーマンスを改善できます。
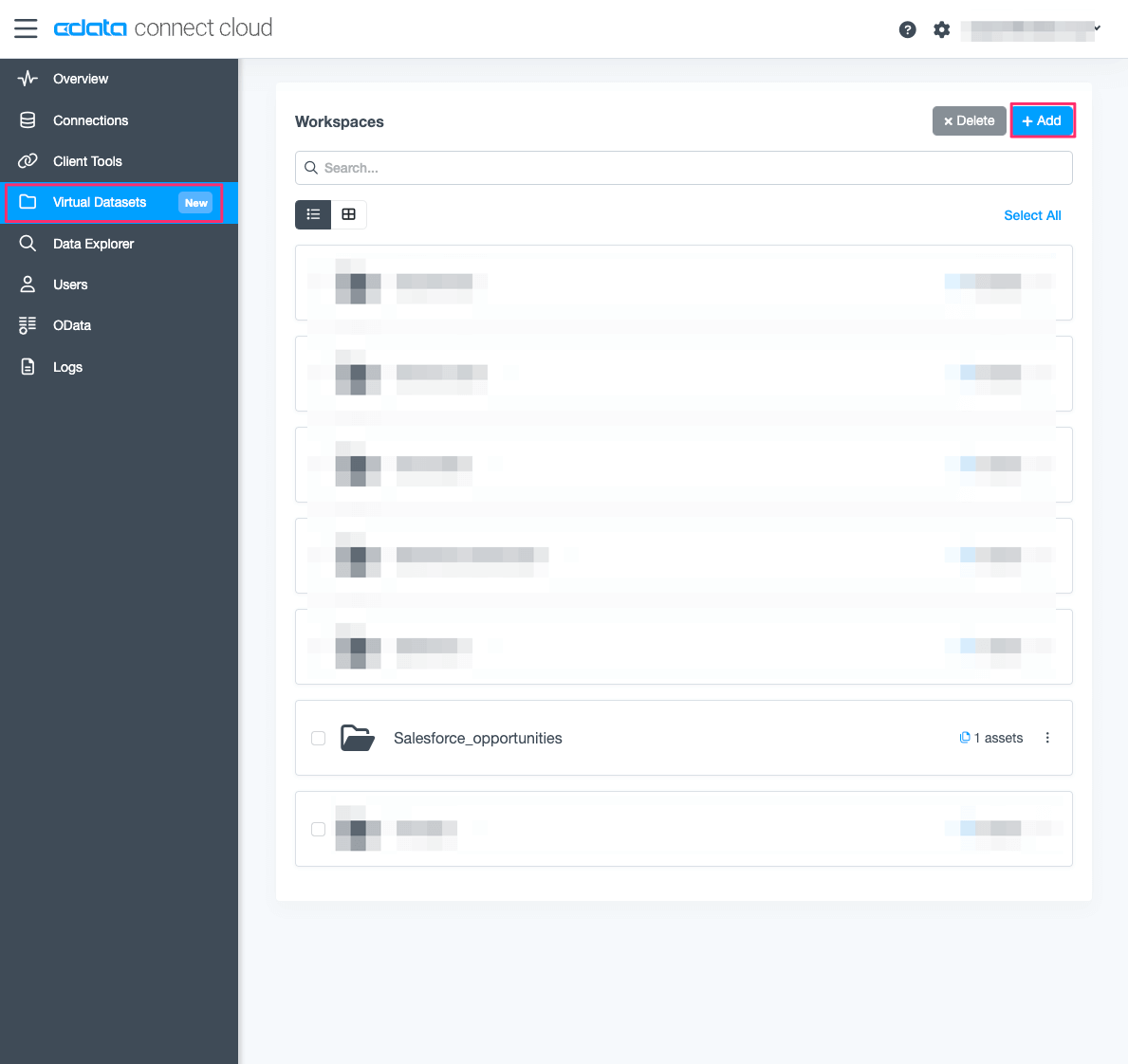
Virtual Databases への接続情報は以下のスクリーンショット内のView Endpoints から確認できます。
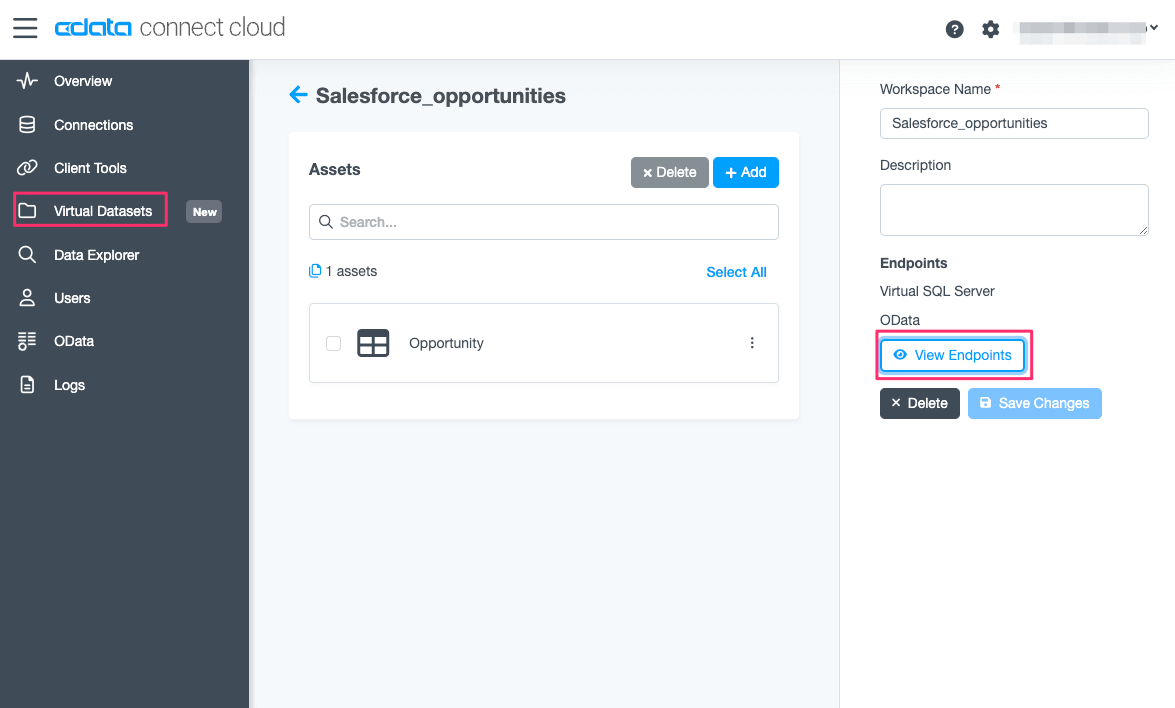
ThoughtSpot からZendesk のデータにリアルタイム連携
これで、可視化の作成は完了です。あとは、Zendesk から自在にデータを取得して、ThoughtSpot での可視化・分析・ダッシュボード構築に活用できます。
クラウドアプリケーションから150を超えるSaaS、ビッグデータ、NoSQL データソースへのリアルタイムデータ連携の実現には、CData Connect Cloud の30日間無償トライアルをぜひお試しください。








