各製品の資料を入手。
詳細はこちら →Unqork でAmazon S3 に接続されたアプリケーションを作成
CData Connect Cloud を使ってUnqork にAmazon S3 のデータを渡し、カスタムの業務アプリを作成。
最終更新日:2022-03-07
こんにちは!リードエンジニアの杉本です。
概要
CData Connect Cloud を使えば、Unqork からAmazon S3 のデータを取得できます。そのデータを使って、カスタムの業務アプリケーションをドラッグドロップ操作で作成できます。この記事ではそのための手順を説明します。
Unqork はあらゆる操作を視覚的に実行できるノーコードの開発プラットフォームで、大企業の複雑なカスタムソフトウェア作成を支援します。CData Connect Cloud はAmazon S3 をREST エンドポイントとして公開するので、Unqork 側で簡単なHTTP リクエストを使ってクエリできます。この方法で、Amazon S3 のデータを使ったカスタムアプリケーションを作成できます。
この記事を読んでわかること
本記事では、次の点について説明します。
- CData Connect Cloud のユーザーを追加する方法。
- Connect Cloud ユーザー用のパーソナルアクセストークンを追加する方法。
- Connect Cloud からAmazon S3 に接続する方法。
- Connect Cloud にAmazon S3 OData エンドポイントを追加する方法。
- Connect Cloud 経由でAmazon S3 をUnqork サービスとして登録する方法。
- Amazon S3 のデータを表示するための簡単なUnqork アプリケーションを作成する方法。
Connect Cloud アカウントの取得
以下のステップを実行するには、CData Connect Cloud のアカウントが必要になります。こちらから製品の詳しい情報とアカウント作成、30日間無償トライアルのご利用を開始できますので、ぜひご利用ください。
CData Connect Cloud を構成する
Unqork からAmazon S3 のデータを扱うには、以下の手順が必要です。
- CData Connect Cloud からAmazon S3 に接続。
- CData Connect Cloud で新しいコネクションにユーザーアクセス権限を追加。
- Amazon S3 のデータのOData エンドポイントを作成。
(オプション)新しいConnect Cloud ユーザーを追加
必要な際には、Connect Cloud 経由でAmazon S3 に接続するユーザーを作成してください。
- Users ページに移動して、 Invite Users をクリックします。
- 新しいユーザーのE メールアドレスを入力して、 Send to invite the user をクリックします。

- Users ページからユーザーを確認、変更できます。

パーソナルアクセストークンを追加する
OAuth 認証をサポートしないサービス、アプリケーション、プラットフォーム、フレームワークから接続する場合、パーソナルアクセストークン(Personal Access Token, PAT)を認証に使用できます。きめ細かくアクセスを管理するために、サービスごとに個別のPAT を作成するのがベストプラクティスです。
- User Profile ページでPersonal Access Token セクションにスクロールし、 Create PAT をクリックします。
- PAT の名前を入力して Create をクリックします。

- パーソナルアクセストークンは作成時にしか表示されないため、必ずコピーして安全に保存してください。
- Connect Cloud にログインし、 Add Connection をクリックします。

- Add Connection パネルから「Amazon S3」を選択します。

-
必要な認証情報を入力し、Amazon S3 に接続します。
Amazon S3 リクエストを認可するには、管理者アカウントまたはカスタム権限を持つIAM ユーザーの認証情報を入力します。AccessKey をアクセスキーID に設定します。SecretKey をシークレットアクセスキーに設定します。
Note: AWS アカウント管理者として接続できますが、AWS サービスにアクセスするにはIAM ユーザー認証情報を使用することをお勧めします。
尚、CData 製品はAmazon S3 のファイルの一覧表示やユーザー管理情報の取得用です。S3 に保管されているExcel、CSV、JSON などのファイル内のデータを読み込みたい場合には、Excel Driver、CSV Driver、JSON Driver をご利用ください。
アクセスキーの取得
IAM ユーザーの資格情報を取得するには:
- IAM コンソールにサインインします。
- ナビゲーションペインで「ユーザー」を選択します。
- ユーザーのアクセスキーを作成または管理するには、ユーザーを選択してから「セキュリティ認証情報」タブを選択します。
AWS ルートアカウントの資格情報を取得するには:
- ルートアカウントの資格情報を使用してAWS 管理コンソールにサインインします。
- アカウント名または番号を選択し、表示されたメニューで「My Security Credentials」を選択します。
- 「Continue to Security Credentials」をクリックし、「Access Keys」セクションを展開して、ルートアカウントのアクセスキーを管理または作成します。
AWS ロールとして認証
多くの場合、認証にはAWS ルートユーザーのダイレクトなセキュリティ認証情報ではなく、IAM ロールを使用することをお勧めします。RoleARN を指定することでAWS ロールを代わりに使用できます。これにより、CData 製品は指定されたロールの資格情報を取得しようと試みます。
(すでにEC2 インスタンスなどで接続されているのではなく)AWS に接続している場合は、ロールを引き受けるIAM ユーザーのAccessKey とSecretKey を追加で指定する必要があります。AWS ルートユーザーのAccessKey および SecretKey を指定する場合、ロールは使用できません。
SSO 認証
SSO 認証を必要とするユーザーおよびロールには、RoleARN およびPrincipalArn 接続プロパティを指定してください。各Identity Provider に固有のSSOProperties を指定し、AccessKey とSecretKey を空のままにする必要があります。これにより、CData 製品は一時的な認証資格情報を取得するために、リクエストでSSO 認証情報を送信します。

- Create & Test をクリックします。
- Add Amazon S3 Connection ページのPermissions タブに移動し、ユーザーベースのアクセス許可を更新します。

- OData ページに移動して、 Add をクリックそ新しいOData エンドポイントを作成します。
- Amazon S3 のコネクション(例:AmazonS31)を選択し、Next をクリックします。
- 使用するテーブルを選択し、Confirm をクリックします。

- Amazon S3 をUnqork サービスとしてConnect Cloud 経由で登録
- Unqork 内にワークスペースを作成
- module-type のアプリケーションを作成
- Unqork Designer Platform の右上端にある、Settings ドロップダウンメニューをクリックします。
- Administration をクリックします。
- Integrations 以下の、Services Administration をクリックします。
- Service Title を入力します。例えば、Connect Cloud。
- Service Name を入力します。例えば、cdataConnect。
- Service protocol + host を入力します。これは参照したいAPI エンドポイントのことです。例えば、 https://cloud.cdata.com/api/odata/service。
- Type of Authentications ドロップダウンメニューからBasic Auth を選択します。
- Connect Cloud のユーザーID(例:user@mydomain.com)をUser Name フィールドに入力します。
- Connect Cloud のユーザーのPAT をPassword フィールドに入力します。
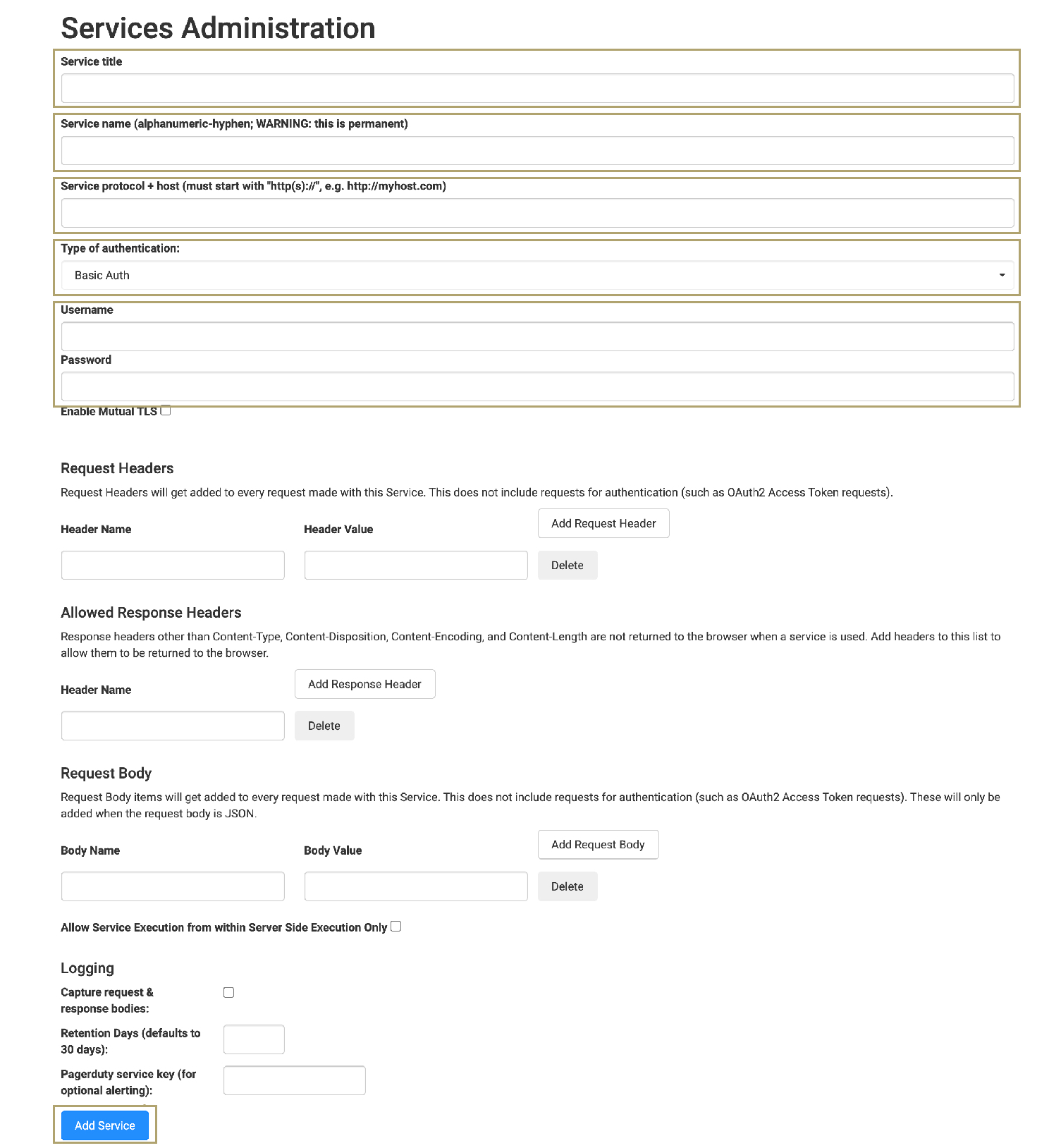
- Add Service をクリックします。
- Create Workspace をクリックします。
- 一意のWorkspace Name を入力します。
- Create をクリックします。
- 開いたワークスペースからApps に移動します。
- Create Workspace をクリックします。
- 一意のApp Name を入力します。
- Style ドロップダウンメニューからプレビュースタイルを選択します。スタイルはアプリケーションの外観を指定します。空白にした場合は、アプリケーションは環境のデフォルトスタイルを使用します。
- App Type ドロップダウンメニューからModule を選択します。
- App Entrypoint Module ドロップダウンメニューからNew Entrypoint Module を選択します。
- Create をクリックします。
- Hidden コンポーネント:Plug-In で取得したデータを格納します。
- Initializer コンポーネント:テーブルを表示する際にPlug-In を実行します。
- Plug-In コンポーネント:Connect Cloud からAmazon S3 のデータを取得してHidden コンポーネントに格納します。
- ViewGrid コンポーネント:Hidden コンポーネントに格納したデータからHTML テーブルを作成します。
- Hidden コンポーネントをキャンバスにドラッグドロップします。
- Property ID とCanvas Label Text を入力します。
NOTE:Property ID はキャメルケース(camelCase のように)にする必要があります。例えば、hiddenComponent です。Hidden コンポーネントユーザーには表示されないので、Property ID をCanvas Label Text として使用してください。
- Save をクリックします。
- Plug-In コンポーネントを、キャンバスのHidden コンポーネントの下にドラッグドロップします。
- Property ID とCanvas Label Text を入力します。
NOTE:キャメルケース(camelCase のように)を使用する必要があります。Plug-In のProperty ID はplugin で始めるのがベストプラクティスです。例えば、pluginGetAWProducts。
- Outputs テーブルを次のように設定します。
- Hidden コンポーネントのProperty ID をProperty ID カラムに入力します。
- value をMapping カラムに入力します。
- Service Type としてExternal を選択します。
- External Services ドロップダウンメニューから、Connect Cloud サービスを選択します。これは、Services Administration で設定した外部サービスです。
- Data Sources URL の最後にConnect Cloud リソースの特定のエンドポイントを追加します。例えば、AdventureWorks2012_Production_Product です。
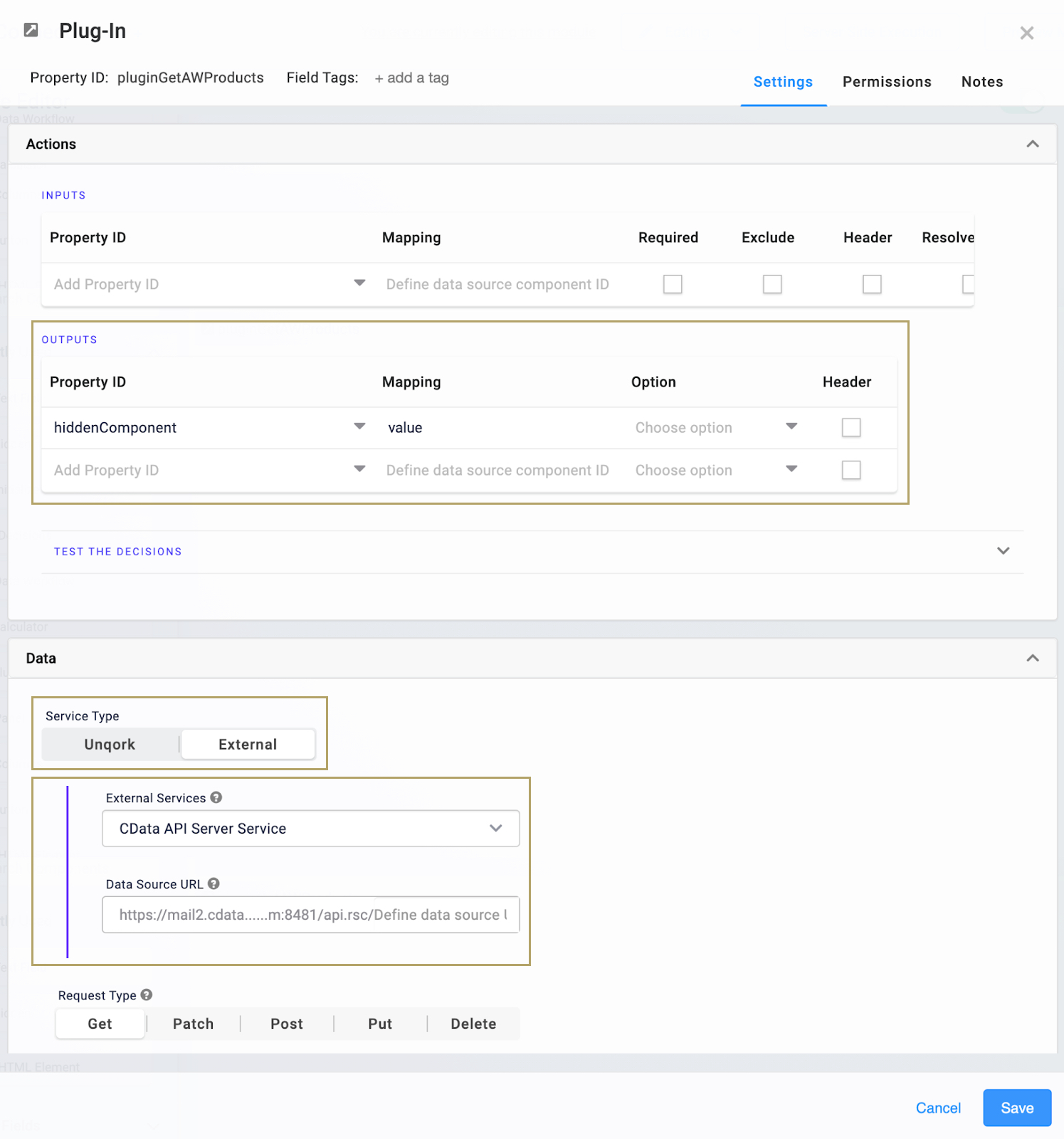
NOTE:データソースのURL は、https://cloud.cdata.com/api/odata/service/AdventureWorks2012_Production_Product と類似の値となります。
- Save をクリックします。
- Initializer コンポーネントを、キャンバスのPlug-In コンポーネントの上にドラッグドロップします。
- Property ID とCanvas Label Text を入力します。
NOTE:キャメルケース(camelCase のように)を使用する必要があります。Initializer のProperty Name はinit で始めるのがベストプラクティスです。例えば、initGetAWProducts です。
- Trigger Type としてNew Submission を設定します。
- Outputs テーブル内に次を入力します。
- Plug-In のProperty ID をProperty ID カラムのフィールドに入力します。
- Type カラムのフィールドにtrigger と入力します。
- Value カラムのフィールドにGO と入力します。
- Save をクリックします。
- ViewGrid コンポーネントを、キャンバスのPlug-In コンポーネントの下にドラッグドロップします。
- Label とProperty Name を入力します。
NOTE:キャメルケース(camelCase のように)を使用する必要があります。ViewGrid のProperty Name はvg で始めるのがベストプラクティスです。例えば、vgAWProductView です。
- Inputs テーブルで、id をHidden コンポーネントのProperty ID に設定します。
- Display テーブルで次を設定します。
- id カラム内に、表示したいフィールドのID を入力します。
- handing カラムに、各フィールド用のタイトルを入力します。フィールドは、自身とユーザーに次のように表示されます。

- Save をクリックします。
- Save ボタンでモジュールを保存します。
Connect Cloud からAmazon S3 に接続する
CData Connect Cloud は直感的なクリック操作ベースのインターフェースを使ってデータソースに接続します。Connect Cloud にAmazon S3 のOData エンドポイントを追加する
Amazon S3 に接続したら、目的のテーブルのOData エンドポイントを作成します。
OData フィードのサンプルURL
Amazon S3 への接続を構成してユーザーを作成し、Connect Cloud でOData エンドポイントを作成すると、Amazon S3 のデータのOData フィードにアクセスできるようになります。 以下は、テーブルにアクセスするためのURL とテーブルのリストです。テーブルへのアクセスについては、Connect Cloud のOData ページを参照してください。 URL はConnect Cloud のものが必要です:https://cloud.cdata.com/api/odata/service。
| テーブル | URL | |
|---|---|---|
| エンティティ(テーブル)一覧 | https://cloud.cdata.com/api/odata/service/ | |
| メタデータ | https://cloud.cdata.com/api/odata/service/$metadata | |
| ObjectsACL | https://cloud.cdata.com/api/odata/service/ObjectsACL |
通常のOData フィードについては、返されるフィールドを制限したい場合は、クエリに$select パラメータと$filter、$orderby、$skip、$top といった他の一般的なOData URL パラメータを組み合わせて追加できます。 サポートされているOData クエリの詳細についてはヘルプドキュメントを参照してください。
コネクションとOData エンドポイントを設定したら、Unqork からAmazon S3 のデータに接続できます。
Amazon S3 のデータを使った簡単なアプリケーションを作成
Connect Cloud でAmazon S3 のREST API を設定したら、Amazon S3 に接続したアプリケーションをUnqork で作成できます。以下がそのための基本的な手順です。
Amazon S3 をUnqork サービスとしてConnect Cloud 経由で登録
Connect Cloud に接続するには、ご利用の環境に外部サービスへの接続権限を付与する必要があります。Services Administration から付与を実行してください。
Workspace を作成する
Unqork では自身のワークスペースを作成することができ、それが自身やチームがアプリケーションを保存したり整理したりする仮想コンテナとなります。ワークスペースを作成したら、そこにアプリケーションを追加できます。
ワークスペースを作成するには、以下の手順を実行します。
作成したワークスペースタイルがWorkspaces タブ以下に表示されます。
Module-Type のアプリケーションを作成する
ワークスペースを追加したら、アプリケーションを作成できます。module-type もしくはworkflow-type のアプリケーションを選択できます。今回の例では、module-type のアプリケーションを作成します。
新しいアプリケーションのModules タブに移動します。次のように表示されます。
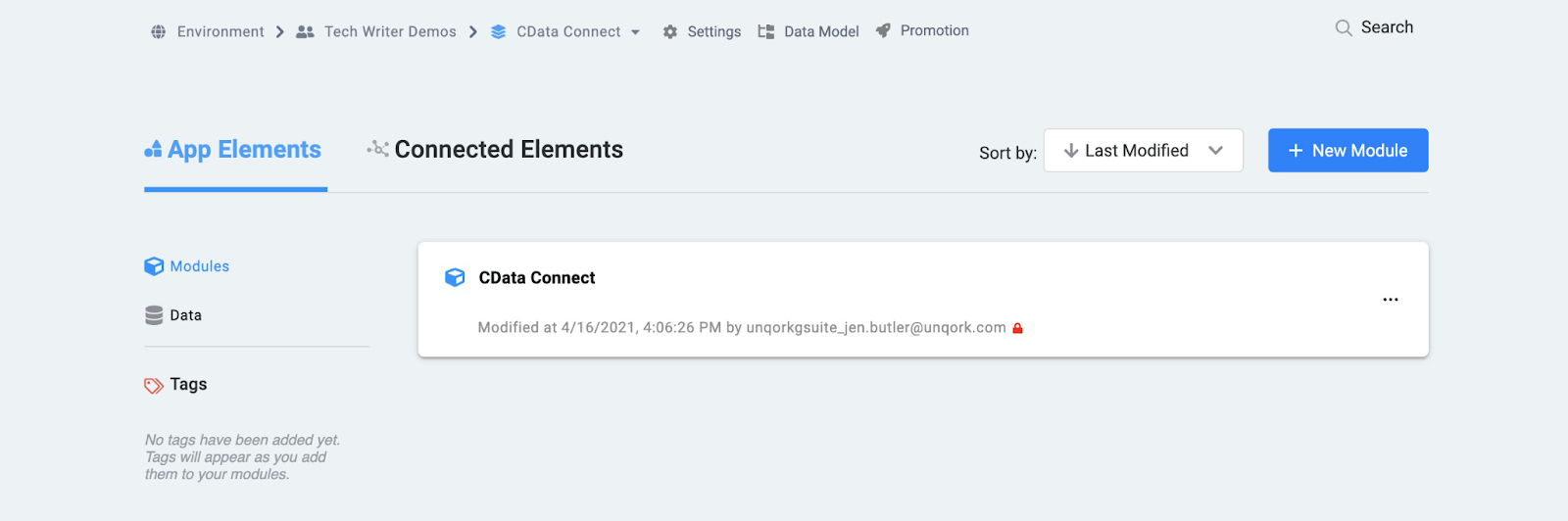
モジュールに名前をつけるには、Module Editor でタイトルをクリックします。
アプリケーションの作成を完了するには、次のコンポーネントが必要です。
Hidden コンポーネントを設定する
Hidden コンポーネントはConnect Cloud から取得したAmazon S3 のデータを格納します。
Plug-In コンポーネントを設定する
次に、Connect Cloud にデータをリクエストするためのPlug-In コンポーネントを追加します。このコンポーネントは、Service Administration で設定したサービスに接続します。
Initializer コンポーネントを設定する
Initializer コンポーネントは、Amazon S3 のデータを取得するPlug-In を実行するためのものです。
ViewGrid コンポーネントを設定する
ViewGrid コンポーネントはHidden コンポーネントに格納されたデータを参照します。その後、ダッシュボード(またはテーブル)にAmazon S3 のデータを表示します。
上のコンポーネントを追加、設定したら、アプリケーションの自身とユーザーへの表示をプレビューできます。Module Editor で、Preview Module をクリックしてモジュールの前からの表示("Express View")を確認できます。
Express View モジュールは次のように表示されます。

詳細と無料トライアル
Connect Cloud とUnqork を組み合わせれば、Amazon S3 に接続できるアプリケーションを簡単に作成できます。Connect Cloud の無償トライアルを始めてUnqork からすぐにAmazon S3 のデータにアクセスしましょう。





