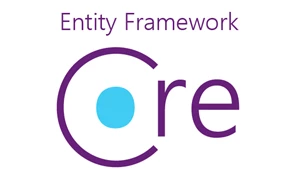各製品の資料を入手。
詳細はこちら →Azure Data Catalog とのデータ連携ができるMVC アプリケーションの作成
この記事では、Azure Data Catalog にデータ接続して、MVC Web アプリケーションでクエリを実行する方法を説明します。
最終更新日:2021-03-17
この記事で実現できるAzure Data Catalog 連携のシナリオ
こんにちは!ウェブ担当の加藤です。マーケ関連のデータ分析や整備もやっています。
この記事では、Visual Studio のウィザードを使って簡単なMVC(モデル・ビュー・コントローラ)プロジェクトを作成し、Entity Framework のメソッドを使うAzure Data Catalog にcreate, read, update, delete (CRUD) コマンドクエリを実行する方法を説明します。
Entity Framework Model の作成
下記の手順に従って接続プロパティを保存し、データモデルのエンティティにテーブルをマップします。
- Entity Framework 6 をお使いの場合は、あらかじめプロジェクトに Azure Data Catalog Entity Framework プロバイダーを登録してください。詳しくは、ヘルプドキュメントの「LINQ およびEntity Framework」をご参照ください。
- Visual Studio で新規MVC プロジェクトを作成[Internet Application]テンプレート、[Razor]ビューエンジンを選択します。この例では、プロジェクト名はMvcAzureDataCatalogApp です。
- デザイナーから.edmx ファイルを追加するには、[プロジェクト]>[新しい項目の追加]をクリックします。ADO.NET Entity Data Model を選択してモデルに名前を付けたら[追加]をクリックします。この例では、モデル名はAzureDataCatalogModel です。
- [Entity Data Model]ウィザードで、[EF Designer from database]オプションを選択します。[Entity Data Model]ウィザードが表示されます。
- [New Connection]をクリックします。ダイアログが表示されたらCData Azure Data Catalog のデータソースを選択します。
必要な接続文字列プロパティを指定します。
Azure Data Catalog 接続プロパティの取得・設定方法
OAuth 認証で接続
Azure Data Catalog の認証にはOAuth を使用します。CData 製品では組込みOAuth が利用できるので、接続プロパティを設定することなく接続を試行するだけで、ブラウザ経由でAAS に認証できます。詳しい設定方法については、ヘルプドキュメントの「Azure Data Catalog への認証」セクションを参照してください。
設定は任意ですが、CatalogName プロパティを設定することでAzure Data Catalog から返されるカタログデータを明示的に指定できます。
CatalogName:Azure Data Catalog に紐づいているカタログ名に設定。空のままにすると、デフォルトのカタログが使用されます。カタログ名は、「Azure Portal」->「データカタログ」->「カタログ名」から取得できます。
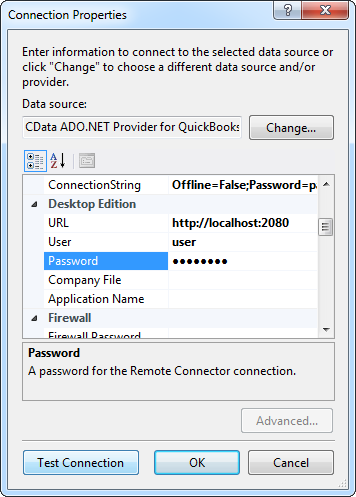
接続に名前を付け、資格情報などのセンシティブ情報を接続文字列に含めるかどうかを選択します。簡略化のため、この例ではセンシティブ情報をWeb.config に保存しています。

- 必要なテーブルおよびビューを選択します。ここでは、Tables をインポートしています。また、オブジェクト名を複数形に変換するオプションは、チェックをはずしています。[Finish]をクリックして.edmx ファイルを作成します。

- プロジェクトをビルドして完成です。
コントローラーの作成およびメソッドとビューの生成
モデルの作成とプロジェクトのビルドが終わったら、以下の手順に従ってコントローラー、ビュー、および関連するCRUD メソッドを作成できます。 Tables テーブルに許可されたすべてのアクションのビューは、[Views]フォルダ内のTables サブフォルダに.cshtml ファイルとして格納されます。
[ソリューション エクスプローラー]で[Controllers]フォルダを右クリックし、[追加]>[コントローラー]をクリックします。コントローラーにAzureDataCatalogController のような名前を付け、以下のオプションを設定します。
- Template:次のオプションを選択します:'Controller with read/write actions, using Entity Framework'.
- Model class:Tables を選択。
- Data context class:AzureDataCatalogEntities を選択。

これで、プロジェクトを実行できます。[Index]ビューにアクセスするには、"AzureDataCatalog" をURL に追加します。

一からコントローラーを作成
このセクションでは、ほんの数行のコードでCRUD コマンドクエリをインプリメントする方法について説明します。利用可能なウィザードは、各ステップで詳しく説明します。
このチュートリアルを始める前に、エンティティデータモデルを作成しておいてください。Azure Data Catalog へのコマンドを実行するために、コンテキストクラスのメソッドを使用していきます。[Entity Framework Data Model]ウィザードを使ってモデルを作成する方法については、前のセクションをご参照ください。 — これはモデルファーストアプローチです。 コードファーストアプローチの利用に関する詳細は、ヘルプドキュメントの「LINQ およびEntity Framework」をご参照ください。
- 次の例のAzureDataCatalogController のようにコントローラーを手動で作成するには、[ソリューション エクスプローラー]で[Controllers]フォルダを右クリックし、[追加]>[コントローラー]をクリックします。
- [Add Controller]ダイアログが表示されたら、[Template]メニューから'Controller with empty read/write actions' オプションを選択します。[Controller]フォルダ内にAzureDataCatalogController.cs が作成されます。

コンテキストの作成
以下のコードを追加し、コンテキストクラスをクラス変数としてインスタンスを生成します。この簡単な例では、コントローラーはコンテキストクラスのメソッドを直接呼び出してCRUD コマンドを実行します。
private AzureDataCatalogEntities db = new AzureDataCatalogEntities();
Azure Data Catalog のデータエンティティの取得
レコードのリストをビューに表示するには、Index メソッドを以下のように書き換えます。このコードは、コンテキストクラスのToList() メソッドを呼び出して、レコードテーブルを表示するビューを返します。デフォルトでは、Index メソッドは空のビューを返します。
public ActionResult Index() { return View(db.Tables.ToList()); }
ビューを作成するには、Index メソッド内を右クリックし、[Add View]をクリックします。ウィザードが表示されたら新しいビューIndex.cshtml を作成します。作成されたビューは[Views]フォルダに格納されます。このビューをロードするには、.cshtml ファイルを右クリックして[View In Page Inspector]をクリックします。
[Add View]ダイアログでビューに名前を付け、以下のオプションを設定します:
- Create a strongly typed view:このオプションを選択し、Tables タイプのビューを作成。
- Model class:Tables エンティティ、Tables を選択。
- Scaffold template:[List]を選択。このメニューオプションは、エンティティを表示するHTML テーブルを生成します。