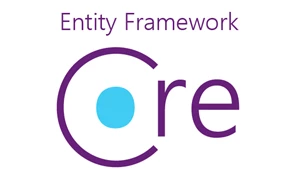各製品の資料を入手。
詳細はこちら →Access とのデータ連携ができるMVC アプリケーションの作成
この記事では、Access にデータ接続して、MVC Web アプリケーションでクエリを実行する方法を説明します。
最終更新日:2021-03-17
この記事で実現できるAccess 連携のシナリオ
こんにちは!ウェブ担当の加藤です。マーケ関連のデータ分析や整備もやっています。
この記事では、Visual Studio のウィザードを使って簡単なMVC(モデル・ビュー・コントローラ)プロジェクトを作成し、Entity Framework のメソッドを使うAccess にcreate, read, update, delete (CRUD) コマンドクエリを実行する方法を説明します。
Entity Framework Model の作成
下記の手順に従って接続プロパティを保存し、データモデルのエンティティにテーブルをマップします。
- Entity Framework 6 をお使いの場合は、あらかじめプロジェクトに Access Entity Framework プロバイダーを登録してください。詳しくは、ヘルプドキュメントの「LINQ およびEntity Framework」をご参照ください。
- Visual Studio で新規MVC プロジェクトを作成[Internet Application]テンプレート、[Razor]ビューエンジンを選択します。この例では、プロジェクト名はMvcAccessApp です。
- デザイナーから.edmx ファイルを追加するには、[プロジェクト]>[新しい項目の追加]をクリックします。ADO.NET Entity Data Model を選択してモデルに名前を付けたら[追加]をクリックします。この例では、モデル名はAccessModel です。
- [Entity Data Model]ウィザードで、[EF Designer from database]オプションを選択します。[Entity Data Model]ウィザードが表示されます。
- [New Connection]をクリックします。ダイアログが表示されたらCData Access のデータソースを選択します。
必要な接続文字列プロパティを指定します。
Access接続の設定方法
ローカルファイルへの接続設定
ローカル環境からAccess への接続は非常にシンプルです。ConnectionType をLocal に設定することで、CRUD 操作(SELECT、INSERT、UPDATE、DELETE)をすべて実行できます。接続にはDataSource プロパティに以下のようなAcces sデータベースファイルのフルパスを指定します。
C:\Users\Public\Documents\MyDatabase.accdb
詳細な接続手順については、ヘルプドキュメントの「はじめに」セクションをご参照ください。
クラウドストレージ上のAccess ファイルへの接続設定
各種クラウドストレージに保存されているAccess ファイルへのアクセスにも対応しています。ただし、クラウド上のファイルに対するデータ操作は、INSERT、UPDATE、DELETE に制限されますのでご注意ください。
S3、Google Driver、OneDrive など、各種クラウドストレージ内のAccess ファイルへの接続方法はこちらの記事をご確認ください。
クラウド上のファイルを更新したい場合は、以下の手順で実施いただけます。
- 対応するCData ドライバーを利用し、クラウドサービスからAccess ファイルをダウンロード
- Access ドライバーを使用して、ローカル環境でファイルを編集
- クラウドサービス用ドライバーのストアドプロシージャを使用して、更新ファイルをアップロード
具体例として、SharePoint 上のファイルを更新する場合の手順をご紹介します。
- CData SharePoint ドライバーのDownloadDocument プロシージャを使用してファイルを取得
- CData Access ドライバーでファイルの更新を実施
- SharePoint ドライバーのUploadDocument プロシージャで更新内容を反映
DataSource 接続プロパティの設定について補足いたします。接続先のクラウドストレージを識別するための一意の接頭辞を指定し、続けて目的のファイルパスまたはフォルダパスを記述します。フォルダを指定した場合は1ファイルが1テーブルとして、単一ファイルの場合は単一テーブルとして扱われます。
一般的な接続文字列は次のとおりです。
DataSource=C:/MyDB.accdb;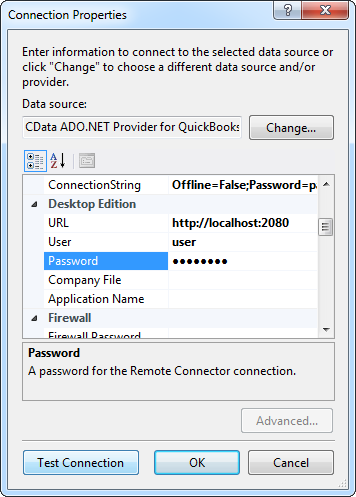
接続に名前を付け、資格情報などのセンシティブ情報を接続文字列に含めるかどうかを選択します。簡略化のため、この例ではセンシティブ情報をWeb.config に保存しています。

- 必要なテーブルおよびビューを選択します。ここでは、Orders をインポートしています。また、オブジェクト名を複数形に変換するオプションは、チェックをはずしています。[Finish]をクリックして.edmx ファイルを作成します。

- プロジェクトをビルドして完成です。
コントローラーの作成およびメソッドとビューの生成
モデルの作成とプロジェクトのビルドが終わったら、以下の手順に従ってコントローラー、ビュー、および関連するCRUD メソッドを作成できます。 Orders テーブルに許可されたすべてのアクションのビューは、[Views]フォルダ内のOrders サブフォルダに.cshtml ファイルとして格納されます。
[ソリューション エクスプローラー]で[Controllers]フォルダを右クリックし、[追加]>[コントローラー]をクリックします。コントローラーにAccessController のような名前を付け、以下のオプションを設定します。
- Template:次のオプションを選択します:'Controller with read/write actions, using Entity Framework'.
- Model class:Orders を選択。
- Data context class:AccessEntities を選択。

これで、プロジェクトを実行できます。[Index]ビューにアクセスするには、"Access" をURL に追加します。 [Create New]をクリックして[Create view]を選択すると、自動生成されたフォームを含むビューが作成されます。各レコードの隣にあるEdit およびDelete links をクリックして、対応するEdit またはDelete ビューを表示します。

一からコントローラーを作成
このセクションでは、ほんの数行のコードでCRUD コマンドクエリをインプリメントする方法について説明します。利用可能なウィザードは、各ステップで詳しく説明します。
このチュートリアルを始める前に、エンティティデータモデルを作成しておいてください。Access へのコマンドを実行するために、コンテキストクラスのメソッドを使用していきます。[Entity Framework Data Model]ウィザードを使ってモデルを作成する方法については、前のセクションをご参照ください。 — これはモデルファーストアプローチです。 コードファーストアプローチの利用に関する詳細は、ヘルプドキュメントの「LINQ およびEntity Framework」をご参照ください。
- 次の例のAccessController のようにコントローラーを手動で作成するには、[ソリューション エクスプローラー]で[Controllers]フォルダを右クリックし、[追加]>[コントローラー]をクリックします。
- [Add Controller]ダイアログが表示されたら、[Template]メニューから'Controller with empty read/write actions' オプションを選択します。[Controller]フォルダ内にAccessController.cs が作成されます。

コンテキストの作成
以下のコードを追加し、コンテキストクラスをクラス変数としてインスタンスを生成します。この簡単な例では、コントローラーはコンテキストクラスのメソッドを直接呼び出してCRUD コマンドを実行します。
private AccessEntities db = new AccessEntities();
Access のデータエンティティの取得
レコードのリストをビューに表示するには、Index メソッドを以下のように書き換えます。このコードは、コンテキストクラスのToList() メソッドを呼び出して、レコードテーブルを表示するビューを返します。デフォルトでは、Index メソッドは空のビューを返します。
public ActionResult Index() { return View(db.Orders.ToList()); }
ビューを作成するには、Index メソッド内を右クリックし、[Add View]をクリックします。ウィザードが表示されたら新しいビューIndex.cshtml を作成します。作成されたビューは[Views]フォルダに格納されます。このビューをロードするには、.cshtml ファイルを右クリックして[View In Page Inspector]をクリックします。
[Add View]ダイアログでビューに名前を付け、以下のオプションを設定します:
- Create a strongly typed view:このオプションを選択し、Orders タイプのビューを作成。
- Model class:Orders エンティティ、Orders を選択。
- Scaffold template:[List]を選択。このメニューオプションは、エンティティを表示するHTML テーブルを生成します。

Access データ エンティティの作成
レコードを作成するには、フォームにユーザーが送ったOrders エンティティを受け取るビューを作成しておく必要があります。以下の手順に従って、create アクションをインプリメントします。
- HttpPost 属性をアノテーションする2つ目のCreate メソッドをオーバーライドします。このメソッドは、ユーザーがsubmits it back したときにデータを処理します。最初のメソッドはフォームを表示するだけなので、この動作をオーバーライドする必要はありません。
- デフォルトでインプットされたFormCollection を、ユーザーに作成を許可したいAccess エンティティのタイプに置き換えます。
以下のコードを追加して、Entity Framework 経由で新しいレコードを追加します。次のサンプルコードでは、コンテキストのAdd およびSaveChanges メソッドは、レコードを挿入するために呼び出されます。
[HttpPost] public ActionResult Create(Orders orders) { try { db.Orders.Add(orders); db.SaveChanges(); return RedirectToAction("Index"); } catch { return View(); } }
Create アクションのために追加する必要があるビューは1つだけです。新しいビューCreate.cshtml は、Index.cshtml と並んでViews のAccess サブフォルダに追加されます。どちらかのCreate メソッド内を右クリックし、[Add]>[View]をクリックします。[Add View]ダイアログが表示されたら、以下のオプションを設定します。
- Create a strongly typed view:このオプションを選択し、Orders タイプのビューを作成。
- Model class:Orders エンティティを選択。
- Scaffold template:[Create]を選択し、フォーム用にHTML を生成。

Access のデータエンティティの編集および保存
Access 内のレコードを編集するには、Create メソッド同様に、ビューから入力された値を受け取りデータソースにコマンドを実行する必要があります。さらに、Edit アクションのもう一つのアスペクトも定義が必要です:コントローラーのEdit メソッドで、コンテキストを変更されたエンティティの状態に更新します。これら3つのステップを以下に示します。
-
最初のEdit メソッドをオーバーライドして、コードを次のように書き換えます。ユーザーがOrders のEdit link をクリックすると、このメソッドは選択されたOrders エンティティをビューに送り、フォーム内での修正が可能になります。
public ActionResult Edit(int id) { return View(db.Orders.Find(id)); } - 最初のEdit メソッドを右クリックし、[Add]>[View]をクリックします。Create アクション同様、必要なEdit ビューは1つだけです。ウィザードが表示されたら、以下のオプションを設定します:
- Create a strongly typed view:このオプションを選択し、Orders タイプのビューを作成。Orders を選択。
- Model class:Orders エンティティを選択。
- Scaffold template:[Edit]を選択し、フォーム用にHTML を生成。
-
以下のサンプルコードで、2つ目のEdit メソッドをオーバーライドします。HttpPost 属性によってアノテーションされると、このメソッドはユーザーがフォームの変更を送信するときにビューからデータを受け取ります。
送信された値がOrders レコードの更新に使える値である場合は、Access はSaveChanges メソッドが呼び出されたときに更新されます。提供されたデータ型が正しくないなど、送信された値が有効でない場合は、それらはフォームに再表示されます。
最初のEdit メソッドで作成したビューは、フォームを表示します。Edit ビューは、エラーメッセージを表示するHtml.ValidationMessageFor helper も含みます。
[HttpPost] public ActionResult Edit(Orders orders) { if (ModelState.IsValid) { db.Entry(orders).State = EntityState.Modified; db.SaveChanges(); return RedirectToAction("Index"); } return View(orders); }

Access のデータエンティティの削除
以下のコードは、最初のDelete メソッド用のコードで、削除するOrders エンティティのビューを返します。
public ActionResult Delete(string id) {
Orders orders = db.Orders.Find(id);
return View(orders);
}
このメソッド内を右クリックし、[Add]>[View]をクリックします。ダイアログが表示されたら、以下の情報を入力します。
- Create a strongly typed view:このオプションを選択し、Orders タイプのビューを作成。
- Model class:Orders エンティティを選択。
- Scaffold template:[Delete]を選択し、フォーム用にHTML を生成。

ビューを作成したら、DeleteConfirmed メソッドに次のコードを使います。ユーザーから削除を確認するポストバックを受け取ったときにエンティティを削除します。
[HttpPost, ActionName("Delete")] public ActionResult DeleteConfirmed(string id) {
Orders orders = db.Orders.Find(id);
db.Orders.Remove(orders);
db.SaveChanges();
return RedirectToAction("Index");
}