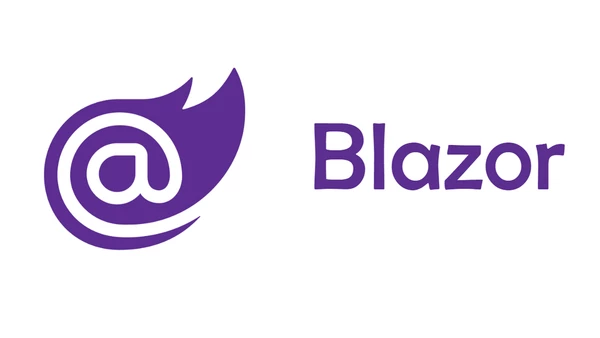各製品の資料を入手。
詳細はこちら →Blazor でSnowflake のデータにリアルタイムで連携するアプリを構築
ASP.NET Core Blazor C# でSnowflake にSQL でクエリ。
最終更新日:2021-11-03
この記事で実現できるSnowflake 連携のシナリオ
こんにちは!リードエンジニアの杉本です。
Blazor は、.NET を使って対話型のクライアント側Web UI を構築するためのフレームワークです。JavaScript の代わりにC# を使って、UI を作れるところが魅力です。また、既存の.NET ライブラリや.NET エコシステムを使うことができる利点があります。
CData ADO.NET Provider for Snowflake は、LINQ やEntity Framework などの標準のADO.NET インターフェースを使ってSnowflake を操作可能にします。Blazor が.NET Core 対応をしているため、Server Side Blazor からADO.NET Provider を使うことができます。この記事では、Server Side Blazor からSnowflake に接続して直接SQL クエリを実行する方法を説明します。
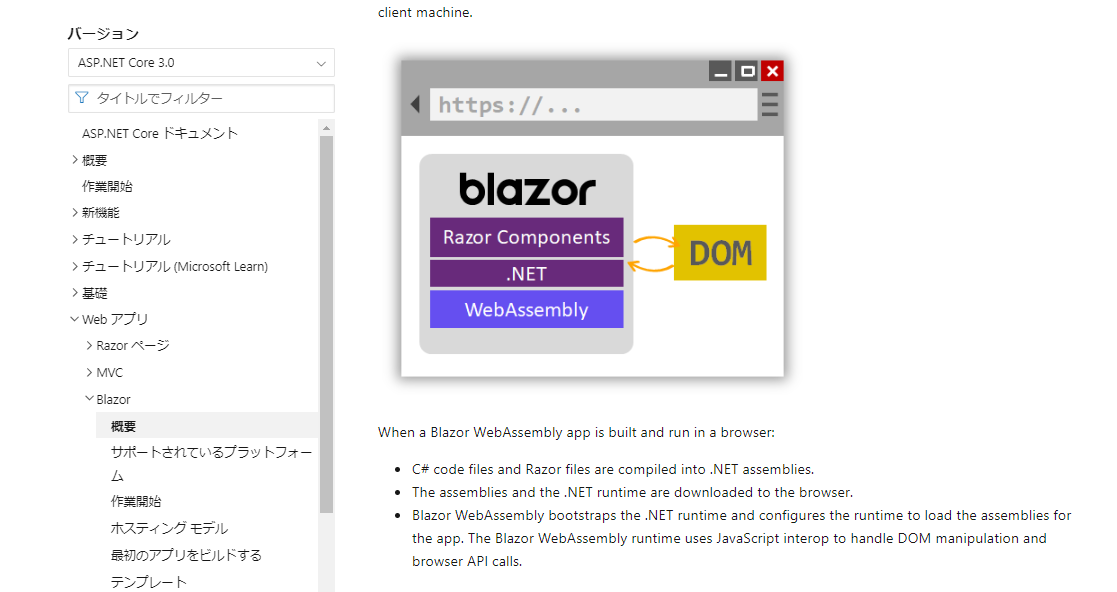
CData ADO.NET Provider for Snowflake のインストール
CData ADO.NET Provider は、通常であればRDB に接続するフレームワークである ADO.NET DataAdapter やLinqToSQL(もしくはDapper などのORM を挟んでもいいです)であり、Snowflake のデータへもRDB と同感覚でアクセスが可能になります。
CData のWebsite からProvider をダウンロードして、マシンにインストールします。NuGet からインストールすることも可能です。Snowflake ADO.NET Data Provider で検索してください。

Blazor でSnowflake にデータ連携するアプリを構築
Blazor にADO.NET Provider for Snowflake を接続
- Visual Studio を立ち上げて、Blazor アプリのプロジェクトを作成します。
- ソリューションエクスプローラーで「依存関係」から右クリックで「プロジェクト参照の追加」をクリック。
- 参照マネージャーが開くので、「参照」ボタンをクリックして、先ほどインストールしたADO.NET Provider の.dll を選択します。「C:\Program Files\CData\CData ADO.NET Provider for Snowflake 2019J\lib etstandard2.0」内のSystem.Data.CData.Snowflake.dll」を参照に選びます。
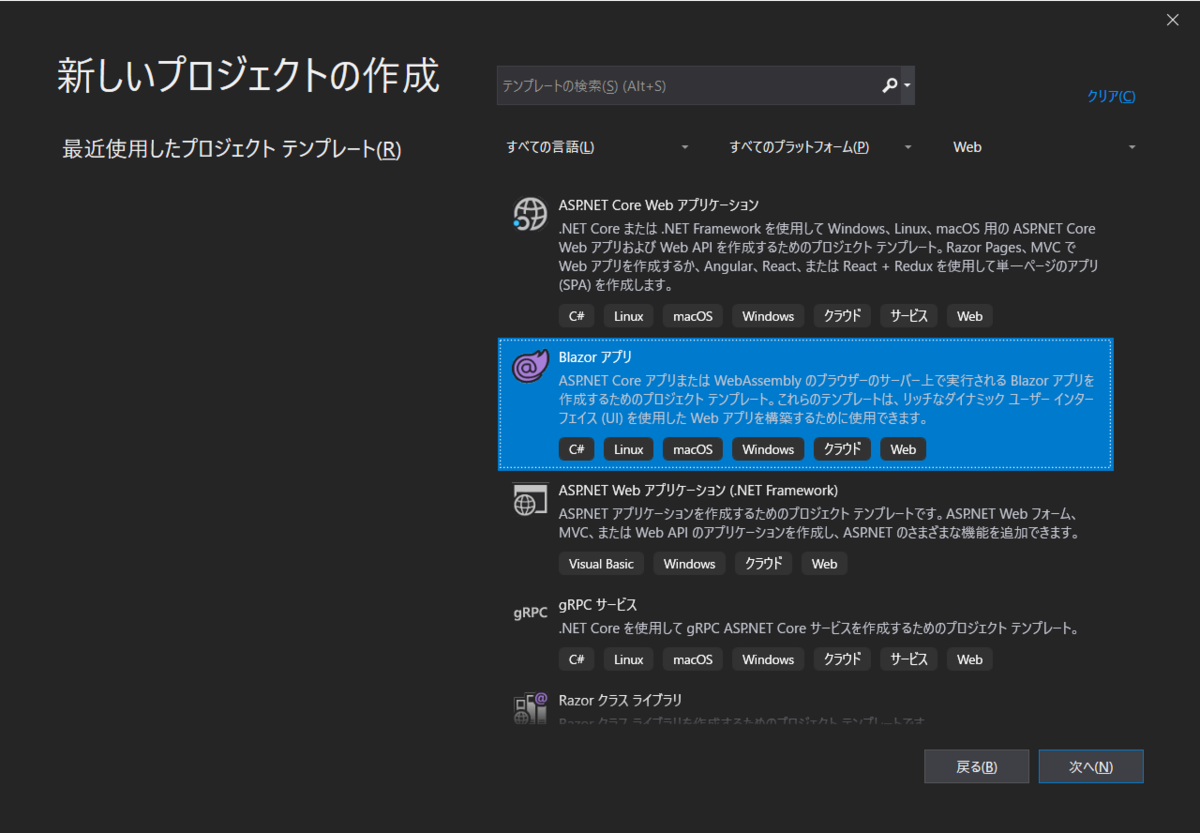
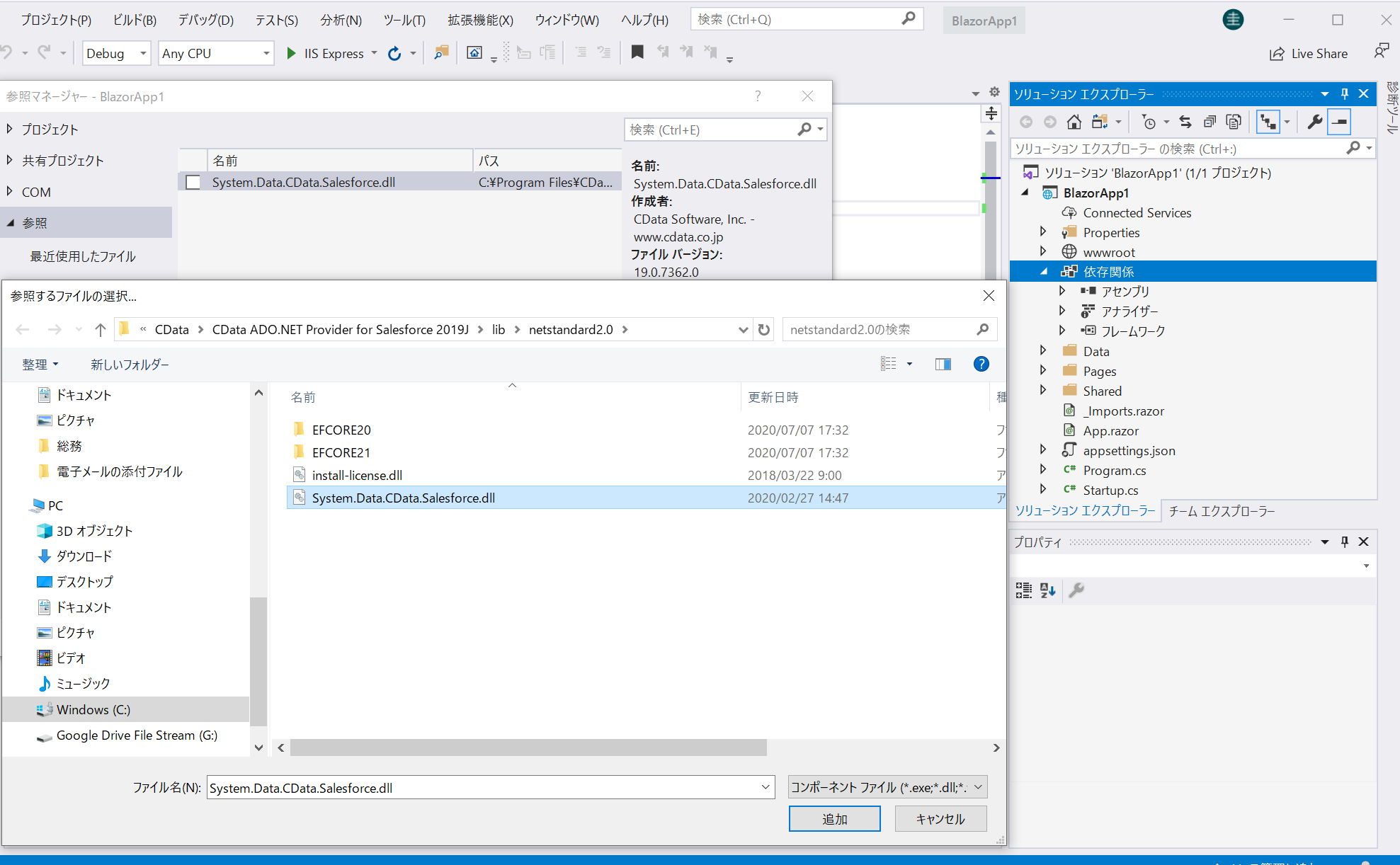
Blazor でSnowflake のデータをSELECT
サンプルプロジェクトの「Page」→「Index.razor」を開きます。
以下のコードを書きます。使っているクエリはおなじみの標準SQL です。Snowflake 固有のAPI を書かなくてもRDB と同感覚でSQL が書けるところがADO.NET Prover for Snowflake の強味です。
@page "/"
@using System.Data;
@using System.Data.CData.Snowflake;
<h1>Hello, world!</h1>
Welcome to your Data app.
<div class="row">
<div class="col-12">
@using (SnowflakeConnection connection = new SnowflakeConnection(
"User=Admin;Password=test123;Server=localhost;Database=Northwind;Warehouse=TestWarehouse;Account=Tester1;"))
{
var sql = "SELECT Id, ProductName FROM Products";
var results = new DataTable();
SnowflakeDataAdapter dataAdapter = new SnowflakeDataAdapter(sql, connection);
dataAdapter.Fill(results);
<table class="table table-bordered">
<thead class="thead-light">
<tr>
@foreach (DataColumn item in results.Rows[0].Table.Columns)
{
<th scope="col">@item.ColumnName</th>
}
</tr>
</thead>
<tbody>
@foreach (DataRow row in results.Rows)
{
<tr>
@foreach (var column in row.ItemArray)
{
<td>@column.ToString()</td>
}
</tr>
}
</tbody>
</table>
}
</div>
</div>
Snowflake データベースに接続するには、認証に加えて次のプロパティを設定します。
- Url:自身のSnowflake URL、例えばhttps://orgname-myaccount.snowflakecomputing.com。
- Legacy URL を使用する場合:https://myaccount.region.snowflakecomputing.com
- 自身のURL を見つけるには:
- Snowflake UI の左下にある自身の名前をクリックします。
- Account ID にカーソルを合わせます。
- Copy Account URL アイコンをクリックして、アカウントURL をコピーします。
- Database(オプション):によって公開されるテーブルとビューを、特定のSnowflake データベースのものに制限します。
- Schema(オプション):本製品によって公開されるテーブルとビューを、特定のSnowflake データベーススキーマのものに制限します。
Snowflake への認証
本製品は、Snowflake ユーザー認証、フェデレーション認証、およびSSL クライアント認証をサポートしています。認証するには、User とPassword を設定し、AuthScheme プロパティで認証メソッドを選択します。
キーペア
ユーザーアカウントに定義されたプライベートキーを使用してセキュアなトークンを作成することにより、キーペア認証を使用して認証できます。この方法で接続するには、AuthScheme をPRIVATEKEY に設定し、次の値を設定します。
- User:認証に使用するユーザーアカウント。
- PrivateKey:プライベートキーを含む.pem ファイルへのパスなど、ユーザーに使用されるプライベートキー。
- PrivateKeyType:プライベートキーを含むキーストアの種類(PEMKEY_FILE、PFXFILE など)。
- PrivateKeyPassword:指定されたプライベートキーのパスワード。
その他の認証方法は、ヘルプドキュメントの「Snowflake への認証」セクションを参照してください。
プロジェクトをリビルドして実行します。このようにSnowflake からデータを直接取得し、HTML テーブル形式にレンダリングしています。
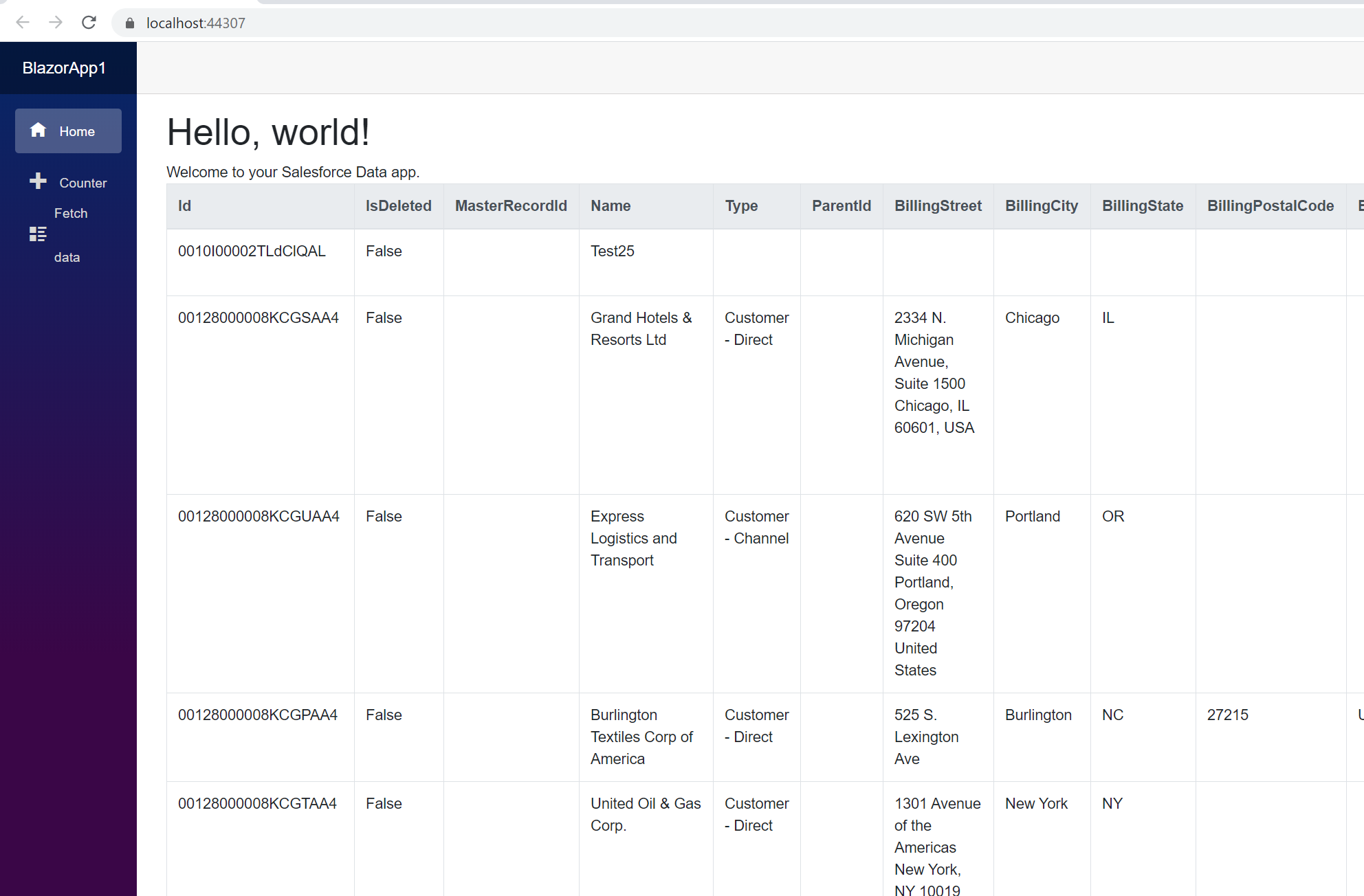
もちろんSaaS データソースへの接続の場合には、RDB 向けのドライバーと違い最終的にはHTTP リクエストが行われるので、サーバーサイド Blazor としてサーバーサイドから実行されるのか、クライアントサイド Blazor として、実行中のブラウザからHTTPリクエストが行われるのかの違いはあります。そのあたりはネットワークやプロキシの設定として注意が必要でしょう。設定はコード内の接続プロパティで可能です。