各製品の資料を入手。
詳細はこちら →Azure Data Factory を使用してDB2 のデータをインポート
CData Connect Server を使用してAzure Data Factory からDB2 に接続し、リアルタイムDB2 のデータをインポートします。
最終更新日:2022-12-01
こんにちは!ドライバー周りのヘルプドキュメントを担当している古川です。
Azure Data Factory(ADF)は、フルマネージドのサーバーレスデータ統合サービスです。 CData Connect Server と組み合わせると、ADF はデータフローでDB2 のデータにクラウドベースで即座にアクセスできます。 この記事では、Connect Server を使用してDB2 に接続し、ADF でDB2 のデータにアクセスする方法を紹介します。
CData Connect Server は、DB2 にクラウドベースインターフェースを提供し、ネイティブにサポートされているデータベースにデータを複製することなく、Azure Data Factory でのリアルタイムDB2 のデータへのアクセスを実現します。 CData Connect Server は、最適化されたデータ処理により、サポートされているすべてのSQL 操作(フィルタ、JOIN など)をDB2 に直接プッシュし、サーバー側の処理を利用して要求されたDB2 のデータを高速で返します。
ホスティングについて
ADF からCData Connect Server に接続するには、利用するConnect Server インスタンスをネットワーク経由での接続が可能なサーバーにホスティングして、URL での接続を設定する必要があります。CData Connect がローカルでホスティングされており、localhost アドレス(localhost:8080 など)またはローカルネットワークのIP アドレス(192.168.1.x など)からしか接続できない場合、ADF はCData Connect Server に接続することができません。
クラウドホスティングでの利用をご希望の方は、AWS Marketplace やGCP Marketplace で設定済みのインスタンスを提供しています。
DB2 のデータの仮想データベースを作成する
CData Connect Server は、シンプルなポイントアンドクリックインターフェースを使用してデータソースに接続し、データを取得します。まずは、右側のサイドバーのリンクからConnect Server をインストールしてください。
- Connect Server にログインし、「CONNECTIONS」をクリックします。

- 一覧から「DB2」を選択します。
-
DB2 に接続するために必要な認証プロパティを入力します。
DB2 に接続するには以下のプロパティを設定します。
- Server: DB2 を実行するサーバー名。
- Port: DB2 サーバーのポート。
- Database: DB2 データベース名。
接続の準備ができたら、認証スキームを選択し、以下で説明するように適切なプロパティを設定します。
本製品 は、DB2 への認証に4つの異なるスキームをサポートします。DB2 ユーザー資格情報(デフォルト)、暗号化されたユーザー資格情報、IBM Identity and Access Management(IAM)認証、および Kerberos です。
DB2 ユーザー資格情報
ユーザー資格情報を使用して認証するには、次のプロパティを設定します。- AuthScheme:USRIDPWD。
- User:データベースへのアクセス権を持つユーザーのユーザー名。
- Password:データベースへのアクセス権を持つユーザーのパスワード。
暗号化されたユーザー資格情報
サーバーがセキュア認証に対応しており、暗号化されたユーザー資格情報を使用して認証を行いたい場合は、このプロパティを設定します。- AuthScheme:EUSRIDPWD
IAM、Kerberos で認証したい場合は、ヘルプドキュメントの「はじめに」セクションを参照してください。
パスワード方式によるSSH 接続
パスワード方式によるSSH接続時に必要なプロパティ一覧を以下に示します。
- User: DB2 のユーザ
- Password: DB2 のパスワード
- Database: DB2 の接続先データベース
- Server: DB2 のサーバー
- Port: DB2 のポート
- UserSSH: "true"
- SSHAuthMode: "Password"
- SSHPort: SSH のポート
- SSHServer: SSH サーバー
- SSHUser: SSH ユーザー
- SSHPassword: SSH パスワード
接続文字列形式では以下のようになります。
Server=10.0.1.2;Port=50000;User=admin;Password=admin;Database=testUseSSH=true;SSHAuthMode=Password;SSHPort=22;SSHServer=ssh-server;SSHUser=root;SSHPassword=sshpasswd;公開鍵認証方式方式によるSSH 接続
公開鍵認証によるSSH接続時に必要なプロパティ一覧を以下に示します。
- User: DB2 のユーザ
- Password: DB2 のパスワード
- Database: DB2 の接続先データベース
- Server: DB2 のサーバー
- Port: DB2 のポート
- UserSSH: "true"
- SSHAuthMode: "Public_Key"
- SSHClientCertType: キーストアの種類
- SSHPort: SSH のポート
- SSHServer: SSH サーバー
- SSHUser: SSH ユーザー
- SSHClientCert: 秘密鍵ファイルのパス
接続文字列形式では以下のようになります。
Server=10.0.1.2;Port=50000;User=admin;Password=admin;Database=test;UseSSH=true;SSHAuthMode=Public_Key;SSHClientCertType=PUBLIC_KEY_FILE;SSHPort=22;SSHServer=ssh-server;SSHUser=root;SSHClientCert=C:\Keys\key.pem;
- 「 Test Connection」をクリックします。
- 「Permission」->「 Add」とクリックし、適切な権限を持つ新しいユーザー(または既存のユーザー) を追加します。
仮想データベースが作成されたら、Azure Data Factoro を含むお好みのクライアントからDB2 に接続できるようになります。
Azure Data Factory からリアルタイムDB2 のデータにアクセス
Azure Data Factory からCData Connect Server の仮想SQL Server API への接続を確立するには、以下の手順を実行します。
- Azure Data Factory にログインします。
- まだData Factory を作成していない場合は、「New -> Dataset」をクリックします。
- 検索バーにSQL Server と入力し、表示されたら選択します。次の画面で、サーバーの名前を入力します。 Linked service フィールドで「New」を選択します。
-
接続設定を入力します。
- Name - 任意の名前を入力。
- Server name - Connect Server のURL とポートをカンマで区切って入力。例:CONNECT_SERVER_URL,1433
- Database name - 接続したいCData Connect Server データソースのConnection Name を入力。例:DB21
- User Name - CData Connect Server のユーザー名を入力。ユーザー名はCData Connect Server のインターフェースの右上に表示されています。 例:test@cdata.com
- Password - Password(Azure Key Vault ではありません)を選択してConnect Server のパスワードを入力。
- 「Create」をクリックします。
- Set properties で、Name を設定し、続けて先ほど作成したLinked service、利用可能なTable name、Import schema のfrom connection/store を選択します。 「OK」をクリックします。
- リンクされたサービスを作成すると、以下の画面が表示されます。
- Preview data をクリックすると、インポートされたDB2 テーブルが表示されます。
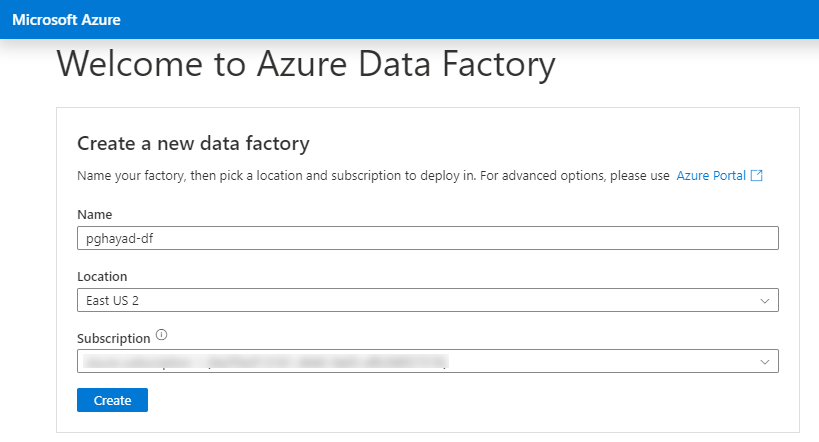
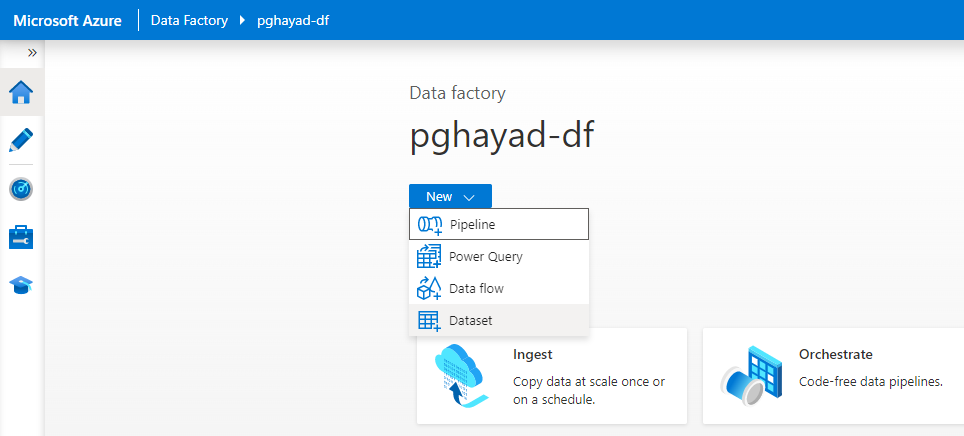
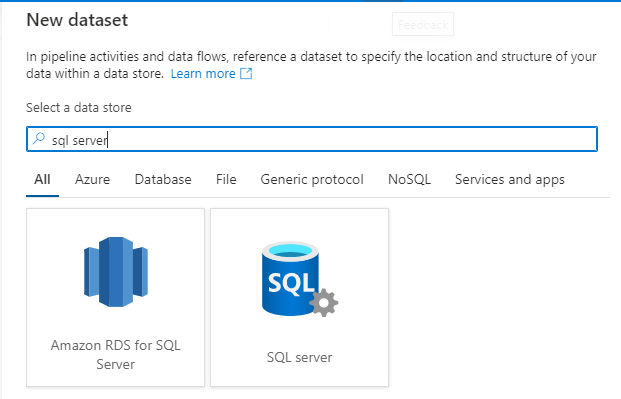
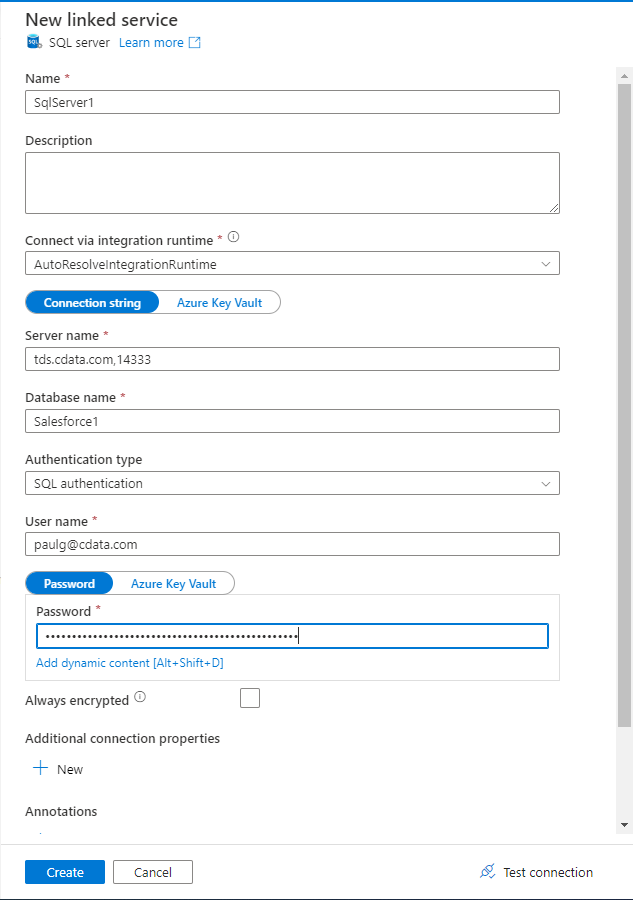
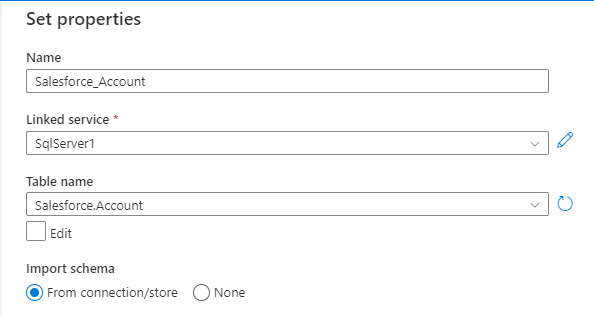
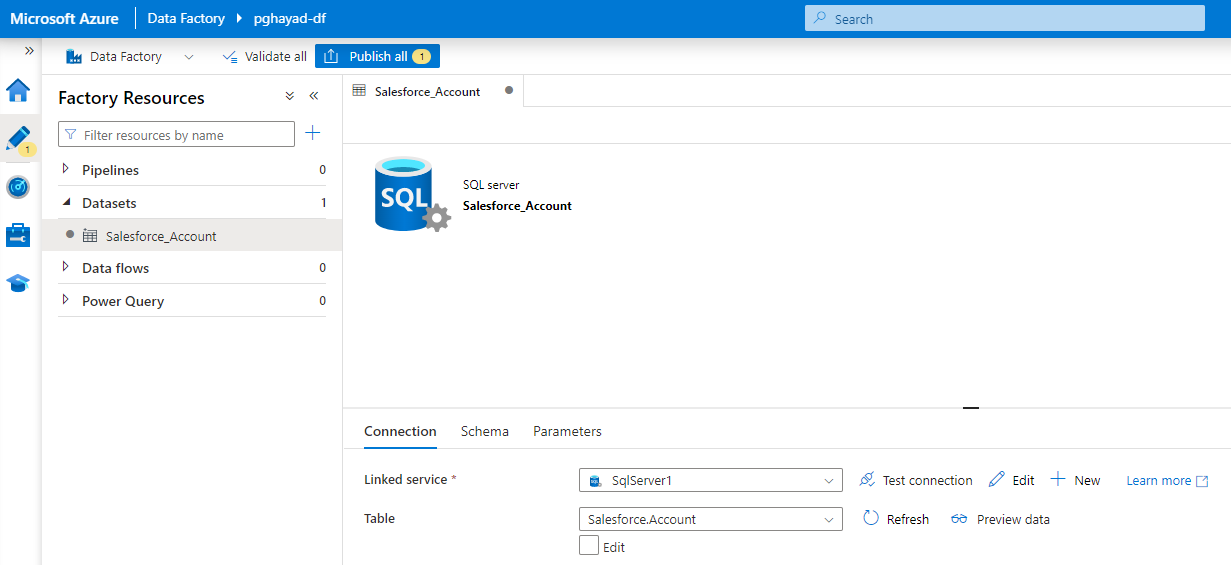
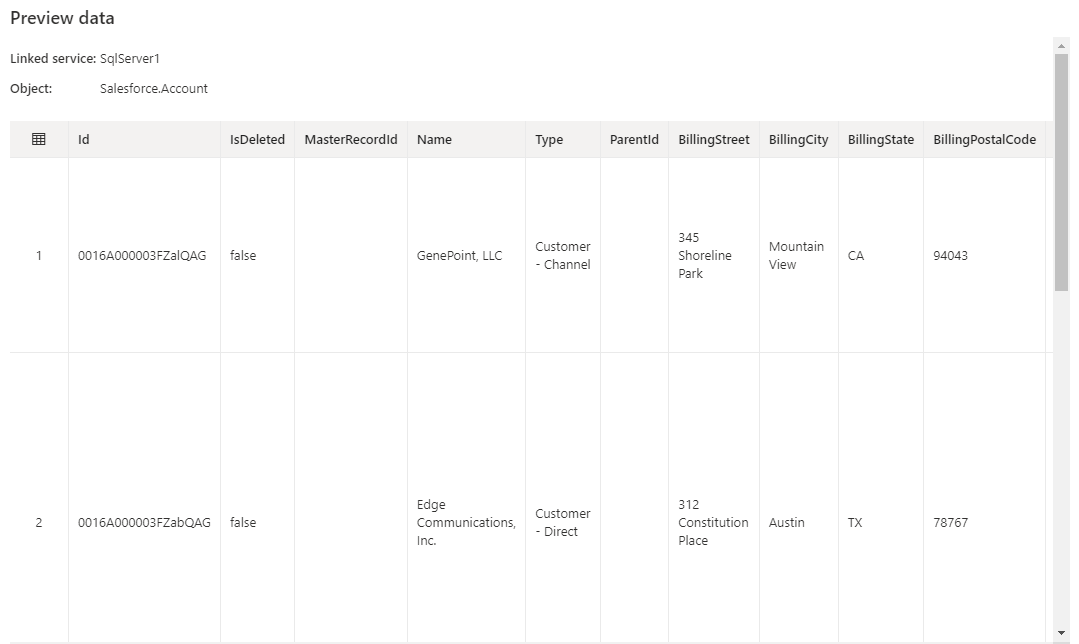 Azure Data Factory でデータフローを作成する際、このデータセットを使用できるようになりました。
Azure Data Factory でデータフローを作成する際、このデータセットを使用できるようになりました。
CData Connect Server の入手
CData Connect Server の30日間無償トライアルを利用して、クラウドアプリケーションから直接100を超えるSaaS、ビッグデータ、NoSQL データソースへのSQL アクセスをお試しください!





