各製品の資料を入手。
詳細はこちら →MicroStrategy Desktop でCData JDBC Driver を使ってHCL Domino に接続する
CData JDBC Driver を使用してMicroStrategy Desktop のHCL Domino に接続します。
最終更新日:2023-10-04
こんにちは!ウェブ担当の加藤です。マーケ関連のデータ分析や整備もやっています。
MicroStrategy は、データ主導のイノベーションを可能にする、モビリティプラットフォームです。MicroStrategy をCData JDBC Driver for Domino とペアリングすると、MicroStrategy からリアルタイムHCL Domino へのデータベースのようなアクセスが得られ、レポート機能と分析機能が拡張されます。この記事では、MicroStrategy Desktop にデータソースとしてHCL Domino を追加し、HCL Domino の簡単なヴィジュアライゼーションを作成する方法について説明します。
CData JDBC ドライバーは、ドライバーに組み込まれた最適化されたデータ処理により、MicroStrategy でリアルタイムHCL Domino と対話するための比類のないパフォーマンスを提供します。MicroStrategy からHCL Domino に複雑なSQL クエリを発行すると、ドライバーはフィルタや集計などのサポートされているSQL 操作をHCL Domino に直接プッシュし、組み込みSQL エンジンを利用して、サポートされていない操作(一般的にはSQL 関数とJOIN 操作) をクライアント側で処理します。組み込みの動的メタデータクエリを使用すると、ネイティブのMicroStrategy データタイプを使用してHCL Domino を視覚化および分析できます。
MicroStrategy Desktop を使用してHCL Domino のデータに接続および視覚化する
MicroStrategy エンタープライズ製品のHCL Domino に接続するだけでなく、MicroStrategy Desktop のHCL Domino に接続することもできます。以下のステップに従って、JDBC を使用してHCL Domino をデータセットとして追加し、HCL Domino の視覚化とレポートを作成します。
- MicroStrategy Desktop を開き、新しいドシエを作成します。
- データセットパネルで[New Data]をクリックし、[Databases]を選択して[Import Option]として[Select a Table]を選択します。
- 新しいデータソースを追加し、DSN レスデータソースオプションを選択します。
- [Database]メニューで[Generic]を、[Version]メニューで[Generic DBMS]を選択します。
- リンクをクリックして接続文字列を表示し、接続文字列を選択して編集します。[Driver]メニューで[MicroStrategy Cassandra ODBC Driver]を選択します。(MicroStrategy では、JDBC を介してインターフェースするために認定ドライバーが必要です。実際のドライバーは使用されません。)
- 接続文字列を以下のように設定し、[OK]をクリックします。
- JDBC キーワードを接続文字列に追加します。
- MSTR_JDBC_JAR_FOLDER をJDBC ドライバーJAR ファイルのパスに設定します。(C:\Program Files\CData JDBC Driver for Domino\lib\ on Windows.)
- DRIVER をドライバークラスであるcdata.jdbc.domino.DominoDriver に設定します。
- URL をHCL Domino のJDBC URL に設定し、必要な接続プロパティを設定します。
Domino への接続
Domino のデータに接続するには、以下のプロパティを設定してください。
- URL: Domino データベースをホスティングしているサーバーのホスト名、またはIP を入力します。サーバーのポート番号を含めてください。例えば、http://sampleserver:1234/。
- DatabaseScope: Domino Web UI 内のスコープ名を入力します。ドライバーは、ここで指定したスコープによって制御されるスキーマの、フォームとビューを公開します。Domino Admin UI で、サイドバーからScopes メニューを選択します。このプロパティを、既存のスコープ名に設定します。
Domino での認証
Domino は、ログインクレデンシャルまたはAzure Active Directory OAuth アプリケーションを使用した認証をサポートしています。
ログインクレデンシャル
ログインクレデンシャルで認証するには、以下のプロパティを設定してください:
- AuthScheme: これを"OAuthPassword" に設定します
- User: 認証するDomino ユーザーのユーザー名
- Password: 認証するDominoユ ーザーに関連付けられたパスワード
ドライバーはログインクレデンシャルを使用して、自動的にOAuth トークン交換を実行します。
AzureAD
この認証方法は、Azure Active Directory をIdP として使用してJWTトークンを取得します。Azure Active Directory にカスタムのアプリケーションを作成し、それをIdP として設定する必要があります。そのためには、ヘルプドキュメントの指示に従ってください。その後、以下のプロパティを設定します。
- AuthScheme: これを"AzureAD" に設定します
- InitiateOAuth: これをGETANDREFRESH に設定します。InitiateOAuth を使用すると、OAuth 交換の繰り返しやOAuthAccessToken の手動設定を避けることができます。
- OAuthClientId: カスタムOAuth アプリケーションのセットアップ時に取得したクライアントID
- OAuthClientSecret: カスタムOAuth アプリケーションのセットアップ時に取得したクライアントシークレット
- CallbackURL: アプリ登録時に定義したリダイレクトURI。例えば、https://localhost:33333
- AzureTenant: データにアクセスするために使用されるMicrosoft Online テナント。companyname.microsoft.com 形式の値またはテナントID のいずれかを指定してください。
テナントID は、Azure ポータルのAzure Active Directory > プロパティページに表示されているディレクトリID と同じです。
ビルトイン接続文字列デザイナ
JDBC URL の構成については、HCL Domino JDBC Driver に組み込まれている接続文字列デザイナを使用してください。JAR ファイルのダブルクリック、またはコマンドラインからJAR ファイルを実行します。
java -jar cdata.jdbc.domino.jar接続プロパティを入力し、接続文字列をクリップボードにコピーします。

JDBC URL を構成する際に、Max Rows プロパティを定めることも可能です。これによって戻される行数を制限するため、可視化・レポートのデザイン設計時のパフォーマンスを向上させるのに役立ちます。
以下は一般的な接続文字列です。
JDBC;MSTR_JDBC_JAR_FOLDER=PATH\TO\JAR\;DRIVER=cdata.jdbc.domino.DominoDriver;URL={jdbc:domino:Server=https://domino.corp.com;Database=names.nsf;Port=3002;SSLClientCertType=PEMKEY_FILE;SSLClientCert=full_path_of_certificate.pem;SSLServerCert=*};
- 新しいデータソースを右クリックし、[Edit catalog]オプションを選択します。
- SQL ステートメントをSELECT * FROM SYS_SCHEMAS に編集し、JDBC ドライバーからメタデータを読み取ります。
- 新しいデータソースを選択し、使用可能なテーブルを表示します。テーブルを表示するには、[Available Tables]セクションの検索アイコンを手動でクリックする必要がある場合があります。
- テーブルをペインにドラッグしてインポートします。
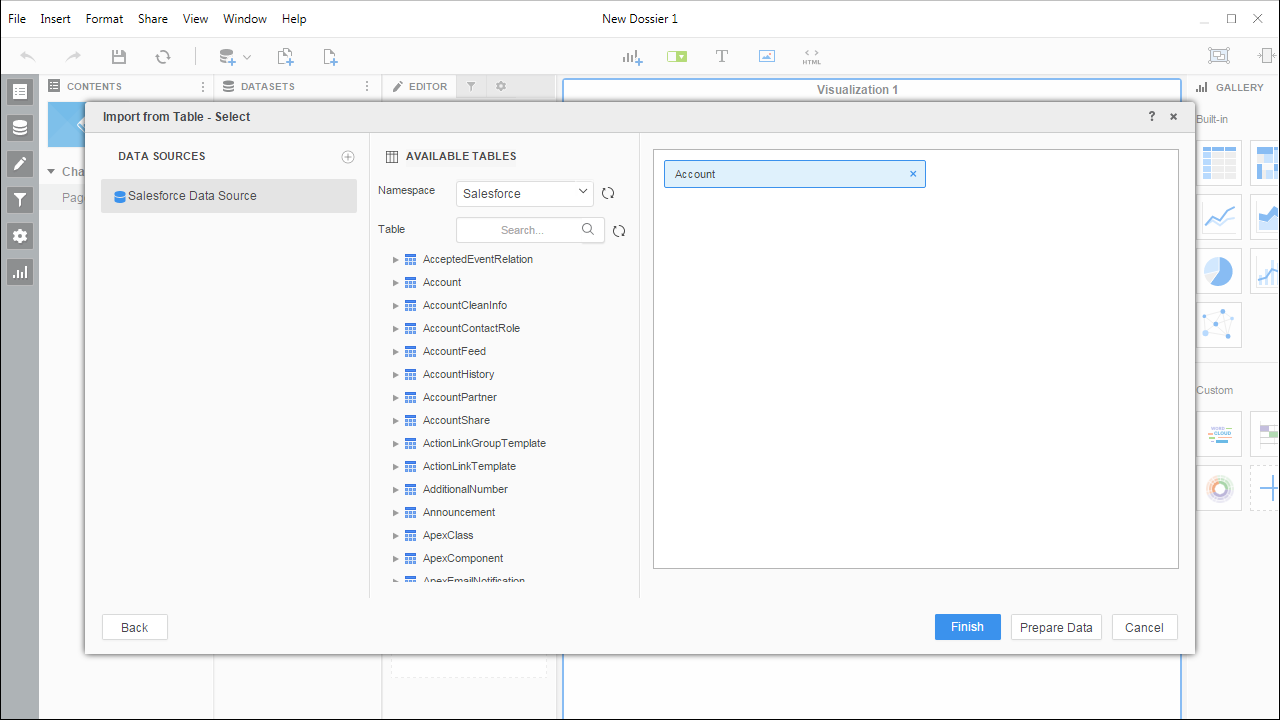 Noteライブ接続を作成するため、テーブル全体をインポートしてMicroStrategy 製品に固有のフィルタリングおよび集計機能を利用できます。
Noteライブ接続を作成するため、テーブル全体をインポートしてMicroStrategy 製品に固有のフィルタリングおよび集計機能を利用できます。 - [Finish]をクリックし、ライブに接続するオプションを選択します。CData JDBC Drivers のネイティブな高性能データ処理のおかげで、効果的なライブ接続が可能です。
- ビジュアライゼーションと表示するフィールドを選択し、フィルタを適用してHCL Domino の新しいビジュアライゼーションを作成します。データタイプは、動的メタデータ検出によって自動的に検出されます。可能な場合、フィルタと集計によって生成された複雑なクエリはHCL Domino にプッシュダウンされ、サポートされていない(SQL 関数とJOIN 操作を含み得る) 操作は、ドライバーに埋め込まれているCData SQL エンジンによってクライアント側で管理されます。
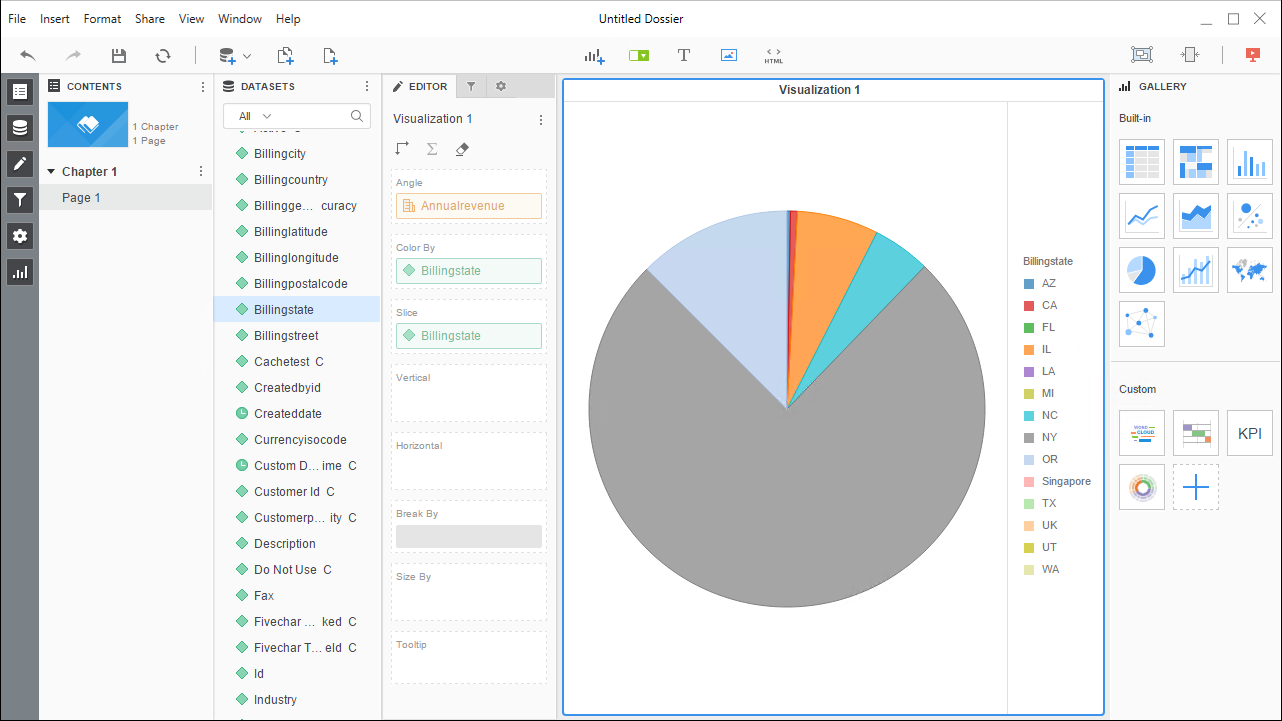
- ドシエの構成が完了したら、[File]->[Save]をクリックします。
MicroStrategy Desktop のCData JDBC Driver for Domino を使用すると、HCL Domino で安定したビジュアライゼーションとレポートを簡単に作成できます。その他の例については、MicroStrategy Developer のHCL Domino に接続 やMicroStrategy Web のHCL Domino に接続 などの記事をお読みください。





