各製品の資料を入手。
詳細はこちら →MicroStrategy Desktop でCData JDBC Driver を使ってNetSuite に接続する
CData JDBC Driver を使用してMicroStrategy Desktop のNetSuite に接続します。
最終更新日:2023-10-04
こんにちは!ウェブ担当の加藤です。マーケ関連のデータ分析や整備もやっています。
MicroStrategy は、データ主導のイノベーションを可能にする、モビリティプラットフォームです。MicroStrategy をCData JDBC Driver for NetSuite とペアリングすると、MicroStrategy からリアルタイムNetSuite へのデータベースのようなアクセスが得られ、レポート機能と分析機能が拡張されます。この記事では、MicroStrategy Desktop にデータソースとしてNetSuite を追加し、NetSuite の簡単なヴィジュアライゼーションを作成する方法について説明します。
CData JDBC ドライバーは、ドライバーに組み込まれた最適化されたデータ処理により、MicroStrategy でリアルタイムNetSuite と対話するための比類のないパフォーマンスを提供します。MicroStrategy からNetSuite に複雑なSQL クエリを発行すると、ドライバーはフィルタや集計などのサポートされているSQL 操作をNetSuite に直接プッシュし、組み込みSQL エンジンを利用して、サポートされていない操作(一般的にはSQL 関数とJOIN 操作) をクライアント側で処理します。組み込みの動的メタデータクエリを使用すると、ネイティブのMicroStrategy データタイプを使用してNetSuite を視覚化および分析できます。
MicroStrategy Desktop を使用してNetSuite のデータに接続および視覚化する
MicroStrategy エンタープライズ製品のNetSuite に接続するだけでなく、MicroStrategy Desktop のNetSuite に接続することもできます。以下のステップに従って、JDBC を使用してNetSuite をデータセットとして追加し、NetSuite の視覚化とレポートを作成します。
- MicroStrategy Desktop を開き、新しいドシエを作成します。
- データセットパネルで[New Data]をクリックし、[Databases]を選択して[Import Option]として[Select a Table]を選択します。
- 新しいデータソースを追加し、DSN レスデータソースオプションを選択します。
- [Database]メニューで[Generic]を、[Version]メニューで[Generic DBMS]を選択します。
- リンクをクリックして接続文字列を表示し、接続文字列を選択して編集します。[Driver]メニューで[MicroStrategy Cassandra ODBC Driver]を選択します。(MicroStrategy では、JDBC を介してインターフェースするために認定ドライバーが必要です。実際のドライバーは使用されません。)
- 接続文字列を以下のように設定し、[OK]をクリックします。
- JDBC キーワードを接続文字列に追加します。
- MSTR_JDBC_JAR_FOLDER をJDBC ドライバーJAR ファイルのパスに設定します。(C:\Program Files\CData JDBC Driver for NetSuite\lib\ on Windows.)
- DRIVER をドライバークラスであるcdata.jdbc.netsuite.NetSuiteDriver に設定します。
- URL をNetSuite のJDBC URL に設定し、必要な接続プロパティを設定します。
Netsuite への接続
NetSuite は現在、2つの異なるAPI を提供しています。
- SuiteTalk はNetSuite との通信に使用する、SOAP ベースのより古いサービスです。多くのエンティティを幅広くサポートし、INSERT / UPDATE / DELETE を完全にサポートします。 しかしデータの抽出用ツールは低機能で、SELECT 時のパフォーマンスは極めて低いです。テーブルを結合するよい方法もありません。データのグループ化および集計はこのAPI からは利用できず、 そのためこれらの操作をサポートするには、すべてをクライアントサイドで実行しなければなりません。
- SuiteQL は新しいAPI です。サービスとのSQL ライクな通信方法を実現するため、JOIN の機能はより豊富になり、GROUP BY や集計機能もサポートします。 加えて、抽出したいカラムだけを取得する機能も完全にサポートします。そのため、データを抽出する際のパフォーマンスがSuiteTalk より大幅に向上しています。ただし、サポートされるのはデータの抽出のみです。
NetSuite に接続するには、以下を行う必要があります。
- Schema を設定して、接続に使用するAPI を指定。データを取得するだけの場合は、SuiteQL の使用をお勧めします。データの取得および変更が必要な場合は、SuiteTalk の使用をお勧めします。
- 使用するAPI に適した接続オプションを設定します。(それぞれのAPI で利用可能な接続オプションが異なります。ヘルプドキュメントの「許可の設定」を参照してください。)
Netsuite への認証
SuiteTalk またはSuiteQL
NetSuite は3つの形式のOAuth 認証を提供します。
- トークンベース認証(TBA)は、基本的にOAuth 1.0 で、OAuthAccessToken とOAuthAccessTokenSecret を実行時ではなくNetSuite UI 内で作成します。 TBA は、2020.2 以降のSuiteTalk およびSuiteQL の両方で利用可能です。
- OAuth 2.0 認証は、SuiteQL でのみ利用できます。OAuth 2.0 認証を強制するには、次のいずれかを実行します。
- OAuthVersion を使用するAPI に明示的に設定、または
- Schema をSuiteQL に設定
- OAuth JWT 認証は、OAuth 2.0 クライアント認証フローであり、クライアント認証情報を含むJWT を使用してNetSuite データへのアクセスを要求します。この認証方法は、Schema がSuiteQL に設定されている場合にのみ使用できます。
認証方法の詳細はヘルプドキュメントの「はじめに」を参照してください。
ビルトイン接続文字列デザイナ
JDBC URL の構成については、NetSuite JDBC Driver に組み込まれている接続文字列デザイナを使用してください。JAR ファイルのダブルクリック、またはコマンドラインからJAR ファイルを実行します。
java -jar cdata.jdbc.netsuite.jar接続プロパティを入力し、接続文字列をクリップボードにコピーします。

JDBC URL を構成する際に、Max Rows プロパティを定めることも可能です。これによって戻される行数を制限するため、可視化・レポートのデザイン設計時のパフォーマンスを向上させるのに役立ちます。
以下は一般的な接続文字列です。
JDBC;MSTR_JDBC_JAR_FOLDER=PATH\TO\JAR\;DRIVER=cdata.jdbc.netsuite.NetSuiteDriver;URL={jdbc:netsuite:Account Id=XABC123456;Password=password;User=user;Role Id=3;Version=2013_1;};
- 新しいデータソースを右クリックし、[Edit catalog]オプションを選択します。
- SQL ステートメントをSELECT * FROM SYS_SCHEMAS に編集し、JDBC ドライバーからメタデータを読み取ります。
- 新しいデータソースを選択し、使用可能なテーブルを表示します。テーブルを表示するには、[Available Tables]セクションの検索アイコンを手動でクリックする必要がある場合があります。
- テーブルをペインにドラッグしてインポートします。
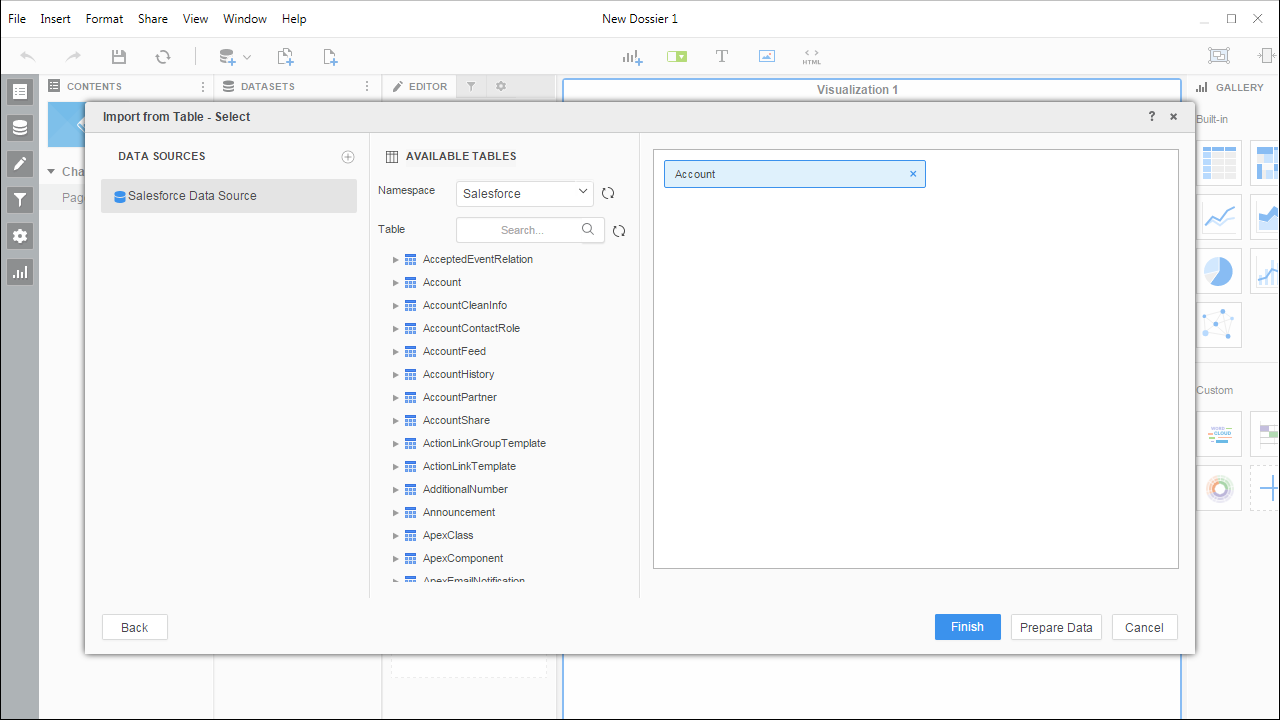 Noteライブ接続を作成するため、テーブル全体をインポートしてMicroStrategy 製品に固有のフィルタリングおよび集計機能を利用できます。
Noteライブ接続を作成するため、テーブル全体をインポートしてMicroStrategy 製品に固有のフィルタリングおよび集計機能を利用できます。 - [Finish]をクリックし、ライブに接続するオプションを選択します。CData JDBC Drivers のネイティブな高性能データ処理のおかげで、効果的なライブ接続が可能です。
- ビジュアライゼーションと表示するフィールドを選択し、フィルタを適用してNetSuite の新しいビジュアライゼーションを作成します。データタイプは、動的メタデータ検出によって自動的に検出されます。可能な場合、フィルタと集計によって生成された複雑なクエリはNetSuite にプッシュダウンされ、サポートされていない(SQL 関数とJOIN 操作を含み得る) 操作は、ドライバーに埋め込まれているCData SQL エンジンによってクライアント側で管理されます。
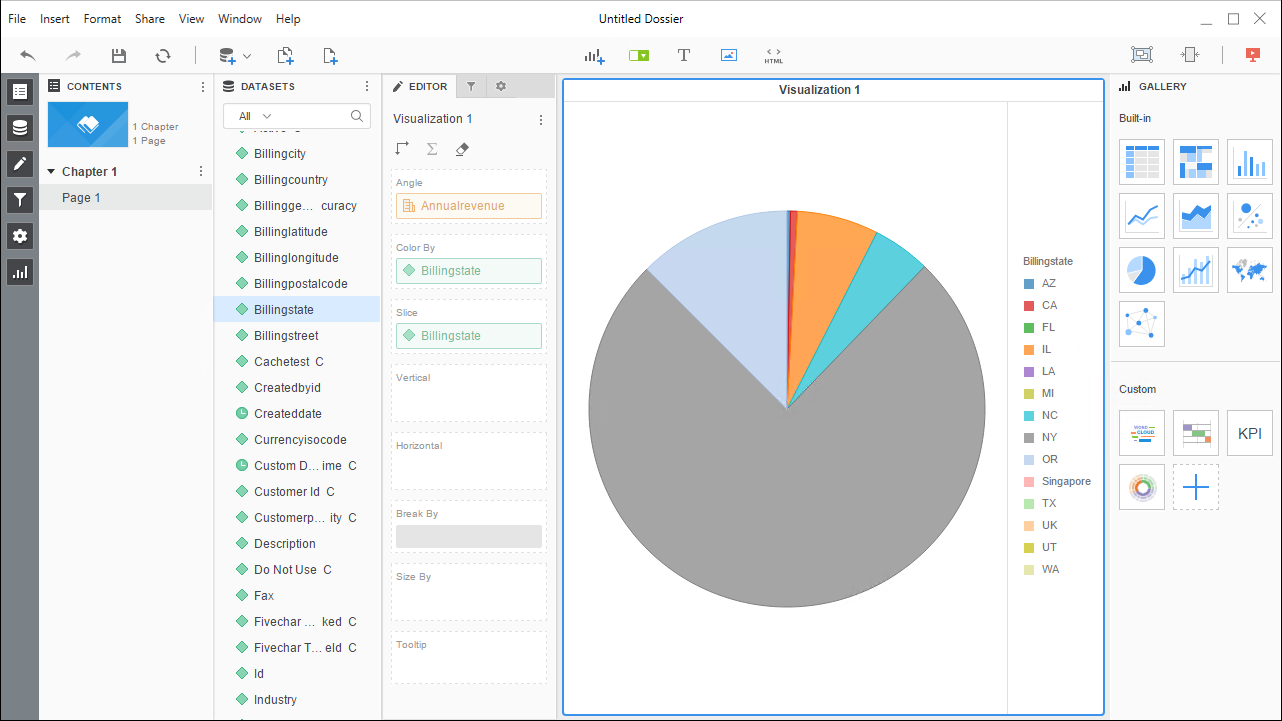
- ドシエの構成が完了したら、[File]->[Save]をクリックします。
MicroStrategy Desktop のCData JDBC Driver for NetSuite を使用すると、NetSuite で安定したビジュアライゼーションとレポートを簡単に作成できます。その他の例については、MicroStrategy Developer のNetSuite に接続 やMicroStrategy Web のNetSuite に接続 などの記事をお読みください。





