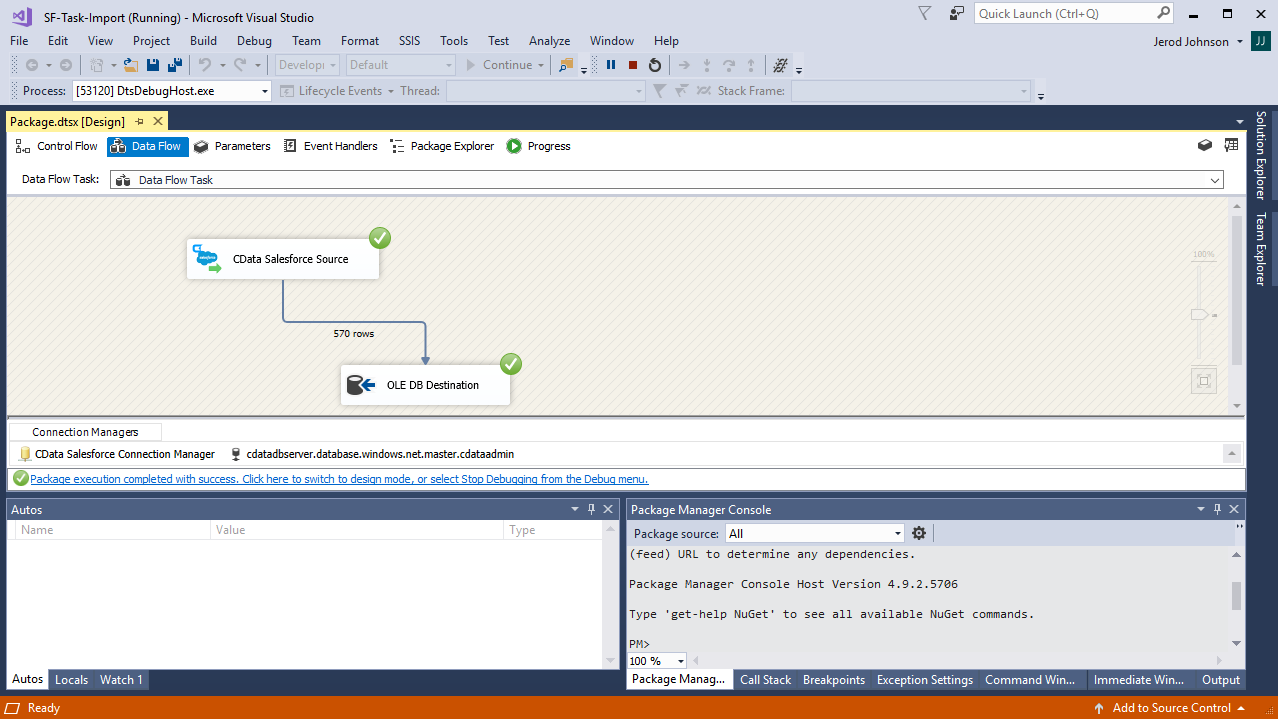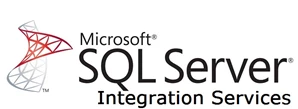各製品の資料を入手。
詳細はこちら →製品をチェック
Excel SSIS Component の30日間無償トライアルをダウンロード
30日間の無償トライアルへSSIS を使ってExcel のデータをSQL Server にインポート
CData SSIS Components を使用して簡単にSQL Server へExcel をバックアップします。
古川えりかコンテンツスペシャリスト
最終更新日:2022-07-10
この記事で実現できるExcel 連携のシナリオ
こんにちは!ドライバー周りのヘルプドキュメントを担当している古川です。
SQL Server に基幹業務データのバックアップを保管しておくことは、ビジネス上のセーフティネットとなります。また、ユーザーはSQL Server のバックアップデータからレポーティングや分析を簡単に行うことができます。
ここでは、SQL サーバー SSIS ワークフロー内でCData SSIS Tasks for Excel を使用して、Excel のデータをMicrosoft SQL Server データベースに転送する方法を説明します。
Components の追加
開始するには、新しいExcel ソースとSQL Server ADO.NET 転送先を新しいデータフロータスクに追加します。
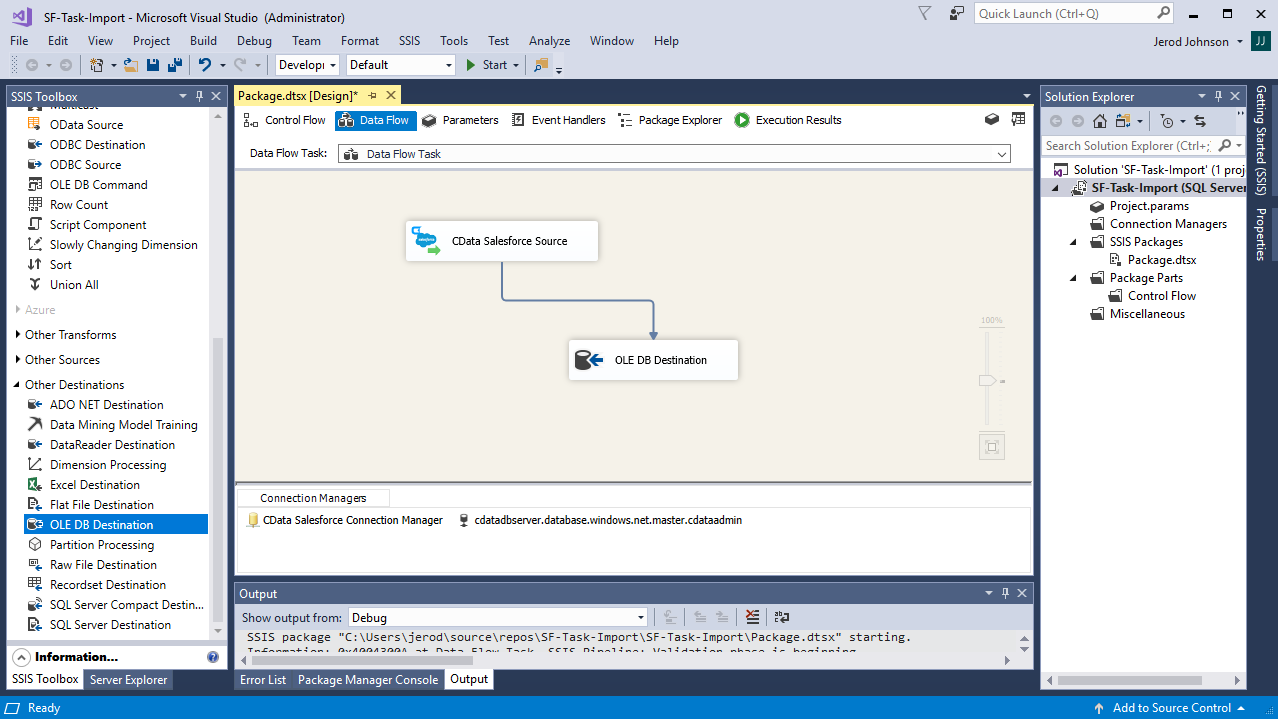
新しいコネクションマネジャーを作成
以下のステップに従って、接続マネジャーでExcel 接続プロパティを保存します。
- Connection Manager ウィンドウで、右クリックで[New Connection] を選択します。Add SSIS Connection Manager ダイアログが表示されます。
- [Connection Manager type]メニューでExcel を選択します。CData Excel Connection Manager が表示されます。
- 接続プロパティを構成します。
Authentication セクションのExcelFile には有効なExcel ファイルを設定する必要があります。
Amazon S3 内のExcel への接続
URI をバケット内のExcel ファイルに設定します。さらに、次のプロパティを設定して認証します。
- AWSAccessKey:AWS アクセスキー(username)に設定。
- AWSSecretKey:AWS シークレットキーに設定。
Box 内のExcel への接続
URI をExcel ファイルへのパスに設定します。Box へ認証するには、OAuth 認証標準を使います。 認証方法については、Box への接続 を参照してください。
Dropbox 内のExcel への接続
URI をExcel ファイルへのパスに設定します。Dropbox へ認証するには、OAuth 認証標準を使います。 認証方法については、Dropbox への接続 を参照してください。ユーザーアカウントまたはサービスアカウントで認証できます。ユーザーアカウントフローでは、以下の接続文字列で示すように、ユーザー資格情報の接続プロパティを設定する必要はありません。
SharePoint Online SOAP 内のExcel への接続
URI をExcel ファイルを含むドキュメントライブラリに設定します。認証するには、User、Password、およびStorageBaseURL を設定します。
SharePoint Online REST 内のExcel への接続
URI をExcel ファイルを含むドキュメントライブラリに設定します。StorageBaseURL は任意です。指定しない場合、ドライバーはルートドライブで動作します。 認証するには、OAuth 認証標準を使用します。
FTP 内のExcel への接続
URI をExcel ファイルへのパスが付いたサーバーのアドレスに設定します。認証するには、User およびPassword を設定します。
Google Drive 内のExcel への接続
デスクトップアプリケーションからのGoogle への認証には、InitiateOAuth をGETANDREFRESH に設定して、接続してください。詳細はドキュメントの「Google Drive への接続」を参照してください。
Excel Source の構成
以下のステップに従って、Excel の抽出に使用するクエリを指定します。
- Excel ソースをダブルクリックしてソースコンポーネントエディタを開きます。
- [Connection Manager]メニューで、以前作成した接続マネジャーを選択します。
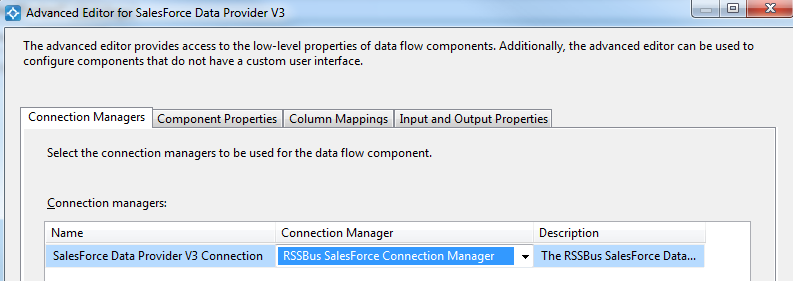
- データの書き出しに使用するクエリを指定します。例:
SELECT Name, Revenue FROM Sheet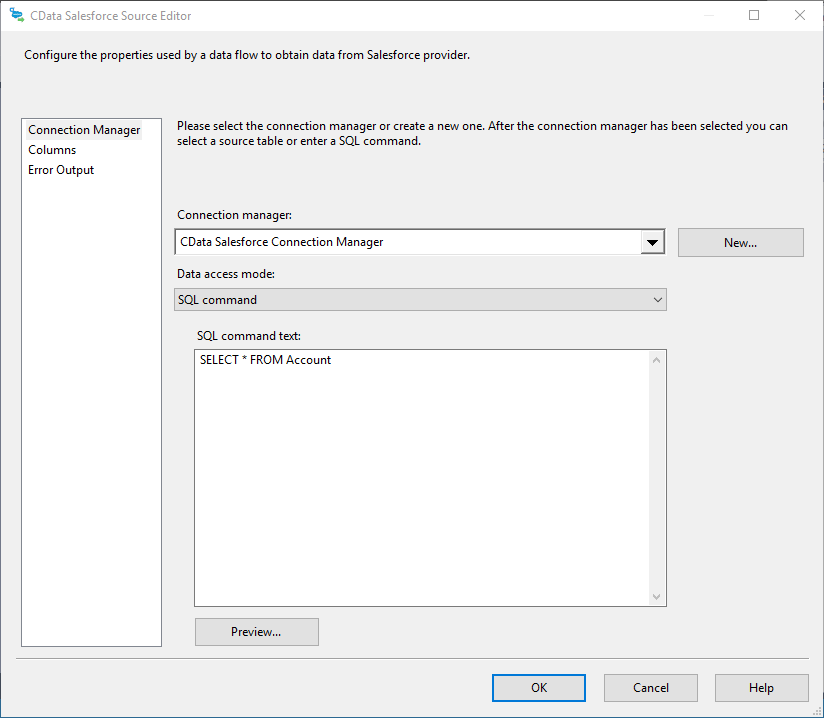
- Excel Source コントロールを閉じて、ADO.NET Destination に接続します。
SQL Server Destination を構成する
以下のステップに従って、Excel をロードするSQL サーバーテーブルを指定します。
- ADO.NET Destination を選択して、新しい接続を追加します。接続するサーバーおよびデータベースの情報を入力。
- Data access モードメニューで、[table or view]を選択します。
- [Table Or View]メニューで、設定するテーブルまたはビューを選択します。
- [Mappings]画面で必要なプロパティを設定します。
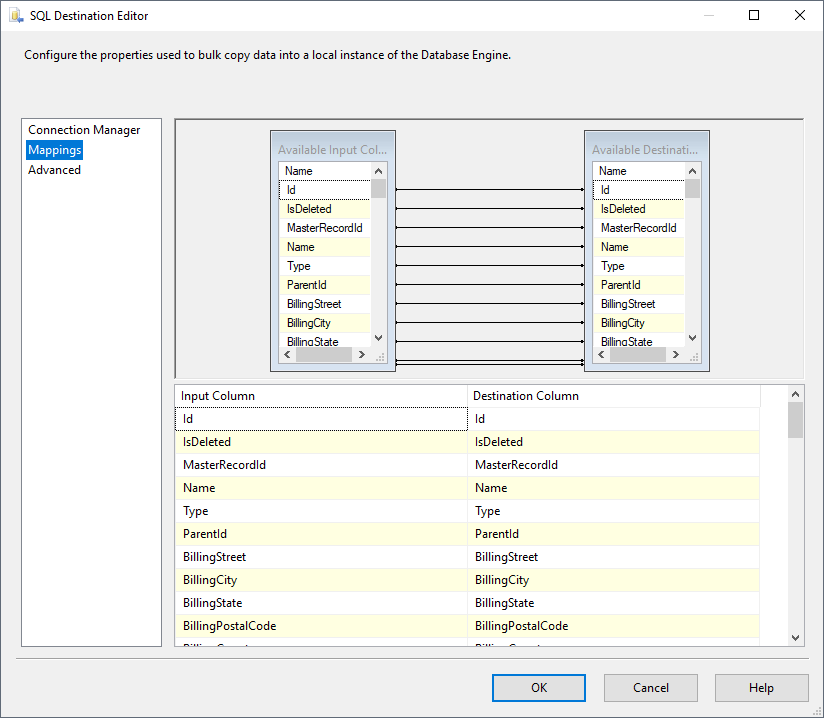
プロジェクトの実行
プロジェクトを実行できるようになりました。SSIS Task の実行が完了すると、データベースにExcel のデータが入力されます。