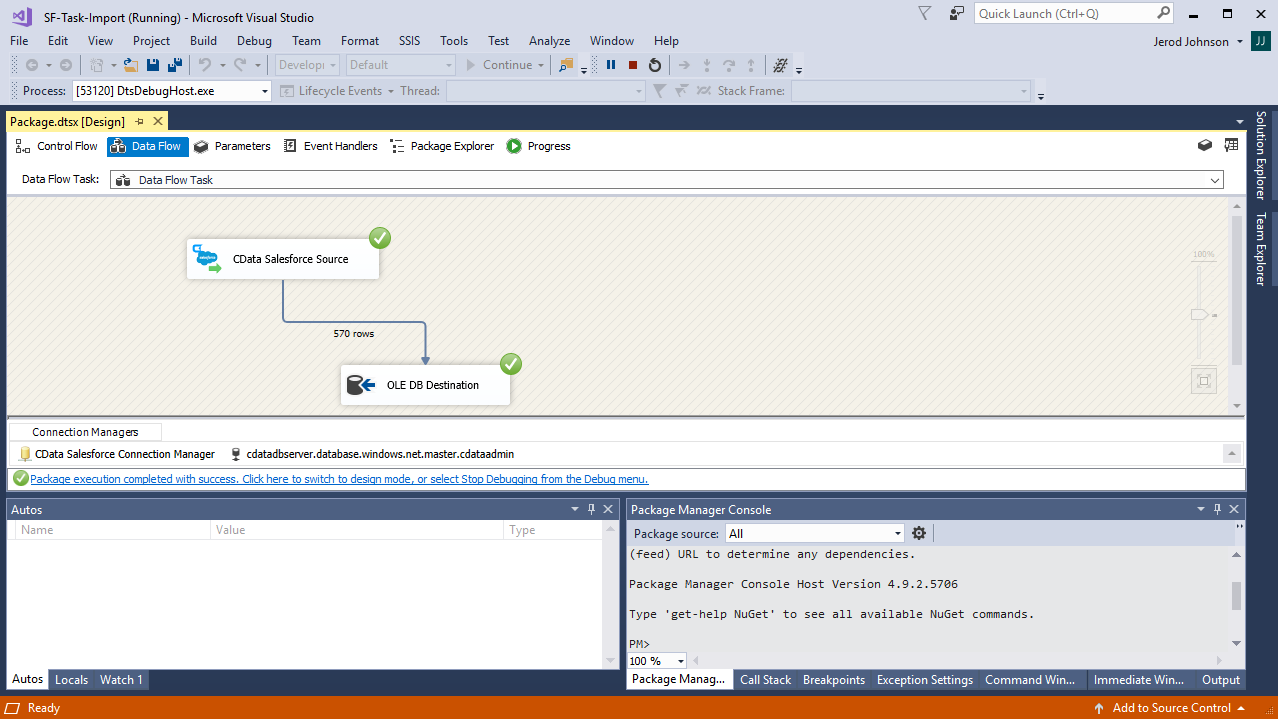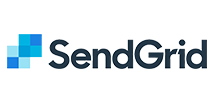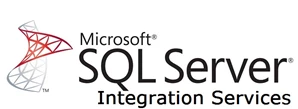各製品の資料を入手。
詳細はこちら →製品をチェック
SendGrid SSIS Component の30日間無償トライアルをダウンロード
30日間の無償トライアルへSSIS を使ってSendGrid のデータをSQL Server にインポート
CData SSIS Components を使用して簡単にSQL Server へSendGrid をバックアップします。
古川えりかコンテンツスペシャリスト
最終更新日:2022-07-10
この記事で実現できるSendGrid 連携のシナリオ
こんにちは!ドライバー周りのヘルプドキュメントを担当している古川です。
SQL Server に基幹業務データのバックアップを保管しておくことは、ビジネス上のセーフティネットとなります。また、ユーザーはSQL Server のバックアップデータからレポーティングや分析を簡単に行うことができます。
ここでは、SQL サーバー SSIS ワークフロー内でCData SSIS Tasks for SendGrid を使用して、SendGrid のデータをMicrosoft SQL Server データベースに転送する方法を説明します。
Components の追加
開始するには、新しいSendGrid ソースとSQL Server ADO.NET 転送先を新しいデータフロータスクに追加します。
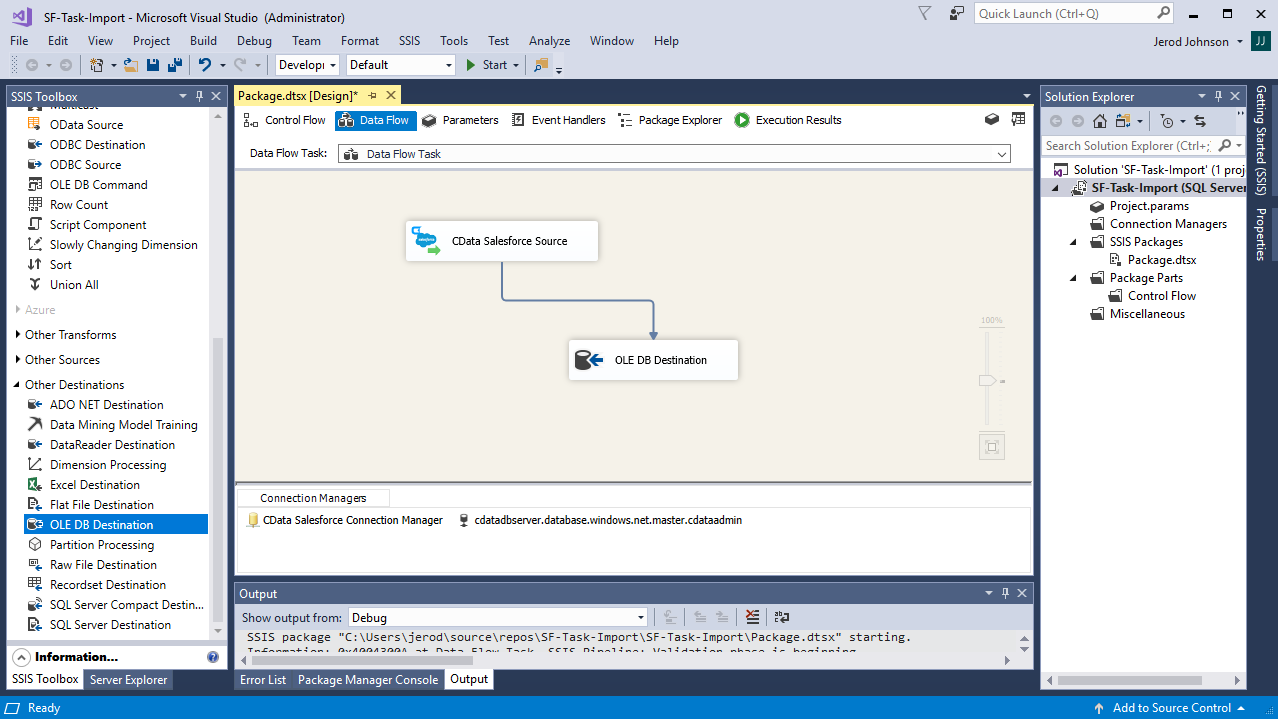
新しいコネクションマネジャーを作成
以下のステップに従って、接続マネジャーでSendGrid 接続プロパティを保存します。
- Connection Manager ウィンドウで、右クリックで[New Connection] を選択します。Add SSIS Connection Manager ダイアログが表示されます。
- [Connection Manager type]メニューでSendGrid を選択します。CData SendGrid Connection Manager が表示されます。
- 接続プロパティを構成します。
SendGrid への接続をして、機能を利用するには、User およびPassword 接続プロパティを指定します。
制限された機能への接続には、APIKey 接続プロパティを代わりに設定します。詳しくは、ヘルプドキュメントの「Sendgrid への接続」を参照してください。
SendGrid Source の構成
以下のステップに従って、SendGrid の抽出に使用するクエリを指定します。
- SendGrid ソースをダブルクリックしてソースコンポーネントエディタを開きます。
- [Connection Manager]メニューで、以前作成した接続マネジャーを選択します。
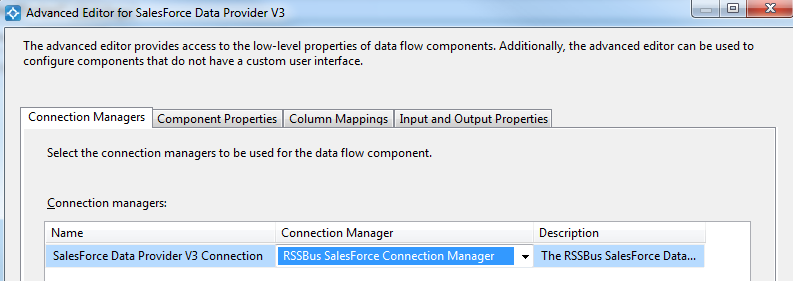
- データの書き出しに使用するクエリを指定します。例:
SELECT Name, Clicks FROM AdvancedStats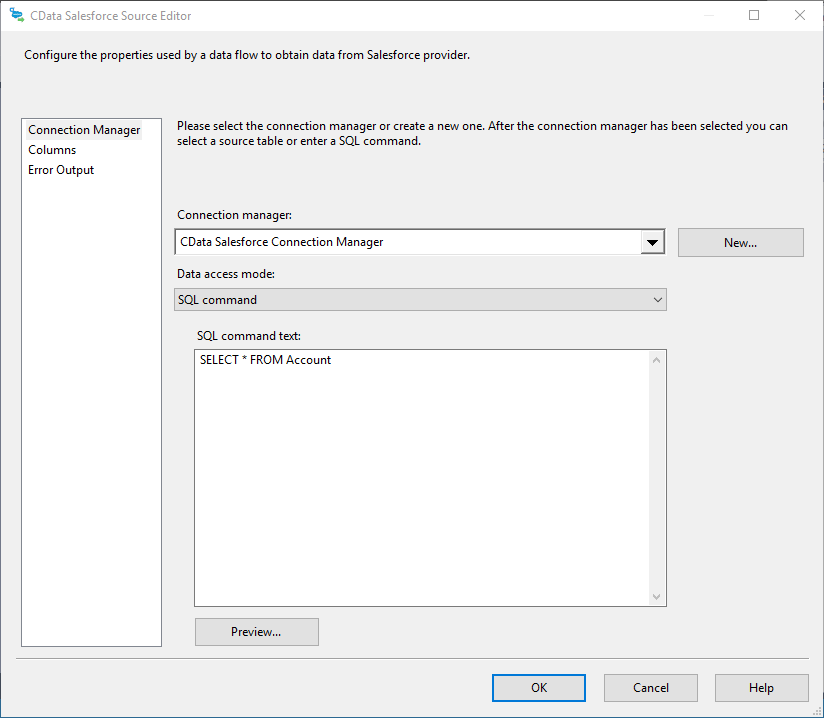
- SendGrid Source コントロールを閉じて、ADO.NET Destination に接続します。
SQL Server Destination を構成する
以下のステップに従って、SendGrid をロードするSQL サーバーテーブルを指定します。
- ADO.NET Destination を選択して、新しい接続を追加します。接続するサーバーおよびデータベースの情報を入力。
- Data access モードメニューで、[table or view]を選択します。
- [Table Or View]メニューで、設定するテーブルまたはビューを選択します。
- [Mappings]画面で必要なプロパティを設定します。
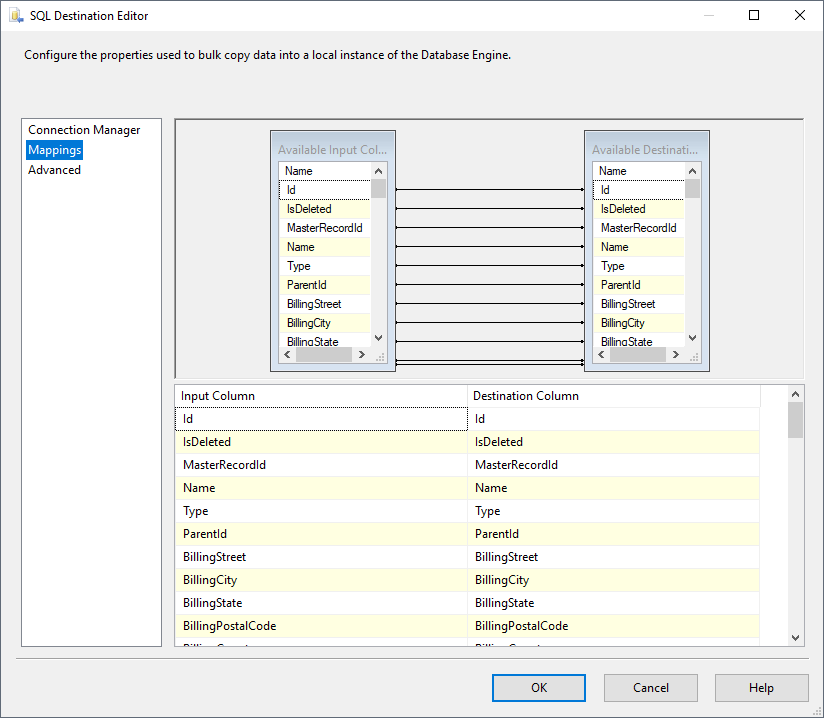
プロジェクトの実行
プロジェクトを実行できるようになりました。SSIS Task の実行が完了すると、データベースにSendGrid のデータが入力されます。