各製品の資料を入手。
詳細はこちら →Tableau からGMO MakeShop にJDBC Driver で連携してビジュアライズ
Tableau からリアルタイムGMO MakeShop のデータに連携してビジュアライズ。
最終更新日:2022-05-22
こんにちは!ドライバー周りのヘルプドキュメントを担当している古川です。
CData Driver for GMOMakeShop を使って、BI・ビジュアライズツールのTableau からGMO MakeShop のデータをノーコードで連携して利用できます。この記事では、CData JDBC Driver for GMOMakeShop を使います。JDBC は、Windows 版のTabelau でもMac 版のTableau でも同じように利用できます。
Tabelau からGMO MakeShop のデータへの接続を確立
Tableau での操作の前に.jar ファイルを以下のパスに格納します:
- Windows: C:\Program Files\Tableau\Drivers
- MacOS: ~/Library/Tableau/Drivers
.jar ファイルを配置したら、GMO MakeShop への接続を設定します。
- Tableau を開きます。
- [データ]->[新しいデータソース]を開きます。
- [その他のデータベース(JDBC)]をクリックします。
- URL にJDBC 接続文字列を入力します。
- GMO MakeShop には各API のAccessCode が必要です。
- GMO MakeShop Store Manager にログインし、メニューの「ショップ作成」をクリックします。
- 左ナビゲーションメニューの「外部システム連携」から任意の連携対象設定ををクリックします(メニューに表示されない場合は別途GMO MakeShop にご確認ください)。
- 商品データ連携設定の場合:認証コードの「発行」ボタンをクリックし、ProductsAccessCode を取得します。
- 注文データ連携設定の場合:最初に「注文情報参照」と「注文情報変更」の設定を選択します。選択後、認証コードの「発行」ボタンをクリックし、OrdersAccessCode を取得します。
- 会員データ連携設定の場合:最初に「会員情報の(参照・登録・変更・削除)」の設定を選択します。選択後、認証コードの「発行」ボタンをクリックし、MembersAccessCode を取得します。
- 会員認証連携設定の場合:認証コードの「発行」ボタンをクリックし、ProductsAccessCode を取得します。
- ShopId:接続先のGMO MakeShop Store ID を設定。GMO MakeShop Store ID はログイン用の ID と同じです。
- OrdersAccessCode:「注文データ連携設定」から取得した「認証コード」を設定。このプロパティは Orders テーブルにアクセスする場合に必要です。
- ProductsAccessCode:「商品データ連携設定」から取得した「認証コード」を設定。このプロパティは Products テーブルにアクセスする場合に必要です。
- MembersAccessCode:「会員データ連携設定」から取得した「認証コード」を設定。このプロパティは Members テーブルにアクセスする場合に必要です。
- MemberAuthenticationCode:「会員認証連携設定」から取得した「認証コード」を設定。このプロパティは MemberAuthenticationConfirm を実行する場合に必要です。
- Password:GMO MakeShop Store Manager のログインユーザーのパスワードを指定。このプロパティは ProductCategoryRegistrationOrModification,ProductMemberGroupPriceRegistrationOrModification,ProductOptionRegistrationOrModification,ProductRegistrationOrModification を実行する場合に必要です。
- 方言:SQL92
- サインインをクリックします。
- 接続エラーの場合には、Java がダウンロードされていない場合、Java が64bit マシン用ではなく32bit 用である、などの場合がありますので確認をお願いします。
GMO MakeShop に接続するには、MembersAccessCode、OrdersAccessCode、ProductsAccessCode、およびShopId が必要です。
GMO MakeShop へのアクセスの設定
MembersAccessCode、OrdersAccessCode、ProductsAccessCode、およびShopId を取得するには、以下の手順に従ってください。
GMO MakeShop アカウントの認証
次の接続プロパティを設定して接続します。
JDBC Driver の接続文字列デザイナーを使う
JDBC 接続文字列を作るには、GMO MakeShop JDBC Driver のビルトイン接続文字列デザイナーを使う方法があります。ドライバーの.jar ファイルをダブルクリックするか、コマンドラインから.jar ファイルを実行します。
Windows:
java -jar 'C:\Program Files\CData\CData JDBC Driver for GMOMakeShop 2019\lib\cdata.jdbc.gmomakeshop.jar'
MacOS:
java -jar cdata.jdbc.gmomakeshop.jar
接続プロパティに値を入力して、生成される接続文字列をクリップボードにコピーします。

JDBC URLを設定する際には、Max Rows プロパティを設定することをお勧めします。これにより取得される行数が制限され、パフォーマンスを向上させます。
デザイナーで生成されるJDBC URL のサンプル:
jdbc:gmomakeshop:ShopId=MyShopId;ProductsAccessCode=MyProductsAccessCode;MembersAccessCode=MyMembersAccessCode;OrdersAccessCode=MyOrdersAccessCode;
スキーマ検出とデータのクエリ
- [データベース]のドロップダウンで、CData を選択します。
- [スキーマ]で、[CData]を選択します。
- テーブルをJOIN エリアにドラッグします。複数のテーブルを選択することも可能です。
- [今すぐ更新]か[自動更新]を選択します。[今すぐ更新]では、はじめの1000行のデータをプレビューで取得します(もしくは表示行を指定するボックスに取得する行数を指定可能 )。[自動更新]では、自動的にデータを取得してプレビューに表示します。
- [接続]メニューでは、[ライブ]もしくは[抽出]を選択します。常にリアルタイムデータを扱いたい場合には、[ライブ]を選択します。
- ワークシートのタブを開きます。CData Driver は、カラム情報やデータ型情報を自動的に検出するので、取得したGMO MakeShop のデータのカラムはディメンションとメジャーに分けてリスト表示されます。
- デイメンションやメジャーを列・行のフィールドにドロップして、ビジュアライズを作成します。
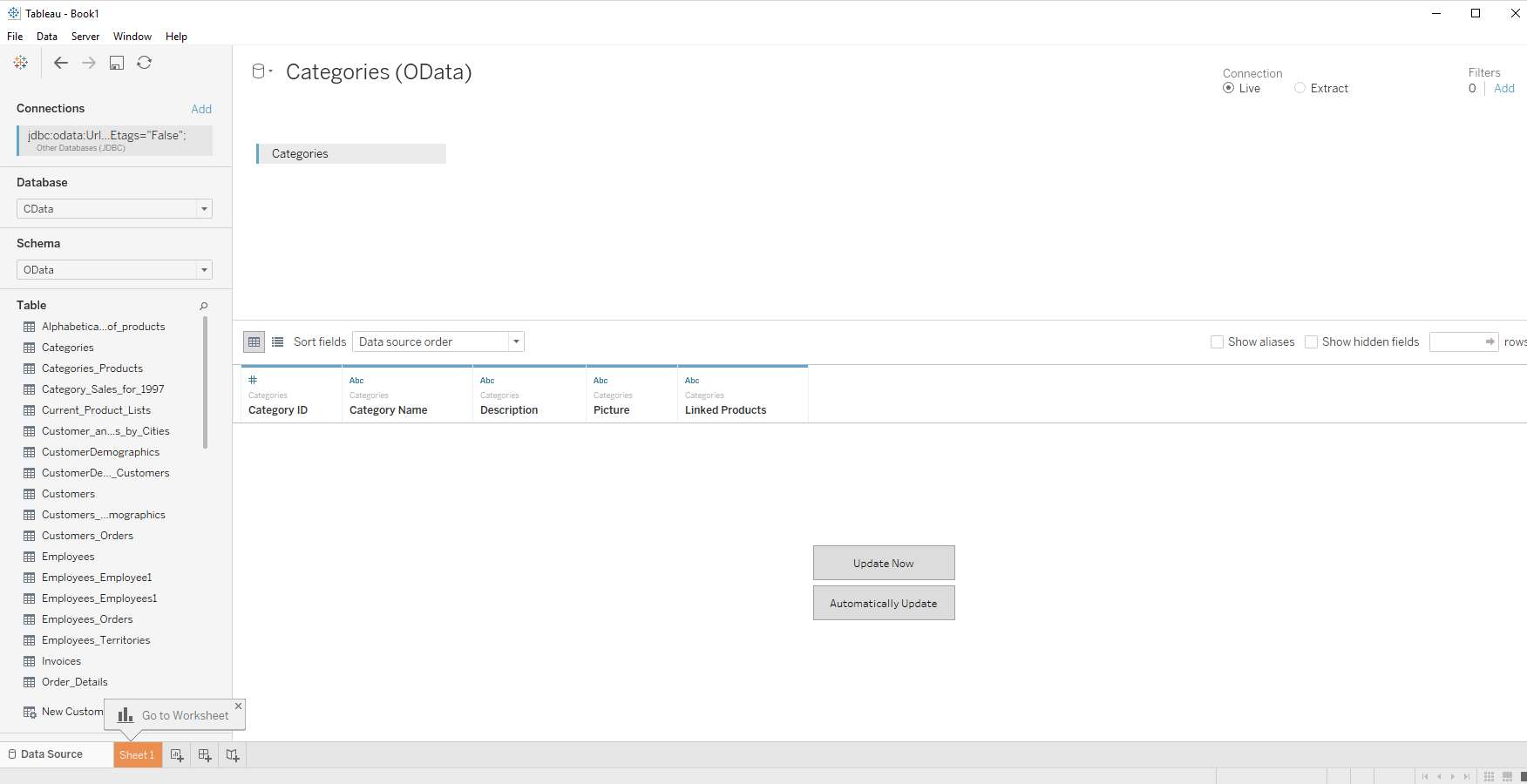
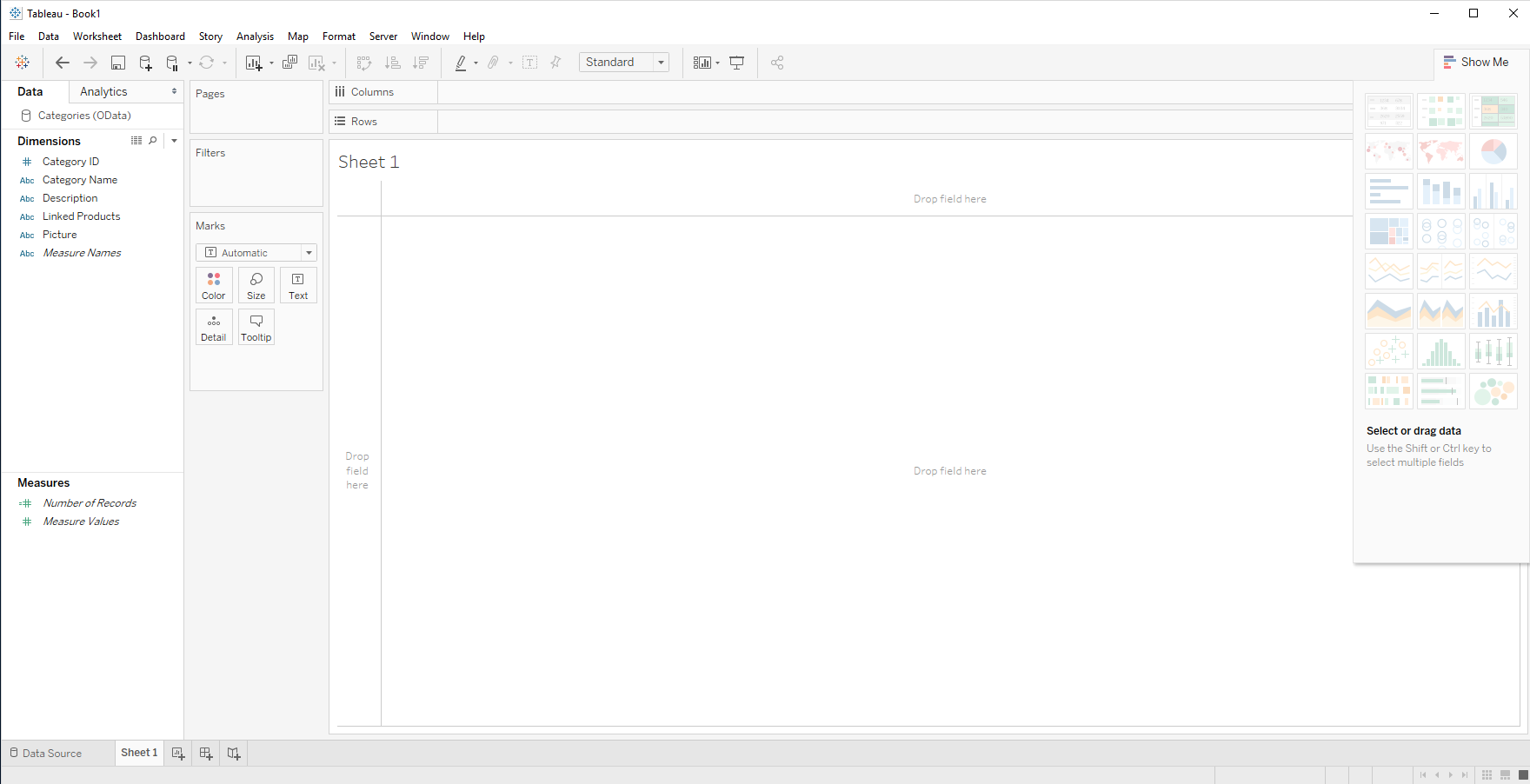
CData JDBC Driver for GMOMakeShop をTabelau で使うことで、ノーコードでGMO MakeShop のデータをビジュアライズできました。ぜひ、30日の無償評価版 をお試しください。





