各製品の資料を入手。
詳細はこちら →Tableau からNetSuite にJDBC Driver で連携してビジュアライズ
Tableau からリアルタイムNetSuite のデータに連携してビジュアライズ。
最終更新日:2022-05-22
こんにちは!ドライバー周りのヘルプドキュメントを担当している古川です。
CData Driver for NetSuite を使って、BI・ビジュアライズツールのTableau からNetSuite のデータをノーコードで連携して利用できます。この記事では、CData JDBC Driver for NetSuite を使います。JDBC は、Windows 版のTabelau でもMac 版のTableau でも同じように利用できます。
Tabelau からNetSuite のデータへの接続を確立
Tableau での操作の前に.jar ファイルを以下のパスに格納します:
- Windows: C:\Program Files\Tableau\Drivers
- MacOS: ~/Library/Tableau/Drivers
.jar ファイルを配置したら、NetSuite への接続を設定します。
- Tableau を開きます。
- [データ]->[新しいデータソース]を開きます。
- [その他のデータベース(JDBC)]をクリックします。
- URL にJDBC 接続文字列を入力します。
- SuiteTalk はNetSuite との通信に使用する、SOAP ベースのより古いサービスです。多くのエンティティを幅広くサポートし、INSERT / UPDATE / DELETE を完全にサポートします。 しかしデータの抽出用ツールは低機能で、SELECT 時のパフォーマンスは極めて低いです。テーブルを結合するよい方法もありません。データのグループ化および集計はこのAPI からは利用できず、 そのためこれらの操作をサポートするには、すべてをクライアントサイドで実行しなければなりません。
- SuiteQL は新しいAPI です。サービスとのSQL ライクな通信方法を実現するため、JOIN の機能はより豊富になり、GROUP BY や集計機能もサポートします。 加えて、抽出したいカラムだけを取得する機能も完全にサポートします。そのため、データを抽出する際のパフォーマンスがSuiteTalk より大幅に向上しています。ただし、サポートされるのはデータの抽出のみです。
- Schema を設定して、接続に使用するAPI を指定。データを取得するだけの場合は、SuiteQL の使用をお勧めします。データの取得および変更が必要な場合は、SuiteTalk の使用をお勧めします。
- 使用するAPI に適した接続オプションを設定します。(それぞれのAPI で利用可能な接続オプションが異なります。ヘルプドキュメントの「許可の設定」を参照してください。)
- トークンベース認証(TBA)は、基本的にOAuth 1.0 で、OAuthAccessToken とOAuthAccessTokenSecret を実行時ではなくNetSuite UI 内で作成します。 TBA は、2020.2 以降のSuiteTalk およびSuiteQL の両方で利用可能です。
- OAuth 2.0 認証は、SuiteQL でのみ利用できます。OAuth 2.0 認証を強制するには、次のいずれかを実行します。
- OAuthVersion を使用するAPI に明示的に設定、または
- Schema をSuiteQL に設定
- OAuth JWT 認証は、OAuth 2.0 クライアント認証フローであり、クライアント認証情報を含むJWT を使用してNetSuite データへのアクセスを要求します。この認証方法は、Schema がSuiteQL に設定されている場合にのみ使用できます。
- 方言:SQL92
- サインインをクリックします。
- 接続エラーの場合には、Java がダウンロードされていない場合、Java が64bit マシン用ではなく32bit 用である、などの場合がありますので確認をお願いします。
Netsuite への接続
NetSuite は現在、2つの異なるAPI を提供しています。
NetSuite に接続するには、以下を行う必要があります。
Netsuite への認証
SuiteTalk またはSuiteQL
NetSuite は3つの形式のOAuth 認証を提供します。
認証方法の詳細はヘルプドキュメントの「はじめに」を参照してください。
JDBC Driver の接続文字列デザイナーを使う
JDBC 接続文字列を作るには、NetSuite JDBC Driver のビルトイン接続文字列デザイナーを使う方法があります。ドライバーの.jar ファイルをダブルクリックするか、コマンドラインから.jar ファイルを実行します。
Windows:
java -jar 'C:\Program Files\CData\CData JDBC Driver for NetSuite 2019\lib\cdata.jdbc.netsuite.jar'
MacOS:
java -jar cdata.jdbc.netsuite.jar
接続プロパティに値を入力して、生成される接続文字列をクリップボードにコピーします。

JDBC URLを設定する際には、Max Rows プロパティを設定することをお勧めします。これにより取得される行数が制限され、パフォーマンスを向上させます。
デザイナーで生成されるJDBC URL のサンプル:
jdbc:netsuite:Account Id=XABC123456;Password=password;User=user;Role Id=3;Version=2013_1;
スキーマ検出とデータのクエリ
- [データベース]のドロップダウンで、CData を選択します。
- [スキーマ]で、[CData]を選択します。
- テーブルをJOIN エリアにドラッグします。複数のテーブルを選択することも可能です。
- [今すぐ更新]か[自動更新]を選択します。[今すぐ更新]では、はじめの1000行のデータをプレビューで取得します(もしくは表示行を指定するボックスに取得する行数を指定可能 )。[自動更新]では、自動的にデータを取得してプレビューに表示します。
- [接続]メニューでは、[ライブ]もしくは[抽出]を選択します。常にリアルタイムデータを扱いたい場合には、[ライブ]を選択します。
- ワークシートのタブを開きます。CData Driver は、カラム情報やデータ型情報を自動的に検出するので、取得したNetSuite のデータのカラムはディメンションとメジャーに分けてリスト表示されます。
- デイメンションやメジャーを列・行のフィールドにドロップして、ビジュアライズを作成します。
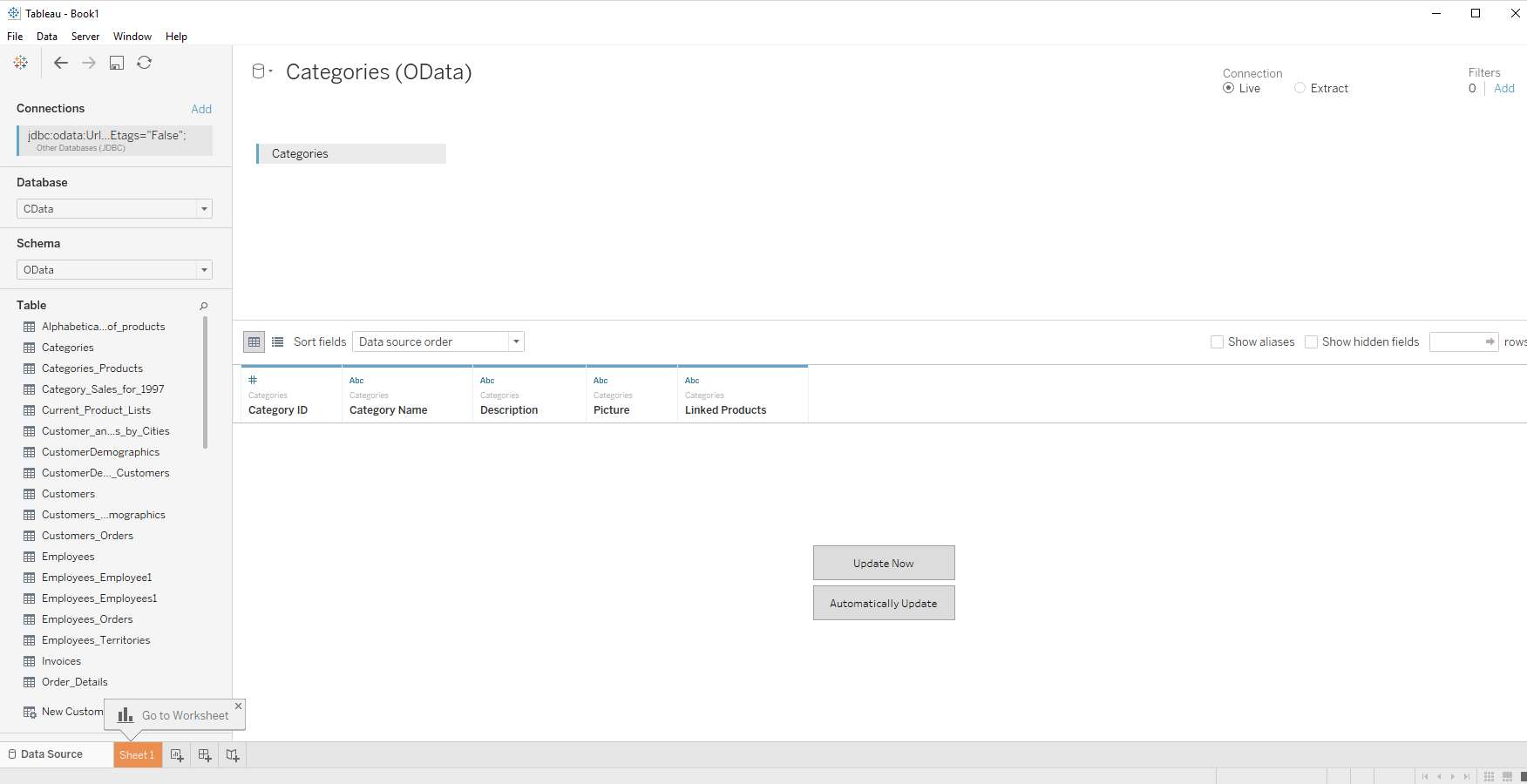
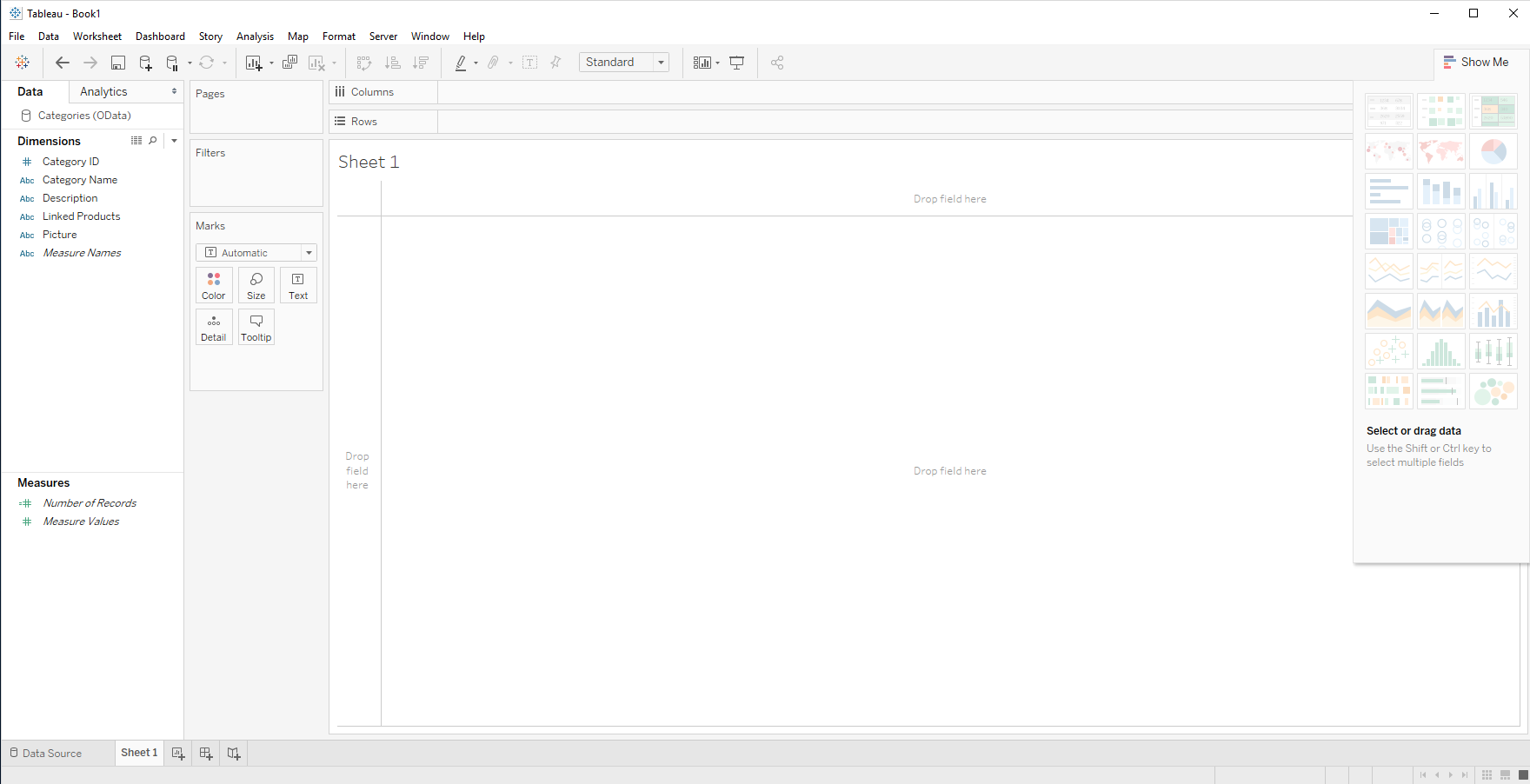
CData JDBC Driver for NetSuite をTabelau で使うことで、ノーコードでNetSuite のデータをビジュアライズできました。ぜひ、30日の無償評価版 をお試しください。





