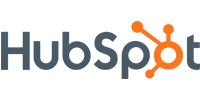各製品の資料を入手。
詳細はこちら →HubSpot のデータをTableau Desktop に接続して可視化やダッシュボード構築に活用する方法
CData ODBC Driver は、Tableau へのHubSpot 連携をノーコードで手軽に実現します。
最終更新日:2023-09-07
この記事で実現できるHubSpot 連携のシナリオ
こんにちは!ウェブ担当の加藤です。マーケ関連のデータ分析や整備もやっています。
Tableau といえば、直感的に使えるUI と高度なデータ分析・ダッシュボード構築機能を備えた人気のBI ツールですね。このTableau をCData ODBC Driver for HubSpot と組み合わせることで、Tableau からリアルタイムでHubSpot のデータにアクセスできます。本記事では、CData ODBC ドライバのインストールからTableau Desktop でのHubSpot のデータへの連携、ダッシュボードの構築までをステップバイステップでご紹介します。
CData ODBC ドライバとは?
CData ODBC ドライバは、以下のような特徴を持った製品です。
- HubSpot をはじめとする、CRM、MA、会計ツールなど多様なカテゴリの270種類以上のSaaS / オンプレデータソースに対応
- Tableau をはじめとする多様なBI・帳票・データ分析ツールにHubSpot のデータを連携
- ノーコードでの手軽な接続設定
CData ODBC ドライバでは、1.データソースとしてHubSpot の接続を設定、2.Tableau 側でODBC Driver との接続を設定、という2つのステップだけでデータソースに接続できます。以下に具体的な設定手順を説明します。
HubSpot のODBC 接続を構成する
まずは、本記事右側のサイドバーからHubSpot ODBC Driver の無償トライアルをダウンロード・インストールしてください。30日間無償で、製品版の全機能が使用できます。
インストール後自動で開かれるMicrosoft ODBC データソースアドミニストレーターを使って、ODBC DSN を作成および設定できます。
HubSpot 接続プロパティの取得・設定方法
HubSpot はOAuth 認証 およびPrivateAppToken ベース認証をサポートします。
OAuth
HubSpot は埋め込みOAuth 認証情報を提供しており、デスクトップアプリケーションまたはヘッドレスマシンから簡単に接続できます。 Web アプリケーションから接続するには、カスタムOAuth アプリケーションを作成する必要があります。 OAuth 経由で接続するには、すべての認証フローでAuthScheme をOAuth に設定します。 ヘルプドキュメントでは、利用可能なOAuth フローでのHubSpot への認証について詳しく説明します。 カスタムOAuth アプリケーションの作成についての情報と、すでに埋め込みOAuth 認証情報を持つ認証フローでもカスタムOAuth アプリケーションを作成したほうがよい場合の説明については、「カスタムOAuth アプリケーションの作成」セクション を参照してください。
また、PrivateAppToken ベース認証についてはヘルプドキュメントの「接続の確立」セクションを参照してください。
Tableau Desktop にODBC 接続を追加する
次に、Tableau Dekstop を開いて先ほど設定したHubSpot へのODBC 接続を、データソースとして追加しましょう。まずは、Tableau Desktop を起動します。
- 起動後最初に表示される画面で、「接続」パネルから、「その他」→「その他データベース(ODBC)」をクリックします。
- 表示される画面の「DSN」に、先ほど設定したCData HubSpot Source を指定して、「接続」をクリックします。完了したら、「サインイン」ボタンをクリックします。


HubSpot のデータへの接続はこれだけで完了です!ここからは実際にHubSpot のデータを取得して、データを使ったダッシュボードを作っていきましょう。
Tableau でHubSpot のデータを可視化する
可視化・分析に使用するHubSpot のデータを選択する
まずはHubSpot から可視化 / 分析に使うデータを指定します。
- 「データ ソース」の画面が表示されたら、「データベース」ドロップダウンで「CData」を選択します。
- 次に、「スキーマ」ボックスで「🔎」(検索)マークをクリックして、「HubSpot」を選択します。
- 次に「テーブル」ボックスで、HubSpot 内の可視化したいテーブル名を検索して選択します。または、「🔎」(検索)マークをクリックしてテーブルを一覧を表示してそこから選択したり、「新しいカスタム SQL」ボタンからSQL ベースでデータをクエリすることもできます。
- テーブルを選択すると右側の画面に選択したテーブルが表示されるので、必要に応じてテーブル間の関連付けを行います。画面下部のペインで選択したテーブルのフィールドやプレビューを参照できます。
- 右上の「接続」メニューで「ライブ」オプションをクリックすると、Tableau へのデータロードをスキップしてリアルタイムでデータを扱うことができます。




これで、可視化に使用するデータの準備が整いました。あとは、Tableau の強力な可視化機能をフル活用してデータを可視化 / 分析できます。
HubSpot のデータを可視化する
それでは、実際にHubSpot のデータを可視化してみましょう。ここでは例としてProspects テーブルのデータを使います。
- データソースからシートタブに移動して、「テーブル」以下に表示されているカラムから可視化したいカラムを選択して行と列にドラッグドロップします。Tableau が自動で適切なグラフを選択くれるので、これだけでデータを可視化できました。
- 複数のワークシートを作成すれば、組み合わせてダッシュボードを構築することもできます。


HubSpot からTableau へのデータ連携には、ぜひCData ODBC ドライバをご利用ください
このようにCData ODBC ドライバと併用することで、270を超えるSaaS、NoSQL データをTableau からコーディングなしで扱うことができます。30日の無償評価版が利用できますので、ぜひ自社で使っているクラウドサービスやNoSQL と合わせて活用してみてください。
日本のユーザー向けにCData ODBC ドライバは、UI の日本語化、ドキュメントの日本語化、日本語でのテクニカルサポートを提供しています。