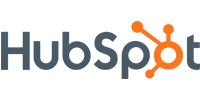各製品の資料を入手。
詳細はこちら →Excel を使ってHubSpot にデータを追加・編集する方法
この記事では、CData Excel Add-In を使ってExcel からデータをHubSpot にノーコードで追加・編集する方法を説明します。
最終更新日:2023-09-28
この記事で実現できるHubSpot 連携のシナリオ
こんにちは!ウェブ担当の加藤です。マーケ関連のデータ分析や整備もやっています。
CData Excel Add-In for HubSpot を使えば、Excel から直接HubSpot のデータ取得、追加、編集が可能になります。HubSpot のデータを一度Excel にエクスポートして編集・データソースの一括更新を行えるだけではなく、Excel スプレッドシートに保存されているデータを一括でHubSpot にインポートすることも可能です。
この記事ではExcel Add-In の使い方を説明し、実際にHubSpot のデータを取得、追加、編集していきます。記事の例ではProspects テーブルを使いますが、同じことがCData Excel Add-In で取得できるすべてのHubSpot のデータのテーブルに対して実行可能です。
HubSpot への接続を設定
まずは、本記事右側のサイドバーからHubSpot Excel Add-In の無償トライアルをダウンロード・インストールしてください。30日間無償で、製品版の全機能が使用できます。
HubSpot への接続には、Excel Add-in をインストールした後にExcel を起動して、「CData」タブ ->「データの取得」->「取得元:HubSpot」とクリックしていきます。

接続エディタが表示されるので、接続プロパティを入力して「接続テスト」をクリックしてください。プロパティの取得方法について説明します。
HubSpot 接続プロパティの取得・設定方法
HubSpot はOAuth 認証 およびPrivateAppToken ベース認証をサポートします。
OAuth
HubSpot は埋め込みOAuth 認証情報を提供しており、デスクトップアプリケーションまたはヘッドレスマシンから簡単に接続できます。 Web アプリケーションから接続するには、カスタムOAuth アプリケーションを作成する必要があります。 OAuth 経由で接続するには、すべての認証フローでAuthScheme をOAuth に設定します。 ヘルプドキュメントでは、利用可能なOAuth フローでのHubSpot への認証について詳しく説明します。 カスタムOAuth アプリケーションの作成についての情報と、すでに埋め込みOAuth 認証情報を持つ認証フローでもカスタムOAuth アプリケーションを作成したほうがよい場合の説明については、「カスタムOAuth アプリケーションの作成」セクション を参照してください。
また、PrivateAppToken ベース認証についてはヘルプドキュメントの「接続の確立」セクションを参照してください。
HubSpot のデータの取得
接続設定が完了したら、いよいよHubSpot のデータを取得してみましょう。
- 接続が完了すると、以下の「クエリを編集」画面が表示されます。
- 「テーブル/ビュー」項目の「選択」ボタンをクリックします。テーブル一覧が表示されるので、取得したいテーブルを選択してください。今回はProspects を使います。
- 以下のようにテーブルのメタデータが自動で取得・表示されます。「最大行数」で取得するレコード数を調整することもできます。新規データの一括入力だけが目的の場合は、1行だけを取得するといったことも可能です。
- 「シート名」にデータを追加するExcel シートの名前を入力します。デフォルトでは、取得するテーブル名がシート名になります。準備ができたら「OK」をクリックすると、データが取得されます(以下はすべてサンプルデータです)。



HubSpot へのデータの追加・更新
これで、データの取得は完了です。ここからはデータ追加をやっていきましょう。今回は、ProspectsSample という別シートにあるデータをHubSpot に追加していく、というシナリオで進めていきます。
- テーブルの最終行の下の行に、別シートを参照する式を入力します。例:=ProspectsSample!A1。これで、別シートのデータをコピーできました。新たに追加してデータソース側に反映されていないデータは、赤文字で表示されます。注意点として、(読み取り専用)となっているカラムは空のままにしておいてください。

- 参照用のセルをドラッグドロップして、どんどんデータを追加します。CData Excel Add-In では複数行のデータを一括で追加できます。

- それでは、Excel で追加したデータを実際にHubSpot に追加してみます。追加する行を選択して、CData リボン内の「行の更新」->「選択された行の更新」ボタンをクリックします。

各行の追加が完了すると、追加した値の文字が赤から黒に変わります。もしエラーなく処理が完了しても文字の色が変わらなければ、「ワークアウトのリフレッシュ」を試してみてください。

データの更新
追加と類似の方法でデータを更新できます。シートに取得したデータを編集すると赤文字になるので、あとは行の更新を実行するだけです。
HubSpot からExcel へのデータ連携には、ぜひCData Excel Add-In をご利用ください
このようにCData Excel Add-In と併用することで、270を超えるSaaS、NoSQL データをExcel からコーディングなしで扱うことができます。30日の無償評価版が利用できますので、ぜひ自社で使っているクラウドサービスやNoSQL と合わせて活用してみてください。
CData Excel Add-In は、日本のユーザー向けにUI の日本語化、ドキュメントの日本語化、日本語でのテクニカルサポートを提供しています。