各製品の資料を入手。
詳細はこちら →帳票作成ツールのCreate!Form でPingOne のデータを利用した帳票を作成
帳票作成ツールのCreate!Form とPingOne ODBC Driver を使ってPingOne のデータを利用した帳票を作成する方法
最終更新日:2022-03-24
この記事で実現できるPingOne 連携のシナリオ
こんにちは!プロダクトスペシャリストの宮本です。
Create!Form は速くて簡単キレイに多彩なフォーマット(PDF 出力、HTML(SVG)生成、Excel 出力、プリンター印刷)で出力することができる帳票作成ツールです。
この記事では、Create!Form とCData ODBC ドライバを使って、Create!Form でPingOne のデータを利用した帳票を作成する方法を紹介します。
CData ODBC ドライバとは?
CData ODBC ドライバは、以下のような特徴を持ったリアルタイムデータ連携ソリューションです。
- PingOne をはじめとする、CRM、MA、会計ツールなど多様なカテゴリの270種類以上のSaaS / オンプレミスデータソースに対応
- 多様なアプリケーション、ツールにPingOne のデータを連携
- ノーコードでの手軽な接続設定
- 標準 SQL での柔軟なデータ読み込み・書き込み
CData ODBC ドライバでは、1.データソースとしてPingOne の接続を設定、2.Create!Form 側でODBC Driver との接続を設定、という2つのステップだけでデータソースに接続できます。以下に具体的な設定手順を説明します。
CData ODBC ドライバのインストールとPingOne への接続設定
まずは、本記事右側のサイドバーからPingOne ODBC Driver の無償トライアルをダウンロード・インストールしてください。30日間無償で、製品版の全機能が使用できます。
- ODBC DSN に必要な接続プロパティの値を入力します。 組み込みのMicrosoft ODBC データソースアドミニストレーターを使用してDSN を構成できます。 これは、ドライバーのインストール時の最後のステップでも可能です。 Microsoft ODBC データソースアドミニストレータを使用してDSN を作成および設定する方法については、ヘルプドキュメントの「はじめに」の章を参照してください。
PingOne に接続するには以下のプロパティを設定します。
- Region:自身のPingOne 組織のデータがホスティングされている地域。
- AuthScheme:PingOne に接続する際に使用する認証の種類。
- WorkerAppEnvironmentId (デフォルトのPingOne ドメインを使用する場合に必要)、またはAuthorizationServerURL のいずれかで、下で説明するように設定します。
WorkerAppEnvironmentId の設定
WorkerAppEnvironmentId は、Worker アプリケーションが存在するPingOne 環境のID です。 このパラメータは、環境がデフォルトのPingOne ドメイン(auth.pingone)を利用している場合のみ使用されます。 これは、ヘルプドキュメントのカスタムOAuth アプリケーションの作成で説明するように、PingOne への認証に使用するカスタムOAuth アプリケーションを作成した後に設定します。
はじめに、このプロパティの値を見つけます。
- 自身のPingOne 組織のホームページからナビゲーションサイドバーに移動し、Environments をクリックします。
- OAuth / Worker のカスタムアプリケーションを作成した環境(通常はAdministrators)を見つけ、Manage Environment をクリックします。 環境のホームページが表示されます。
- 環境のホームページのナビゲーションサイドバーで、Applications をクリックします。
- リストから、OAuth またはWorker アプリケーションの詳細を見つけます。
-
Environment ID フィールドの値をコピーします。
以下の例に似たものになるはずです:
WorkerAppEnvironmentId='11e96fc7-aa4d-4a60-8196-9acf91424eca'
次に、WorkerAppEnvironmentId をEnvironment ID フィールドの値に設定します。
AuthorizationServerURL の設定
AuthorizationServerURL は、お使いのアプリケーションが配置されている環境のPingOne 認可サーバーのベースURL です。 このプロパティは、PingOne プラットフォームAPI ドキュメントで説明されているように、環境にカスタムドメインを設定した場合にのみ使用されます。 Custom Domains を参照してください。
OAuth でのPingOne への認証
PingOne はOAuth とOAuthClient 認証の両方をサポートしています。 上述の設定手順に加え、OAuth またはOAuthCliet 認証をサポートするために、さらに2つの手順を完了する必要があります。
- ヘルプドキュメントのカスタムOAuth アプリケーションの作成で説明するように、カスタムOAuth アプリケーションを作成して設定します。
- ドライバーがデータモデル内のエンティティにアクセスできるようにするには、ヘルプドキュメントのAdministrator Roles での説明のとおり、使用するアドミンユーザー / ワーカーアプリケーションに対して正しいロールを設定していることを確認してください。
- 以下のサブセクションで説明されているように、選択した認証スキームと認証フローに適切なプロパティを設定します。
OAuth(認可コードグラント)
AuthScheme をOAuth に設定します。
デスクトップアプリケーション
OAuth アクセストークンの取得およびリフレッシュ
以下を設定して、接続してください。
- InitiateOAuth:GETANDREFRESH。繰り返しOAuth の交換を行ったり、手動でOAuthAccessToken を設定する必要をなくすには、InitiateOAuth を使用します。
- OAuthClientId:カスタムOAuth アプリケーションを作成した際に取得したClient ID。
- OAuthClientSecret:カスタムOAuth アプリケーションを作成した際に取得したClient Secret。
- CallbackURL:カスタムOAuth アプリケーションの登録時に定義したリダイレクトURI。例:https://localhost:3333
接続すると、本製品 はデフォルトブラウザでPingOne のOAuth エンドポイントを開きます。ログインして、アプリケーションにアクセス許可を与えます。 ドライバーはこれでOAuth プロセスを完了します。
- ドライバーはPingOne からアクセストークンを取得し、それを使ってデータをリクエストします。
- OAuth 値はOAuthSettingsLocation で指定された場所に保存され、接続間で永続化されるようにします。
ドライバーはアクセストークンの期限が切れると自動的にリフレッシュします。
Web アプリケーションやヘッドレスマシン、クライアントクレデンシャルグラントを含むその他のOAuth メソッドについては、ヘルプドキュメントを参照してください。
- 入力後、接続テストが成功すれば設定は完了です。
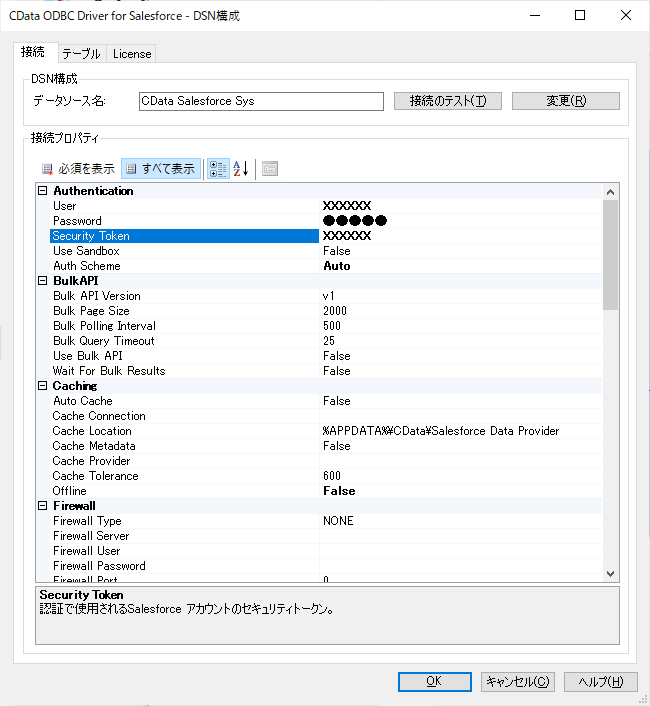
作業ディレクトリを作成
それではCreate!Form 側での作業を進めていきましょう。
- Infotec → CreateForm → 11 → work 上で右クリックし、新規作成 → 作業ディレクトリと進みます。
- 任意の作業ディレクトリを作成します。
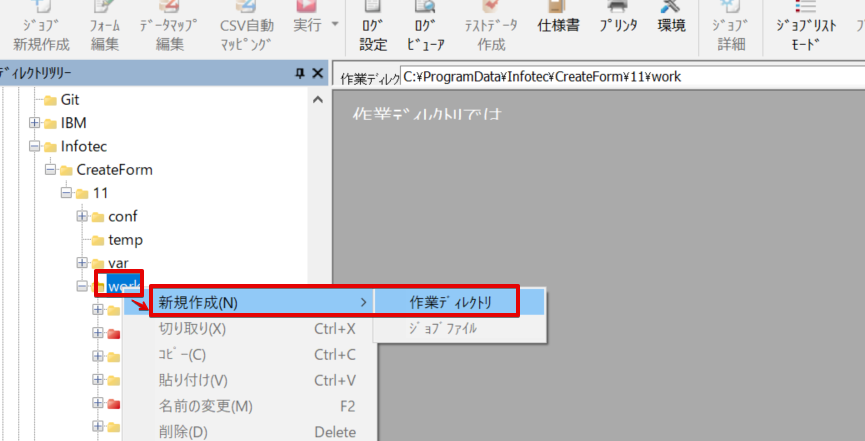

帳票フォーマットを選択
次に、使用する帳票フォーマットを選択します。
- 対象の作業ディレクトリを選択し、右クリック → 新規作成 → ジョブファイルと進みます。
- 帳票名、ジョブファイル名に任意の名前を設定します。
- ジョブ画面に以下のように今作成した帳票名が表示されるようになりますので、ダブルクリックでForm エディター(帳票フォーマット編集画面)を開きます。
- 今回は以下のようなリストを表示する帳票にしています。左側にあるエリアは変数名の一覧になり、この帳票では表を入れているので、LISTという名前で表型の変数が定義されています。変数は次のデータマッピングで使用します。
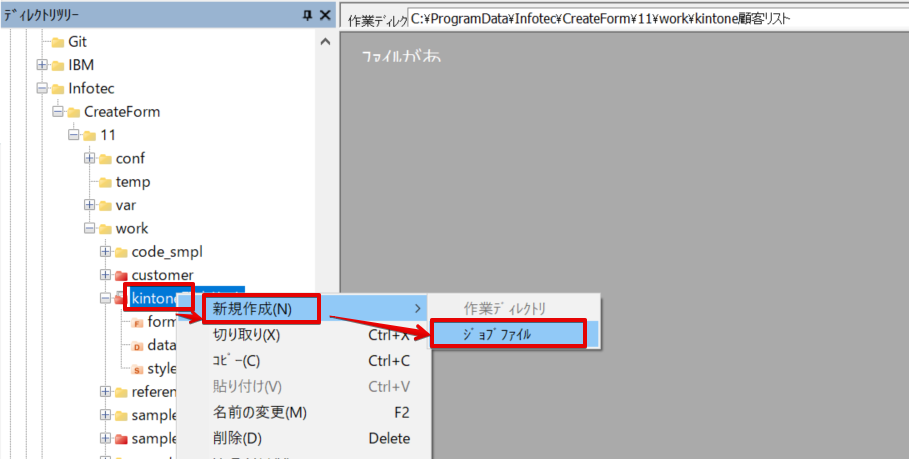
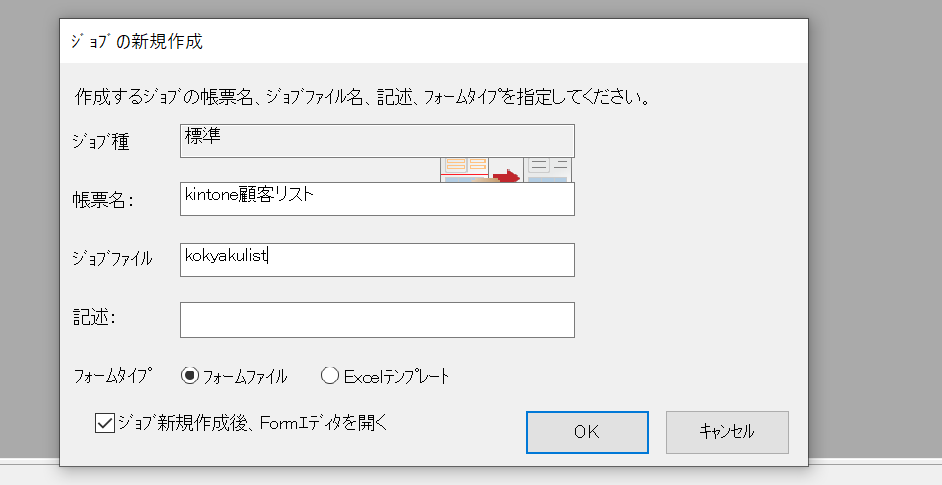
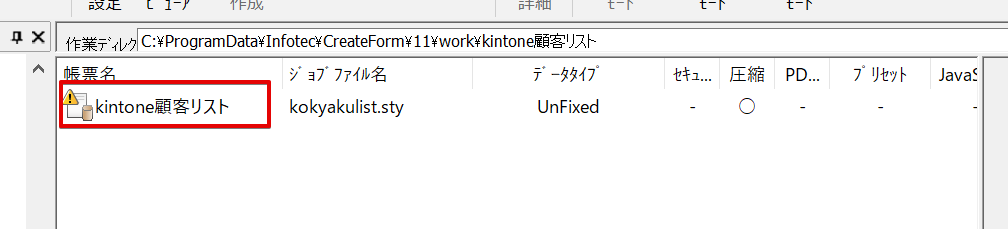

データソースの設定
続いてODBC 接続用のデータソースの設定を行います。
- まずは、設定 → データソースを選択します。
- データソース名に対象のDSN 名を入力、DB 種別には ODBCDB を選択して登録ボタンをクリックします。
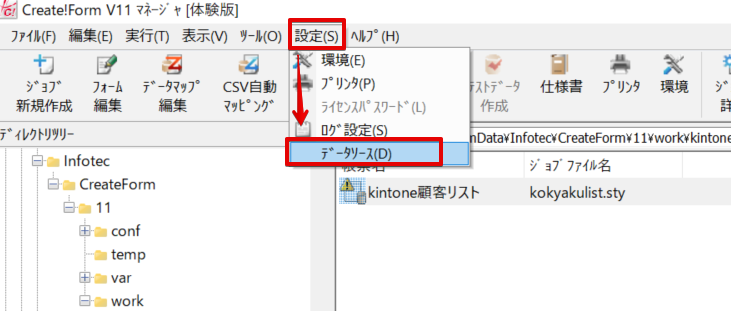
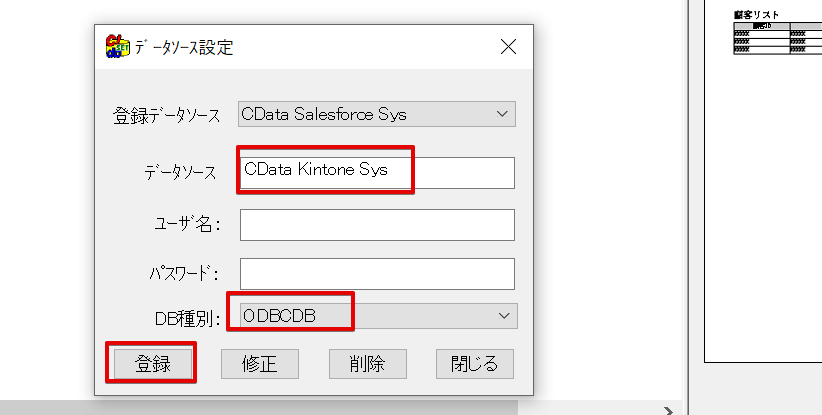
データのマッピング
データソースの設定が完了したら、マッピングを行っていきます。
- 対象の帳票を選択した状態でデータ編集マップをクリックします。
- 使用するデータの形式を設定します。ODBC 経由ですので、データベース型を選択してOK ボタンをクリックします。
- 下部にあるデータベース設定をクリックします。
- 先ほど作成したデータソースを選択し、OK ボタンをクリックします。
- Datamap エディタが開いたら、実行したいSQL を直接入力します。
- ちなみに、SQL 支援というボタンをクリックすると、選択式でSQL を組み立てることができます。
- 画面一番下のエリアで右クリックし、マッピング範囲指定を選択します。
- 以下の赤枠は取得したデータセットのカラムフィールド番号です。ここではすべて対象になるよう最後の項目まで指定しました。
- ここから実際に取得したデータセットと帳票をマッピングしていきますので、画面下部のエリア(フィールドエリア)にて右クリックし、表オブジェクト詳細マッピングを選択します。
- カラム名のエリアがプルダウンになっており、SQL で指定した Select 対象のカラムがこの中に表示されるようになります。
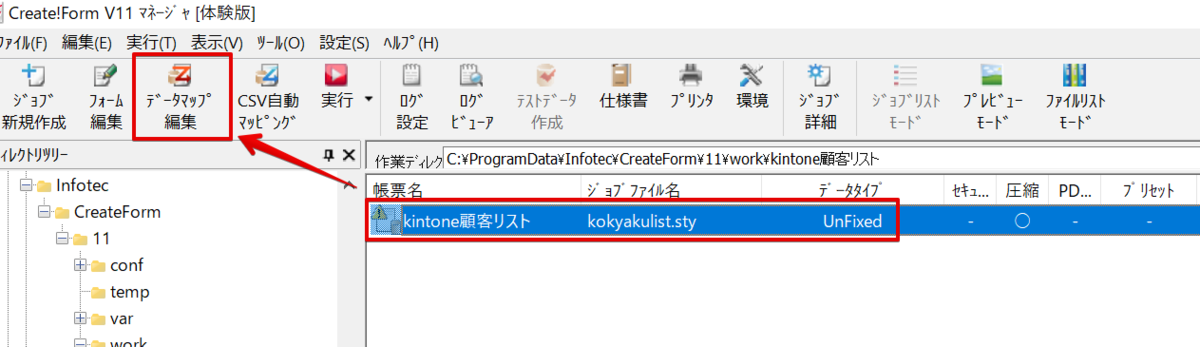
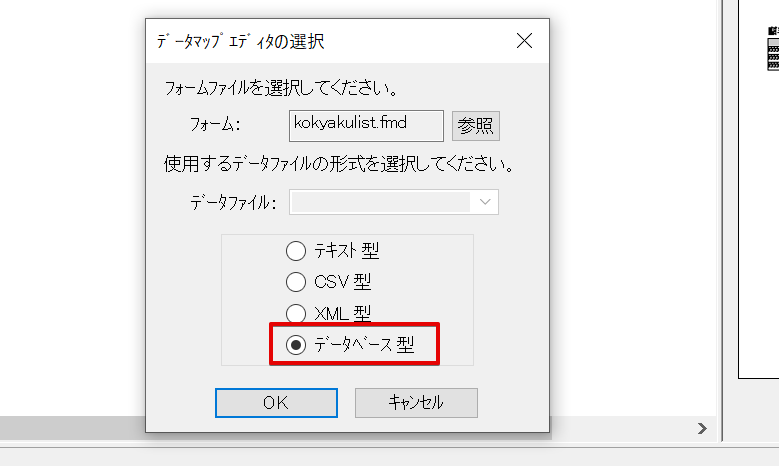
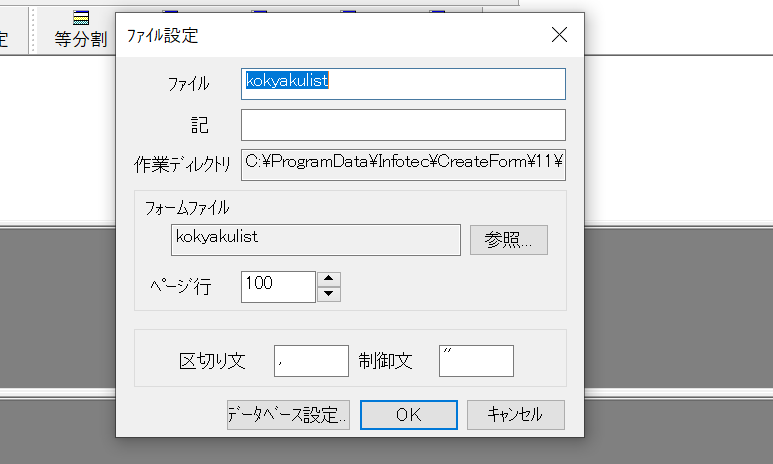
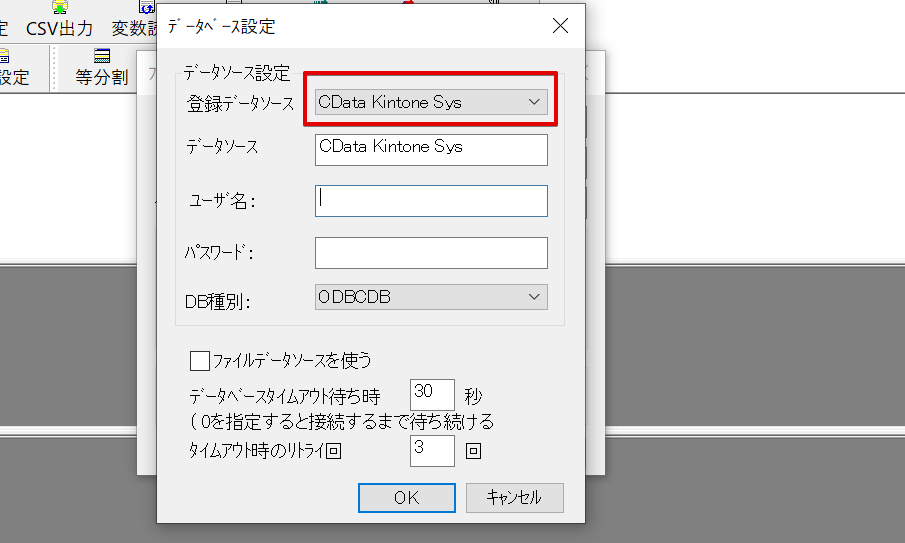
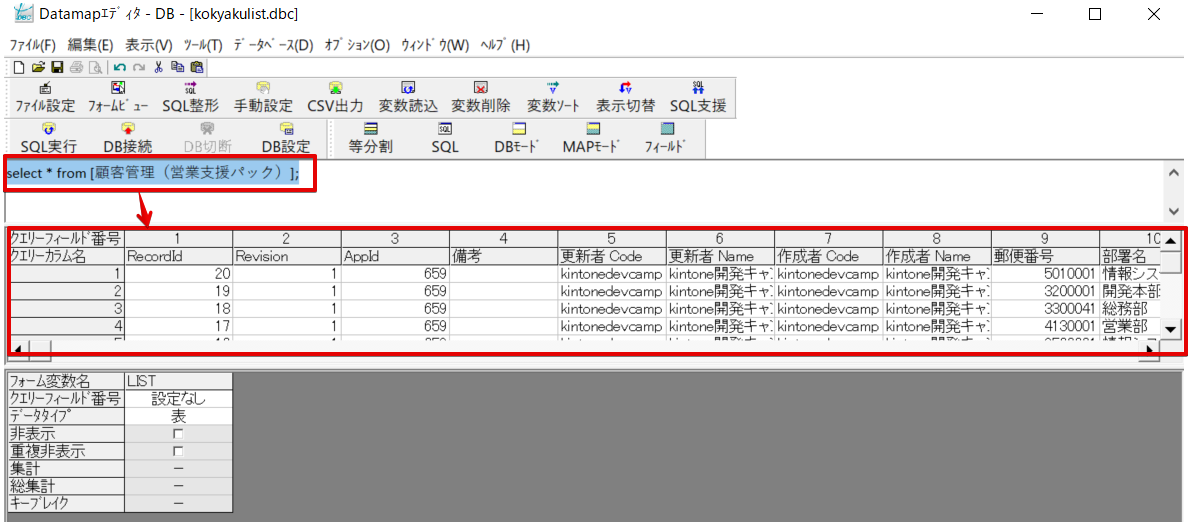
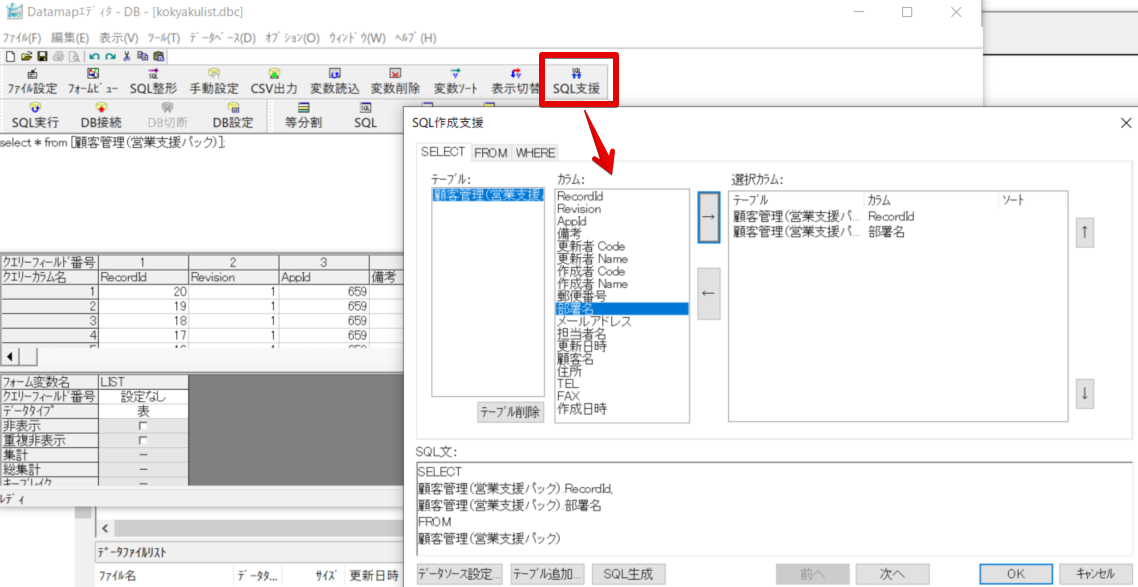
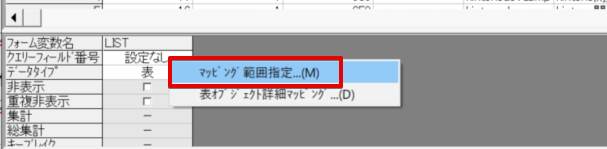
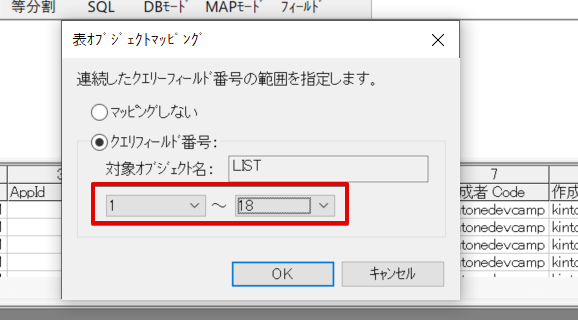
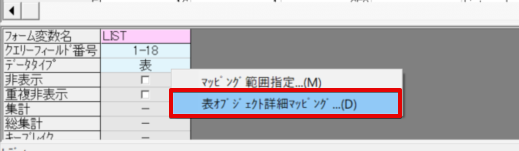
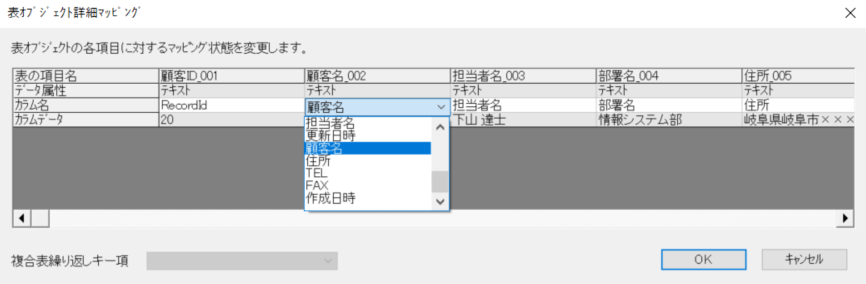
帳票をプレビュー
最後に作成した帳票をプレビューしてみましょう。
- 作成した帳票を選択した状態で実行ボタンをクリックします。
- データソース名をダブルクリックし、プレビューで使用するデータソースを選択します。選択後、プレビューボタンをクリックしてPDF を出力します。
- 以下のようにPingOne のデータを使ったPDF を出力することができました。

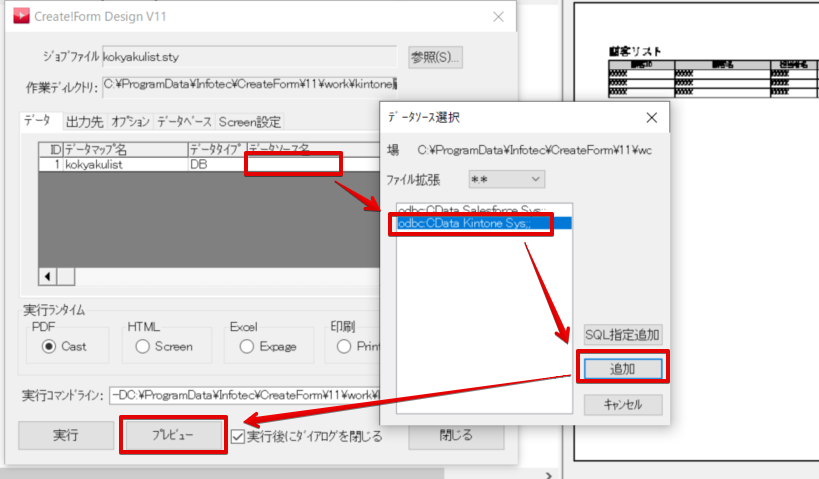
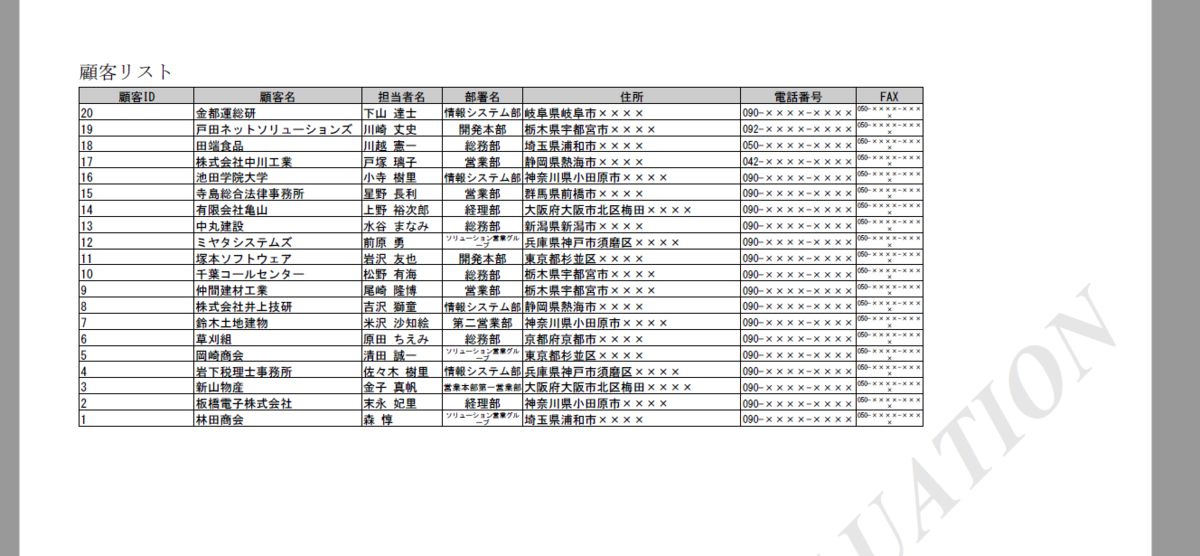
おわりに
このようにCData ODBC ドライバと併用することで、270を超えるSaaS、NoSQL データをCreate!Form からコーディングなしで扱うことができます。30日の無償評価版が利用できますので、ぜひ自社で使っているクラウドサービスやNoSQL と合わせて活用してみてください。
CData ODBC ドライバは日本のユーザー向けに、UI の日本語化、ドキュメントの日本語化、日本語でのテクニカルサポートを提供しています。








