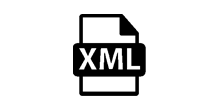各製品の資料を入手。
詳細はこちら →XML のデータをBoard に連携してビジュアライズを作成
XML をBI ツールのBoard にデータ接続して、データソースとする方法。
最終更新日:2022-12-23
この記事で実現できるXML 連携のシナリオ
こんにちは!ドライバー周りのヘルプドキュメントを担当している古川です。
CData ODBC Driver for XML は、ODBC 標準に準拠しており、BI ツールからIDE まで幅広いアプリケーションでXML への接続を提供します。 この記事では、CPM/BIツールのBoardからXML に接続、レポートを作成する方法を説明します。
CData ODBC ドライバとは?
CData ODBC ドライバは、以下のような特徴を持った製品です。
- XML をはじめとする、CRM、MA、会計ツールなど多様なカテゴリの270種類以上のSaaS / オンプレデータソースに対応
- 多様なアプリケーション、ツールにXML のデータを連携
- ノーコードでの手軽な接続設定
- 標準SQL での柔軟なデータ読み込み・書き込み
CData ODBC ドライバでは、1.データソースとしてXML の接続を設定、2.board 側でODBC Driver との接続を設定、という2つのステップだけでデータソースに接続できます。以下に具体的な設定手順を説明します。
CData ODBC ドライバのインストールとXML への接続設定
まずは、本記事右側のサイドバーからXML ODBC Driver の無償トライアルをダウンロード・インストールしてください。30日間無償で、製品版の全機能が使用できます。
- インストール後、ODBCデータソースアドミニストレーターにて[システムDSN]タブをクリックし、CData XML Source Sys(64bit or 32bit)の接続情報を構成します。(※BoardはシステムDSNのみに対応しています。ユーザーDSNの場合接続できませんので、ご注意ください。)
-
データソースを認証するには、データプロバイダーのドキュメント内の「はじめに」セクションをご覧ください。 データプロバイダーはXML API を双方向データベーステーブルとしてモデル化し、XML ファイルをread-only ビュー(ローカルファイル、人気のクラウドサービスに格納されたファイル、およびFTP サーバー)としてモデル化します。 HTTP Basic、Digest、NTLM、OAuth、およびFTP を含む主な認証スキームはサポートされています。認証のガイドについては、データプロバイダーのドキュメント内の「はじめに」セクションをご覧ください。
URI と認証値を設定した後で、DataModel を設定することでデータの構造によりよくマッチするようデータの抽象化を調整できます。
DataModel プロパティはデータがどのようにテーブルとして抽象化されるかを制御するプロパティであり、次の基本的な設定を調整します。
- Document(デフォルト):XML データのトップレベルのドキュメントビューをモデル化します。データプロバイダーは入れ子化した要素をデータの集約値として返します。
- FlattenedDocuments:入れ子化したドキュメントとその親を結合して単一のテーブルに入力します。
- Relational:個別の関連テーブルを階層化されたデータから返します。テーブルは主キーと、親ドキュメントにリンクする外部キーを含みます。
リレーショナルな抽象化の設定についての詳細は、「XML データのモデリング」セクションを参照してください。次の例で使用されているサンプルデータも存在します。 このデータには、人名、その人たちが所有する車、車に施されたさまざまなメンテナンスに関する情報が含まれます。

Board DB の作成
最初にBoardの接続情報やキューブ等を格納するDBを作成します。
- Boardを立ち上げて、任意の接続先へ接続します。
- [Database]タブから[New DB]をクリックします。
- 開いたDB作成用ウィンドウにて、任意の[Database name][Language][From Year][To Year]を入力し[OK]をクリックします。



SQL FastTrackを用いたODBCデータソースからのデータロード
次にSQL FastTrackの機能を用いてODBCデータソースから XML のデータをBoard上にロードします。
- [Database]タブの[SQL FastTrack]をクリックし、Data souceの[New]ボタンをクリックします。
- 接続先を設定するためのウィンドウが表示されますので、[OLE-DB Wizard]をクリックします。
- 開いたデータリンクプロパティの[プロバイダー]タブから[Microsoft OLE DB Provider for ODBC Drivers]を選択し、[次へ]をクリックします。
- [接続タブ]の[1.データソースを指定します]から事前に設定したODBC DSNを選択し、[3.使用する初期カタログを入力します]に[CData]を入力の上、[OK]をクリックします。
- 任意の[Name]を入力し[Save & Connect]をクリックします。
- SQL FastTrackの画面に戻った後、[Connect]をクリックします。
- Connectをクリック後、Data souce画面左側に XML のテーブル一覧が表示されます。分析対象とするテーブルをダブルクリックすると、自動的にSQL クエリが記述されます。記述内容を確認の上、[Execute Query]をクリックします。
- Execute Queryをクリックすると、テーブルに格納された項目一覧が以下の図のように表示されます。分析で使用したい任意の項目を[Code][Desc][Cube]のいずれかにチェックを入れ、Cube/Entityを入力し、Track実行ボタンをクリックします。
- 確認ダイアログが表示されますので、[Yes]をクリックします。
- SQL FastTrackの機能により、ODBC データソースからデータがロードされ、自動的にEntityとCubeが生成されます。
- 以下のダイアログが表示されれば、Boardへのデータロードは完了です。











グラフの作成
ロードしたデータを元に簡単なグラフの作成方法を紹介します。
- 最初に各種Screenを格納するためのCapsuleを作成します。[Home]タブを選択し[Capsule]から[New Capsule]をクリックします。
- 任意の[Capsule Name]を入力し[OK]をクリックします。
- 続いてScreenを作成するための画面が表示されるため任意の[Screen Name]を入力し[OK]をクリックします。
- Screenが作成されると、ChartやDataViewを配置することが可能になります。[Charts]から[Chart]を選択し、Screenにドラッグ・アンド・ドロップでChartを配置します。
- 以下のようにChartを配置後、右クリックメニューで[Layout]をクリックします。
- LayoutでChart上のValueとして扱う値を指定します。[Data]タブから[Double-click here to create a block]の箇所をダブルクリックします。
- [Data Selection]から先程のSQL FastTrackにてCubeの指定をした任意の値を選択し[OK]をクリックします。
- 続いて[Axes]タブをクリックし、先程指定した値の分析軸とするBy Rowに任意の項目を選択し[OK]をクリックします。
- 設定完了後、以下のようにグラフが表示されます。









このようにXML 内のデータをAPI を書くことなくBoard上で利用することができるようになります。