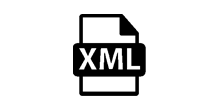各製品の資料を入手。
詳細はこちら →Excel を使ってXML にデータを追加・編集する方法
この記事では、CData Excel Add-In を使ってExcel からデータをXML にノーコードで追加・編集する方法を説明します。
最終更新日:2023-09-28
この記事で実現できるXML 連携のシナリオ
こんにちは!ウェブ担当の加藤です。マーケ関連のデータ分析や整備もやっています。
CData Excel Add-In for XML を使えば、Excel から直接XML のデータ取得、追加、編集が可能になります。XML のデータを一度Excel にエクスポートして編集・データソースの一括更新を行えるだけではなく、Excel スプレッドシートに保存されているデータを一括でXML にインポートすることも可能です。
この記事ではExcel Add-In の使い方を説明し、実際にXML のデータを取得、追加、編集していきます。記事の例ではpeople テーブルを使いますが、同じことがCData Excel Add-In で取得できるすべてのXML のデータのテーブルに対して実行可能です。
XML への接続を設定
まずは、本記事右側のサイドバーからXML Excel Add-In の無償トライアルをダウンロード・インストールしてください。30日間無償で、製品版の全機能が使用できます。
XML への接続には、Excel Add-in をインストールした後にExcel を起動して、「CData」タブ ->「データの取得」->「取得元:XML」とクリックしていきます。

接続エディタが表示されるので、接続プロパティを入力して「接続テスト」をクリックしてください。プロパティの取得方法について説明します。
データソースを認証するには、データプロバイダーのドキュメント内の「はじめに」セクションをご覧ください。 データプロバイダーはXML API を双方向データベーステーブルとしてモデル化し、XML ファイルをread-only ビュー(ローカルファイル、人気のクラウドサービスに格納されたファイル、およびFTP サーバー)としてモデル化します。 HTTP Basic、Digest、NTLM、OAuth、およびFTP を含む主な認証スキームはサポートされています。認証のガイドについては、データプロバイダーのドキュメント内の「はじめに」セクションをご覧ください。
URI と認証値を設定した後で、DataModel を設定することでデータの構造によりよくマッチするようデータの抽象化を調整できます。
DataModel プロパティはデータがどのようにテーブルとして抽象化されるかを制御するプロパティであり、次の基本的な設定を調整します。
- Document(デフォルト):XML データのトップレベルのドキュメントビューをモデル化します。データプロバイダーは入れ子化した要素をデータの集約値として返します。
- FlattenedDocuments:入れ子化したドキュメントとその親を結合して単一のテーブルに入力します。
- Relational:個別の関連テーブルを階層化されたデータから返します。テーブルは主キーと、親ドキュメントにリンクする外部キーを含みます。
リレーショナルな抽象化の設定についての詳細は、「XML データのモデリング」セクションを参照してください。次の例で使用されているサンプルデータも存在します。 このデータには、人名、その人たちが所有する車、車に施されたさまざまなメンテナンスに関する情報が含まれます。
XML のデータの取得
接続設定が完了したら、いよいよXML のデータを取得してみましょう。
- 接続が完了すると、以下の「クエリを編集」画面が表示されます。
- 「テーブル/ビュー」項目の「選択」ボタンをクリックします。テーブル一覧が表示されるので、取得したいテーブルを選択してください。今回はpeople を使います。
- 以下のようにテーブルのメタデータが自動で取得・表示されます。「最大行数」で取得するレコード数を調整することもできます。新規データの一括入力だけが目的の場合は、1行だけを取得するといったことも可能です。
- 「シート名」にデータを追加するExcel シートの名前を入力します。デフォルトでは、取得するテーブル名がシート名になります。準備ができたら「OK」をクリックすると、データが取得されます(以下はすべてサンプルデータです)。



XML へのデータの追加・更新
これで、データの取得は完了です。ここからはデータ追加をやっていきましょう。今回は、peopleSample という別シートにあるデータをXML に追加していく、というシナリオで進めていきます。
- テーブルの最終行の下の行に、別シートを参照する式を入力します。例:=peopleSample!A1。これで、別シートのデータをコピーできました。新たに追加してデータソース側に反映されていないデータは、赤文字で表示されます。注意点として、(読み取り専用)となっているカラムは空のままにしておいてください。

- 参照用のセルをドラッグドロップして、どんどんデータを追加します。CData Excel Add-In では複数行のデータを一括で追加できます。

- それでは、Excel で追加したデータを実際にXML に追加してみます。追加する行を選択して、CData リボン内の「行の更新」->「選択された行の更新」ボタンをクリックします。

各行の追加が完了すると、追加した値の文字が赤から黒に変わります。もしエラーなく処理が完了しても文字の色が変わらなければ、「ワークアウトのリフレッシュ」を試してみてください。

データの更新
追加と類似の方法でデータを更新できます。シートに取得したデータを編集すると赤文字になるので、あとは行の更新を実行するだけです。
XML からExcel へのデータ連携には、ぜひCData Excel Add-In をご利用ください
このようにCData Excel Add-In と併用することで、270を超えるSaaS、NoSQL データをExcel からコーディングなしで扱うことができます。30日の無償評価版が利用できますので、ぜひ自社で使っているクラウドサービスやNoSQL と合わせて活用してみてください。
CData Excel Add-In は、日本のユーザー向けにUI の日本語化、ドキュメントの日本語化、日本語でのテクニカルサポートを提供しています。