各製品の資料を入手。
詳細はこちら →SharePoint Excel Services からCData ODBC Driver for Zendesk を使用
この記事では、CData ODBC ドライバを使用して、SharePoint のオンプレミスエディションでExcel からZendesk に接続する方法を説明します。SharePoint ユーザーは、このテクニックによってExcel でZendesk のデータを使用したレポートやスコアカード、ダッシュボードを作成できます。
最終更新日:2022-01-03
こんにちは!ドライバー周りのヘルプドキュメントを担当している古川です。
CData ODBC Driver for Zendesk には、Excel のビルトインデータアクセスツールを使用してアクセスできます。この記事では、CData ODBC Driver for Zendesk を使用して、SharePoint のオンプレミスエディションでExcel スプレッドシートからZendesk に接続する方法を説明します。
CData ODBC ドライバとは?
CData ODBC ドライバは、以下のような特徴を持ったリアルタイムデータ連携ソリューションです。
- Zendesk をはじめとする、CRM、MA、会計ツールなど多様なカテゴリの270種類以上のSaaS / オンプレミスデータソースに対応
- 多様なアプリケーション、ツールにZendesk のデータを連携
- ノーコードでの手軽な接続設定
- 標準 SQL での柔軟なデータ読み込み・書き込み
CData ODBC ドライバでは、1.データソースとしてZendesk の接続を設定、2.SharePoint Excel Services 側でODBC Driver との接続を設定、という2つのステップだけでデータソースに接続できます。以下に具体的な設定手順を説明します。
CData ODBC ドライバのインストールとZendesk への接続設定
まずは、本記事右側のサイドバーからZendesk ODBC Driver の無償トライアルをダウンロード・インストールしてください。30日間無償で、製品版の全機能が使用できます。
未指定の場合は、初めにODBC DSN で接続プロパティを指定します。ドライバーのインストールの最後にアドミニストレーターが開きます。Microsoft ODBC Data Source Administrator を使用して、ODBC DSN を作成および構成できます。
Zendesk 接続プロパティの取得・設定方法
Zendesk に接続するには、https://{subdomain}.zendesk.com の形式でURL(Zendesk Support URL)を設定します。接続後、次のセクションの説明に従ってユーザー認証を行います。
また、TicketMetrics テーブルのアーカイブデータを扱うユーザーは、UseIncrementalAPI プロパティをTrue に設定する必要があります。
Zendesk への認証
Zendesk は、Zendesk インスタンスの設定に応じて、3種類の認証をサポートします。API トークン認証、OAuth 認証、Basic 認証(レガシー)です。
API トークン認証
API トークン認証を使用する場合は、E メールアドレスとApiToken を指定します。 AuthScheme をAPIToken に、User をE メールアドレスに設定し、Zendesk Support の管理画面で以下の設定を行います。
- Token アクセスを有効にします。
- Admin -> Channels-> API で、API トークンを管理します。一度にアクティブにできるトークンは1つだけです。トークンを削除すると、そのトークンは永久に無効化されます。
その他の認証方法についてはヘルプドキュメントを参照してください。
Excel サービスを構成
ODBC DSN の構成後、DSN を使用して接続するようにExcel Services を設定できます。このためには、OLE DB プロバイダを信頼できるデータソースとして設定する必要があります。また、ODBC ドライバーでシングルサインオン機能を有効にするためにSecure Store Service を使用するかどうかを決定する必要があります。必要に応じてExcel Services Unattended アカウントを使用することで、以下のステップ3までスキップできます。
- はじめに、シングルサインオンを使用するようにセキュアストアアプリケーションを設定します。[SharePoint Central Administration]で、[Application Management]->[Manage Service Applications]と移動します。セキュアストアサービスアプリケーションを選択するか、新しく作成します。[Edit]メニューの[Manage]をクリックしてアプリケーションの編集を始めます。
- 新しいターゲットアプリケーションを作成します。 このアプリケーションにアクセスできるユーザーのリストを設定できます。アプリが作成できたら、あとからシングルサインオンで使用できるように、アプリケーションに資格情報を設定する必要があります。
- [SharePoint Central Administration]で[Application Management]->[Manage Service Applications]と移動します。組織で使用されているExcel Services アプリケーションを選択します。まだ存在しない場合には作成します。[Manage]をクリックします。新しいアプリを作成する場合は、サービスアプリケーションのプロキシをファームのデフォルトのプロキシリストに追加するオプションをオンにします。
- [Trusted Data Providers]をクリックして新しい信頼されたプロバイダを追加します。Provider ID を[MSDASQL.1]に設定し、タイプは[OLE DB]のままにします。[OK]をクリックして信頼されたプロバイダのリストに新しいプロバイダを追加します。
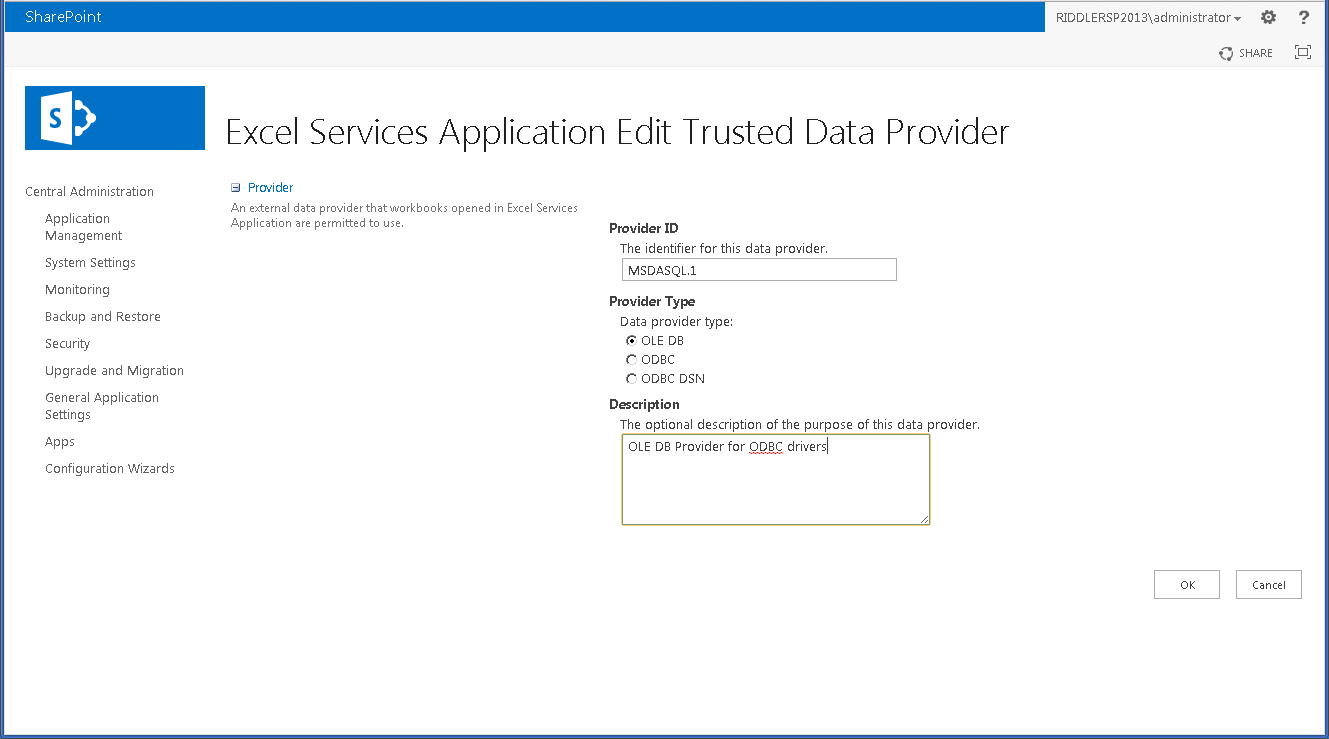
Excel でのZendesk のデータへの接続とインポート
DSN へのアクセスを有効にして保護した後、Excel のリボンからデータソースにアクセスできます。
- Excel スプレッドシートで、[Data]タブを開き、[From Other Sources]->[From Data Connection Wizard]をクリックします。
- タイプとして[Other/Advanced]を選択し、次の画面で[Microsoft OLE DB Provider for ODBC Drivers]を選択します。[Connection]タブで、システムDSN であるCData Zendesk Sysを選択します。ドライバーをインストールすると、一致するユーザーとシステムのDSN が自動的に作成されます。SharePoint から接続するには、システムDSN が必要です。
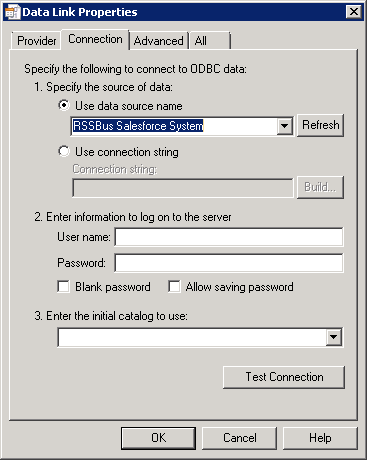
- 接続するテーブルを選択します。
- ウィザードでの最後のステップで、[Authentication Settings]ボタンをクリックします。[Use a stored account]を選択し、以前作成したセキュアストアターゲットアプリケーションの名前を入力します。または、[Unattended Service Account]を使用する場合は、[None]を選択します。
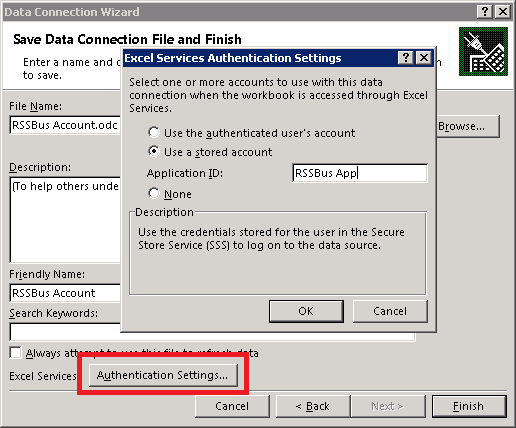
- ウィザードを終了すると、データがスプレッドシートにインポートされます。Zendesk のデータをSharePoint から直接更新したり、保存できるようになりました。
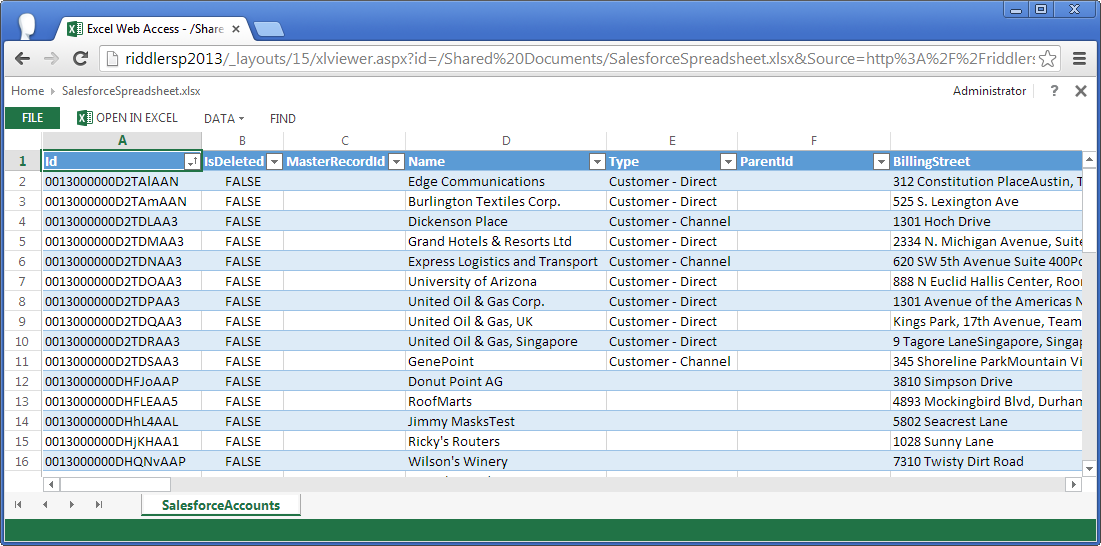
Zendesk からSharePoint Excel Services へのデータ連携には、ぜひCData ODBC ドライバをご利用ください
このようにCData ODBC ドライバと併用することで、270を超えるSaaS、NoSQL データをコーディングなしで扱うことができます。30日の無償評価版が利用できますので、ぜひ自社で使っているクラウドサービスやNoSQL と合わせて活用してみてください。
CData ODBC ドライバは日本のユーザー向けに、UI の日本語化、ドキュメントの日本語化、日本語でのテクニカルサポートを提供しています。





