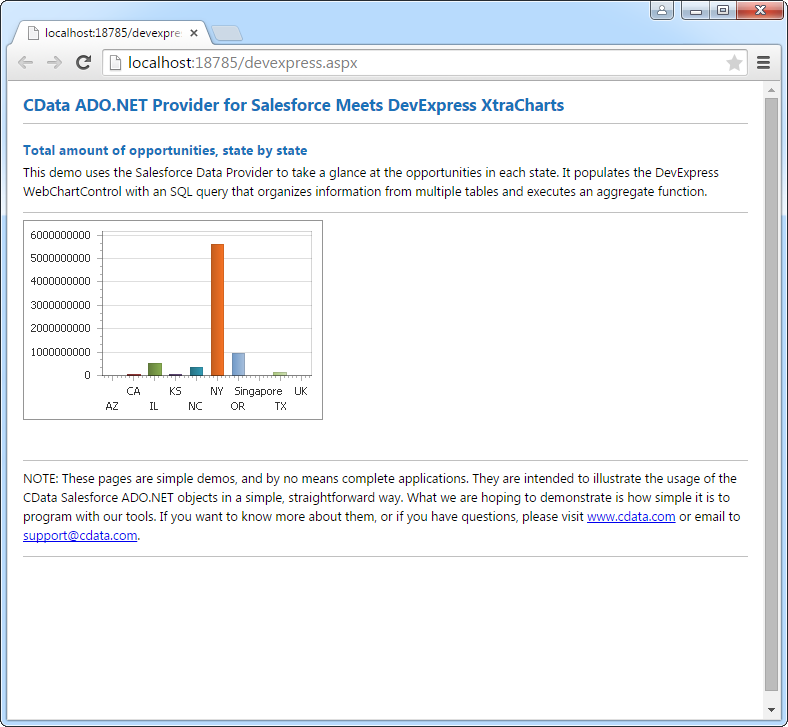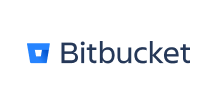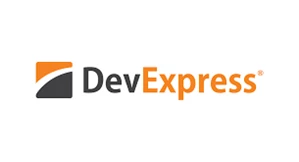各製品の資料を入手。
詳細はこちら →Bitbucket のデータをDevExpress Data Grid にデータバインドする。
Bitbucket 用の CData ADO.NET プロバイダーをDevExpress Windows Forms とWeb コントロールとともに使用し、Bitbucket をチャートに入力します。
最終更新日:2022-01-31
この記事で実現できるBitbucket 連携のシナリオ
こんにちは!ウェブ担当の加藤です。マーケ関連のデータ分析や整備もやっています。
Bitbucket 用の CData ADO.NET プロバイダーはサードパーティーコントロールで使うことのできる通常のADO.NET データベースアクセスコンポーネントを実装しています。データバインドするための通常のADO.NET プロセスに従うことで、UI コントロールから実データへの双方向アクセスを可能にします。 この記事では、CData を使ってDevExpress Windows Forms とウェブコントロールにデータバインドする方法を説明します。ここでは、最新のデータを表示するチャートにデータバインドします。
ほとんどのクエリでは、ワークスペースを設定する必要があります。唯一の例外は、Workspacesテーブルです。このテーブルはこのプロパティの設定を必要とせず、クエリを実行すると、Workspaceの設定に使用できるワークスペーススラッグのリストが提供されます。このテーブルにクエリを実行するには、スキーマを'Information'に設定し、SELECT * FROM Workspacesクエリを実行する必要があります。
Schemaを'Information'に設定すると、一般的な情報が表示されます。Bitbucketに接続するには、以下のパラメータを設定してください。
- Schema: ワークスペースのユーザー、リポジトリ、プロジェクトなどの一般的な情報を表示するには、これを'Information'に設定します。それ以外の場合は、クエリを実行するリポジトリまたはプロジェクトのスキーマに設定します。利用可能なスキーマの完全なセットを取得するには、sys_schemasテーブルにクエリを実行してください。
- Workspace: Workspacesテーブルにクエリを実行する場合を除き、必須です。Workspacesテーブルへのクエリにはこのプロパティは必要ありません。そのクエリはWorkspaceの設定に使用できるワークスペーススラッグのリストのみを返すためです。
Bitbucketでの認証
BitbucketはOAuth認証のみをサポートしています。すべてのOAuthフローからこの認証を有効にするには、カスタムOAuthアプリケーションを作成し、AuthSchemeをOAuthに設定する必要があります。
特定の認証ニーズ(デスクトップアプリケーション、Webアプリケーション、ヘッドレスマシン)に必要な接続プロパティについては、ヘルプドキュメントを必ず確認してください。
カスタムOAuthアプリケーションの作成
Bitbucketアカウントから、以下のステップを実行します。
- 設定(歯車アイコン)に移動し、ワークスペース設定を選択します。
- アプリと機能セクションで、OAuthコンシューマーを選択します。
- コンシューマーを追加をクリックします。
- カスタムアプリケーションの名前と説明を入力します。
- コールバックURLを設定します。
- デスクトップアプリケーションとヘッドレスマシンの場合、http://localhost:33333または任意のポート番号を使用します。ここで設定するURIがCallbackURLプロパティになります。
- Webアプリケーションの場合、信頼できるリダイレクトURLにコールバックURLを設定します。このURLは、ユーザーがアプリケーションにアクセスが許可されたことを確認するトークンを持って戻るWebの場所です。
- クライアント認証情報を使用して認証する予定の場合、これはプライベートコンシューマーですを選択する必要があります。ドライバーでは、AuthSchemeをclientに設定する必要があります。
- OAuthアプリケーションに与える権限を選択します。これにより、読み取りおよび書き込みできるデータが決まります。
- 新しいカスタムアプリケーションを保存するには、保存をクリックします。
- アプリケーションが保存された後、それを選択して設定を表示できます。アプリケーションのKeyとSecretが表示されます。これらを将来の使用のために記録してください。Keyを使用してOAuthClientIdを設定し、Secretを使用してOAuthClientSecretを設定します。
Windows Forms コントロール
下のコードでは、Bitbucket でDevExpress のチャートに追加する方法を説明します。BitbucketDataAdapter はチャートコントロールのSeries プロパティにバインドします。コントロールのDiagram プロパティはx 軸とy 軸をカラム名として定義します。
using (BitbucketConnection connection = new BitbucketConnection(
"Workspace=myworkspaceslug;Schema=Information")) {
BitbucketDataAdapter dataAdapter = new BitbucketDataAdapter(
"SELECT Title, ContentRaw FROM Issues WHERE Id = '1'", connection);
DataTable table = new DataTable();
dataAdapter.Fill(table);
DevExpress.XtraCharts.Series series = new DevExpress.XtraCharts.Series();
chartControl1.Series.Add(series);
DataTable table = new DataTable();
series.ValueDataMembers.AddRange(new string[] { "ContentRaw" });
series.ArgumentScaleType = DevExpress.XtraCharts.ScaleType.Qualitative;
series.ArgumentDataMember = "Title";
series.ValueScaleType = DevExpress.XtraCharts.ScaleType.Numerical;
chartControl1.Legend.Visibility = DevExpress.Utils.DefaultBoolean.False;
((DevExpress.XtraCharts.SideBySideBarSeriesView)series.View).ColorEach = true;
}
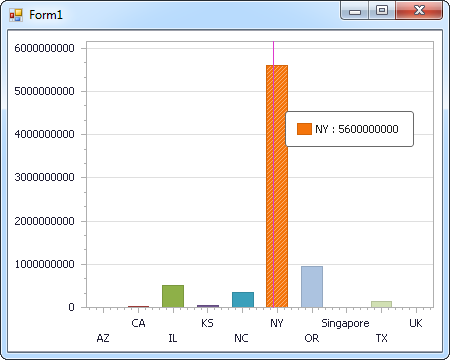
Web コントロール
下のコードではBitbucket でDevExpress Web を操作するための設定方法を説明します。BitbucketDataAdapter はチャートのSeries プロパティにバインドします。Diagram プロパティはx 軸とy 軸をカラム名として定義します。
using DevExpress.XtraCharts;
using (BitbucketConnection connection = new BitbucketConnection(
"Workspace=myworkspaceslug;Schema=Information"))
{
BitbucketDataAdapter BitbucketDataAdapter1 = new BitbucketDataAdapter("SELECT Title, ContentRaw FROM Issues WHERE Id = '1'", connection);
DataTable table = new DataTable();
BitbucketDataAdapter1.Fill(table);
DevExpress.XtraCharts.Series series = new Series("Series1", ViewType.Bar);
WebChartControl1.Series.Add(series);
DataTable table = new DataTable();
series.ValueDataMembers.AddRange(new string[] { "ContentRaw" });
series.ArgumentScaleType = ScaleType.Qualitative;
series.ArgumentDataMember = "Title";
series.ValueScaleType = ScaleType.Numerical;
((DevExpress.XtraCharts.SideBySideBarSeriesView)series.View).ColorEach = true;
}