各製品の資料を入手。
詳細はこちら →SAP Analytics Cloud でOkta のデータを分析
CData Connect Server を使用してOkta の上にOData API を作成し、SAP Analytics Cloud でリアルタイムOkta のデータを視覚化します。
最終更新日:2022-10-22
こんにちは!ウェブ担当の加藤です。マーケ関連のデータ分析や整備もやっています。
SAP Analytics Cloud は、クラウドベースのビジネスインテリジェンスプラットフォームです。CData Connect Server は、Okta の仮想データベースを作成し、Okta のOData API(Analytics Cloud でネイティブに使用可能)を生成するために使用できます。SAP Analytics Cloud をCData Connect Server とペアリングすることで、すべてのSaaS およびBig Data とNoSQL ソースへの、データを移行したり統合したりする必要のない接続が可能になります。ほかのOData サービスと同様に、Connect Server に接続するだけで、すべてのデータに瞬時にライブアクセスできます。
この記事では、Connect Server でのOkta への接続と、Analytics Cloud からのConnect Server への接続について説明し、モデルと簡単なダッシュボードを作成します。
ホスティングについて
SAP Analytics Cloud からCData Connect Server に接続するには、利用するConnect Server インスタンスをネットワーク経由での接続が可能なサーバーにホスティングして、URL での接続を設定する必要があります。CData Connect がローカルでホスティングされており、localhost アドレス(localhost:8080 など)またはローカルネットワークのIP アドレス(192.168.1.x など)からしか接続できない場合、SAP Analytics Cloud はCData Connect Server に接続することができません。
クラウドホスティングでの利用をご希望の方は、AWS Marketplace やGCP Marketplace で設定済みのインスタンスを提供しています。
Connect Server を構成してOkta に接続する
SAP Analytics Cloud からOkta に接続するには、Connect Server インスタンスからOkta アクセスを設定する必要があります。これは、ユーザーの作成、Okta への接続、OData エンドポイントの追加、(オプションとして)CORS の構成を意味します。
Connect Server ユーザーの追加
Analytics Cloud からConnect Server を介してOkta に接続するユーザーを作成します。
- [Users]->[ Add]とクリックします。
- ユーザーを構成します。

- [Save Changes]をクリックして新しいユーザーの認証トークンをメモします。

Connect Server からOkta に接続
CData Connect Server は、簡単なポイントアンドクリックインターフェースを使用してAPI を生成します。
- Connect Server を開き、「CONNECTIONS」をクリックします。

- 「Available Data Sources」から「Okta」を選択します。
- 必要な認証プロパティを入力し、Okta に接続します。
Okta に接続するには、Domain 接続文字列プロパティをお使いのOkta ドメインに設定します。
Okta への認証にはOAuth を使用するため、カスタムOAuth アプリケーションを作成する必要があります。
カスタムOAuth アプリケーションの作成
Okta アカウントから:
- 管理者アカウントでOkta のデベロッパーエディションにサインインします。
- Admin Consoleで、Applications > Applications に移動します。
- Create App Integration をクリックします。
- Sign-in method は、OIDC - OpenID Connect を選択します。
- Application type は、Web Application を選択します。
- カスタムアプリケーションの名前を入力します。
- Grant TypeをAuthorization Code に設定します。トークンを自動的に更新したい場合は、Refresh Token もチェックしてください。
- コールバックURL を設定します。
- デスクトップアプリケーションやヘッドレスマシンでは、http://localhost:33333 または任意の別のポート番号を使用します。ここで設定したURI が、CallbackURL プロパティになります。
- Web アプリケーションの場合、コールバックURL を信頼できるリダイレクトURL に設定します。このURL は、アプリケーションへのアクセスが許可されたことを示すトークンを伴ってユーザーが戻ってくるWeb 上の場所です。
- Assignments セクションで、Limit access to selected groups を選択してグループを追加するか、グループの割り当ては一旦スキップします。
- OAuth アプリケーションを保存します。
- アプリケーションのGeneral タブに、アプリケーションのClient Id とClient Secret が表示されます。後で使用できるように、これらを記録してください。Client Id はOAuthClientId の設定に使用し、Client Secret はOAuthClientSecret の設定に使用します。
- Assignments タブを確認し、アプリケーションにアクセスする必要のあるすべてのユーザーがアプリケーションに割り当てられていることを確かめます。
- Okta API Scopes タブで、OAuth アプリケーションに付与するスコープを選択します。これらのスコープは、アプリが読み取り可能なデータを決定します。そのため、特定のビューに対するスコープを付与しないと、そのビューに対するクエリを実行する権限がドライバーに付与されません。各ビューに必要なスコープを確認するには、ヘルプドキュメントのデータモデル > ビュー のビュー固有のページを参照してください。

- 「 Test Database」をクリックします。
- [Permission]->[ Add]とクリックし、適切な権限を持つ新しいユーザー(または既存のユーザー)を追加します。(Reveal に必要なのはSELECT のみです。)
Connect Server にOkta OData エンドポイントを追加する
Okta に接続したら、目的のテーブルのOData エンドポイントを作成します。
- [OData]->[Tables]->[Add Tables]とクリックします。
- Okta のデータベースを選択します。
- 使用するテーブルを選択し、[Next]をクリックします。

- (オプション)リソースを編集して特定のフィールドなどを選択します。
- 設定を保存します。
(オプション)Cross-Origin Resource Sharing (CORS) を構成する
Ajax などのアプリケーションから複数の異なるドメインにアクセスして接続すると、クロスサイトスクリプティングの制限に違反する恐れがあります。その場合には、[OData]->[Settings]でCORS 設定を構成します。
- Enable cross-origin resource sharing (CORS):ON
- Allow all domains without '*':ON
- Access-Control-Allow-Methods:GET, PUT, POST, OPTIONS
- Access-Control-Allow-Headers:Authorization
設定への変更を保存します。

SAP Analytics Cloud でOkta のデータのモデルを作成する
Okta への接続が設定されてOData エンドポイントが作成されると、SAP Analytics Cloud でOkta のデータのモデルを作成できるようになります。
- Analytics Cloud インスタンスにログインし、メニューから「Create」->「Model」と進みます。
- 「Get data from a datasource」から「OData Services」を選択します。
- Connect Server OData への既存の接続を選択、または新しい接続を作成します。
- 「Connection Name」を設定します。
- 「Data Service URL」をOData API のBase URL に設定します。(通常はCONNECT_SERVER_URL/api.rsc)
- 「Authentication Type」をBasic Authentication に設定します。
- 「User Name」を構成済みのConnect Server ユーザーに設定します。
- 「Password」を上記のユーザーの認証トークンに設定します。

- 「Create a new query」を選択して「Next」をクリックします。
- クエリに名前を付け、OData エンドポイント(oktadb_Users など)を選択して「Next」をクリックします。
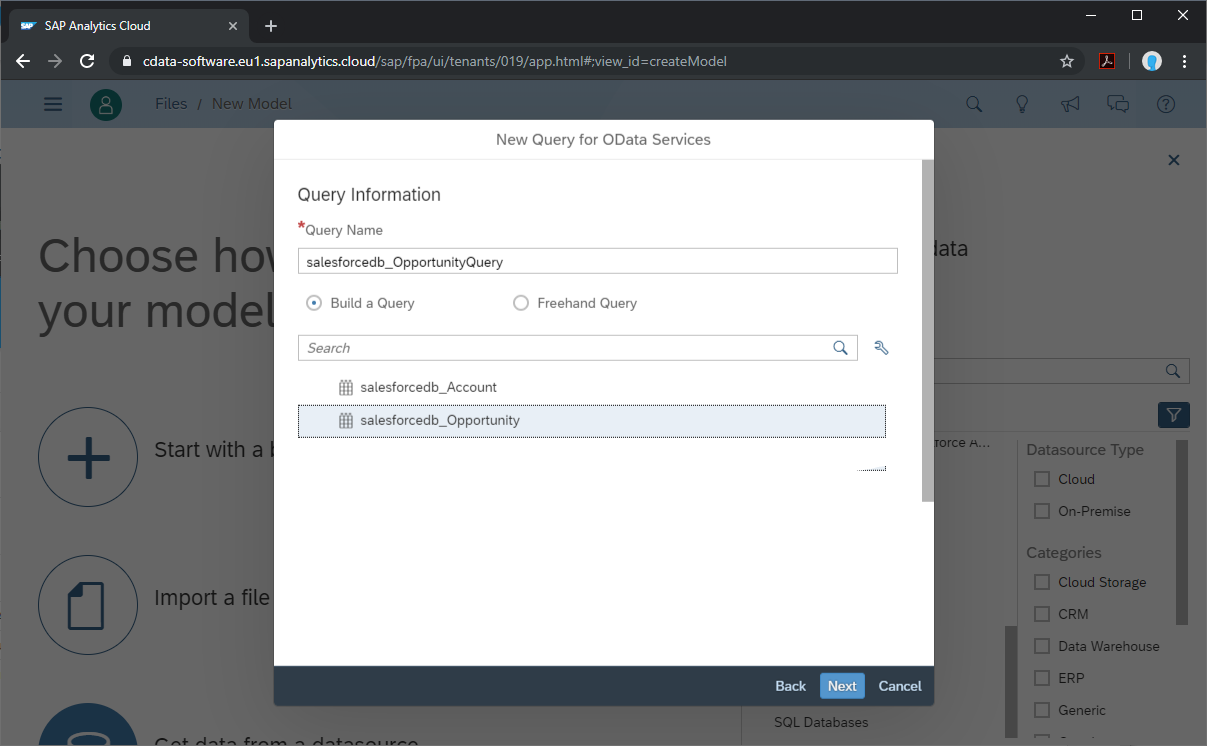
- 使用したいカラムを「Selected Data」ワークスペースにドラッグし、「Create」をクリックします。
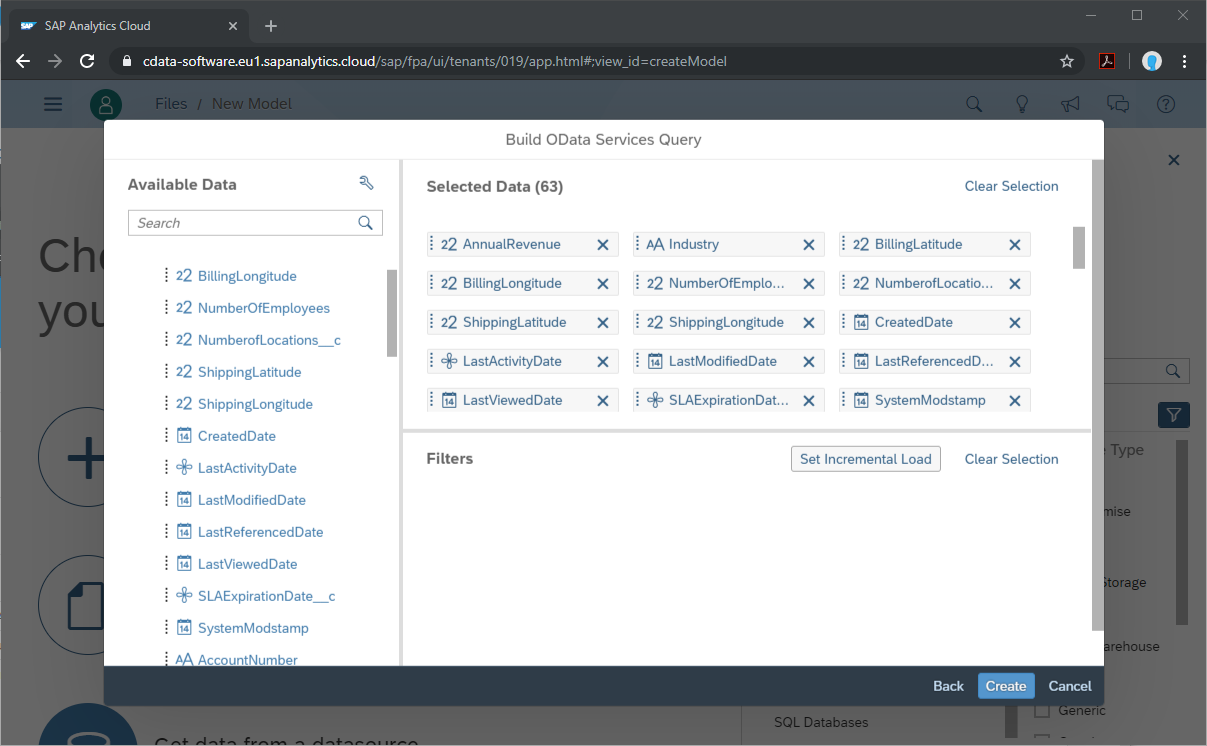
- この時点でドラフトデータソースが作成されるため、ドラフトをクリックしてモデルを完成させます。
- 計算ディメンション、場所ディメンションの作成、データソースの結合などの変換を実行し、「Create Model」をクリックします。
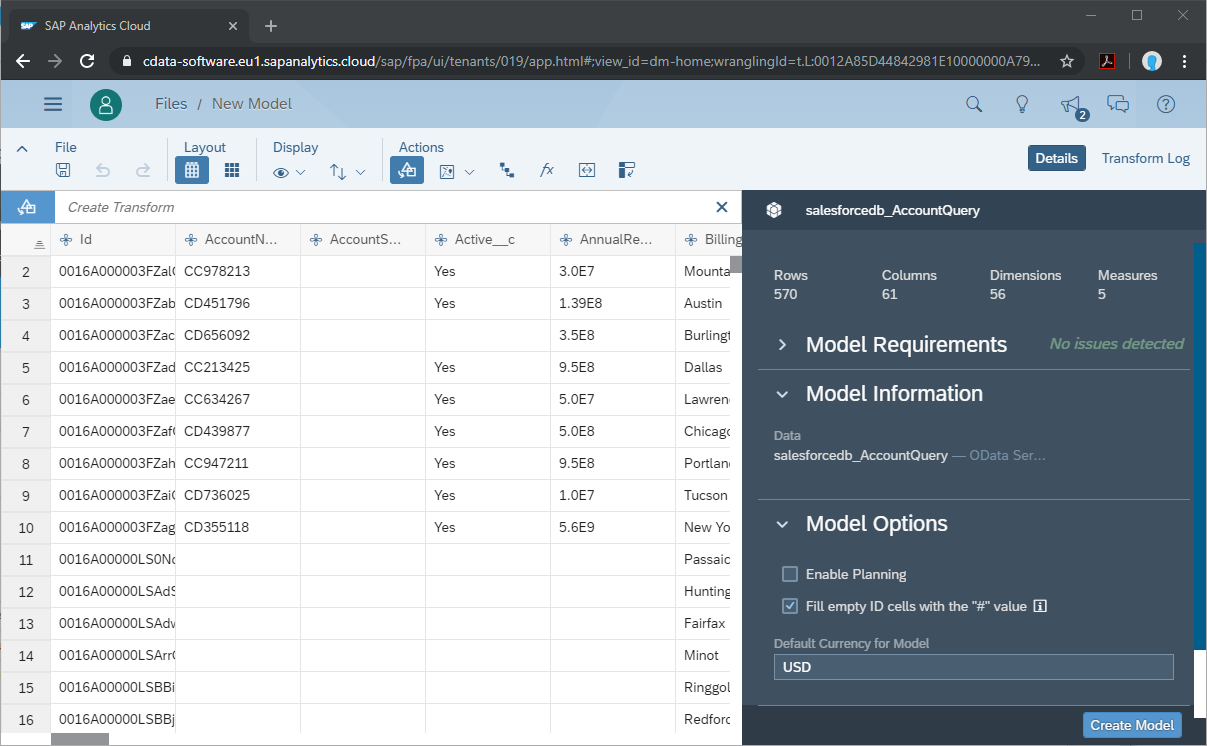
- モデルに名前を付け、「OK」をクリックします。
SAP Analytics Cloud でダッシュボードを構築する
モデルが作成されたら、Okta のデータを使用してSAP Analytics Cloud でダッシュボードを作成できるようになります。
- メニューから「Create」->「Story」とクリックします。
- SAP Analytics Template をクリックします。(この記事では、「Dashboard」テンプレートを使用します。)
- レイアウトを選択して「Apply」をクリックします。
- 「More」メニューから挿入するビジュアライゼーション(チャート)を選択します。
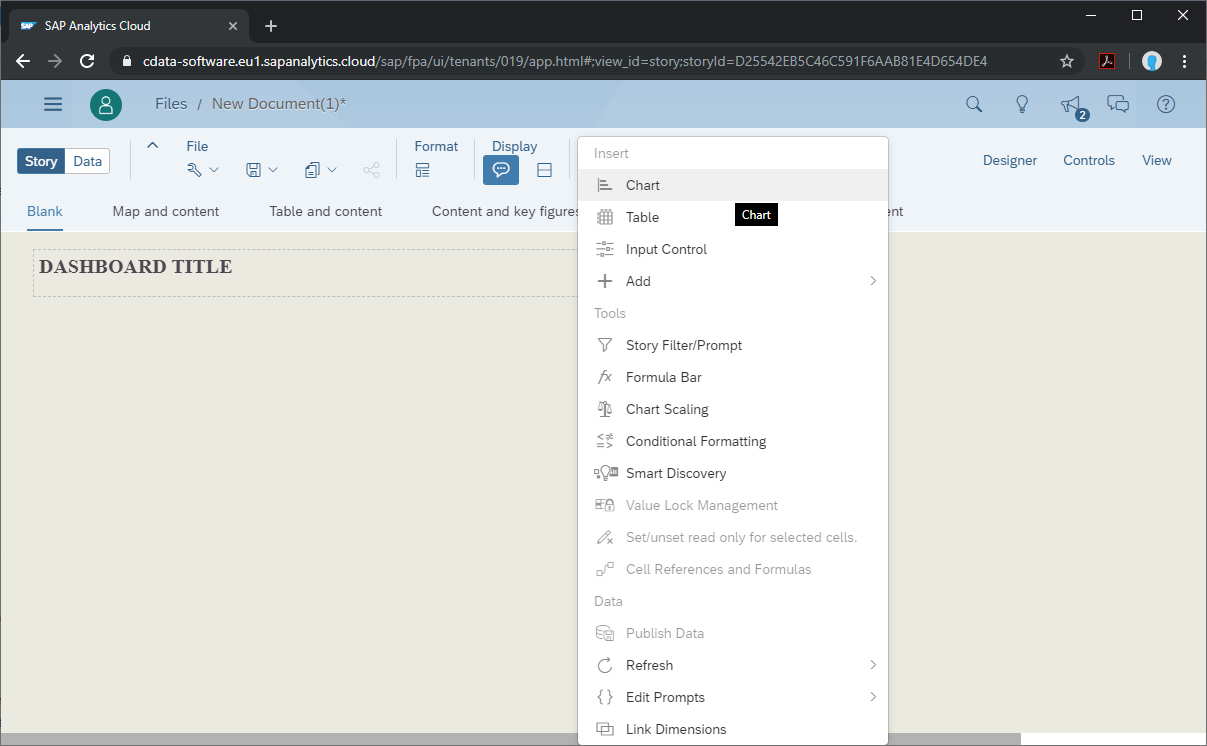
- ビジュアライズするモデルを選択します。
- 構造と必要なメジャー、ディメンションを選択します。
- ストーリーを保存します。
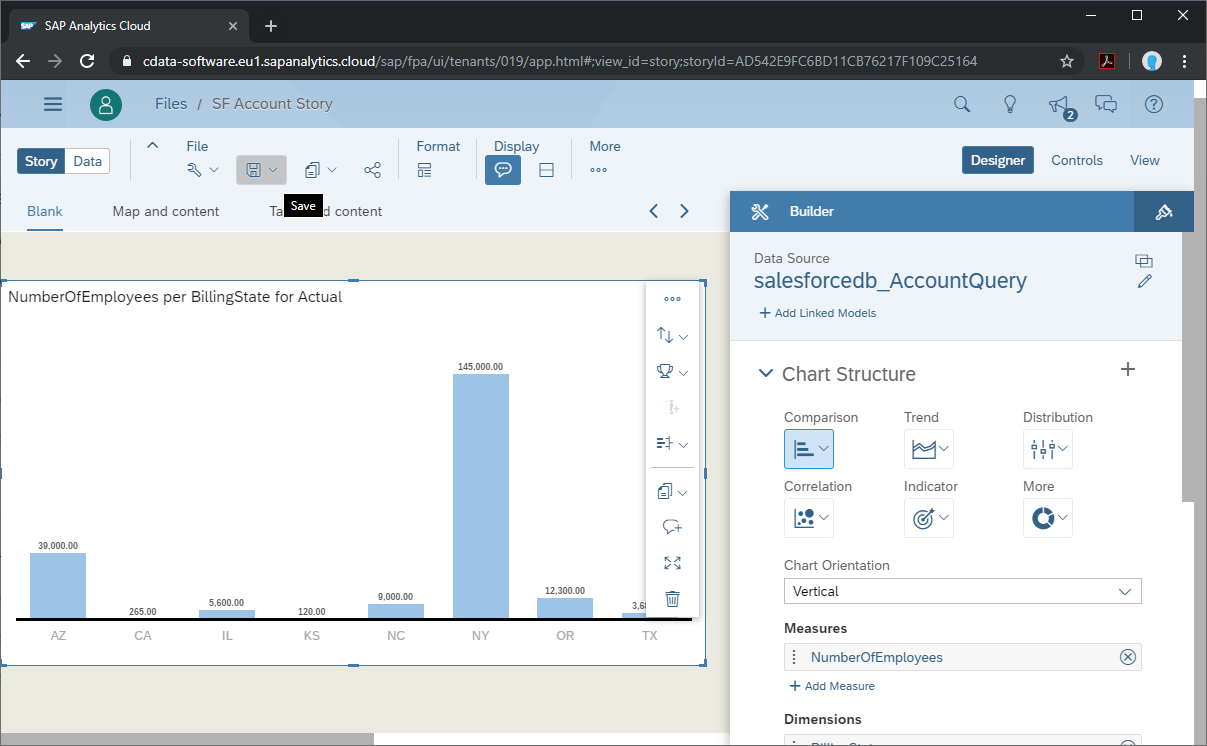
詳細と無料トライアル
これで、リアルタイムOkta のデータから簡単で強力なダッシュボードが作成されました。Okta(および250 以外のデータソース)のOData フィードを作成する方法の詳細については、Connect Server ページにアクセスしてください。無料トライアルにサインアップして、SAP Analytics Cloud でリアルタイムOkta のデータの操作を開始してください。





