各製品の資料を入手。
詳細はこちら →SAP Analytics Cloud でHubDB のデータを分析
CData Connect Server を使用してHubDB の上にOData API を作成し、SAP Analytics Cloud でリアルタイムHubDB のデータを視覚化します。
最終更新日:2022-10-22
こんにちは!ウェブ担当の加藤です。マーケ関連のデータ分析や整備もやっています。
SAP Analytics Cloud は、クラウドベースのビジネスインテリジェンスプラットフォームです。CData Connect Server は、HubDB の仮想データベースを作成し、HubDB のOData API(Analytics Cloud でネイティブに使用可能)を生成するために使用できます。SAP Analytics Cloud をCData Connect Server とペアリングすることで、すべてのSaaS およびBig Data とNoSQL ソースへの、データを移行したり統合したりする必要のない接続が可能になります。ほかのOData サービスと同様に、Connect Server に接続するだけで、すべてのデータに瞬時にライブアクセスできます。
この記事では、Connect Server でのHubDB への接続と、Analytics Cloud からのConnect Server への接続について説明し、モデルと簡単なダッシュボードを作成します。
ホスティングについて
SAP Analytics Cloud からCData Connect Server に接続するには、利用するConnect Server インスタンスをネットワーク経由での接続が可能なサーバーにホスティングして、URL での接続を設定する必要があります。CData Connect がローカルでホスティングされており、localhost アドレス(localhost:8080 など)またはローカルネットワークのIP アドレス(192.168.1.x など)からしか接続できない場合、SAP Analytics Cloud はCData Connect Server に接続することができません。
クラウドホスティングでの利用をご希望の方は、AWS Marketplace やGCP Marketplace で設定済みのインスタンスを提供しています。
Connect Server を構成してHubDB に接続する
SAP Analytics Cloud からHubDB に接続するには、Connect Server インスタンスからHubDB アクセスを設定する必要があります。これは、ユーザーの作成、HubDB への接続、OData エンドポイントの追加、(オプションとして)CORS の構成を意味します。
Connect Server ユーザーの追加
Analytics Cloud からConnect Server を介してHubDB に接続するユーザーを作成します。
- [Users]->[ Add]とクリックします。
- ユーザーを構成します。

- [Save Changes]をクリックして新しいユーザーの認証トークンをメモします。

Connect Server からHubDB に接続
CData Connect Server は、簡単なポイントアンドクリックインターフェースを使用してAPI を生成します。
- Connect Server を開き、「CONNECTIONS」をクリックします。

- 「Available Data Sources」から「HubDB」を選択します。
- 必要な認証プロパティを入力し、HubDB に接続します。
HubDBデータソースへの接続には、パブリックHubSpotアプリケーションを使用したOAuth認証とプライベートアプリケーショントークンを使用した認証の2つの方法があります。
カスタムOAuthアプリを使用する
すべてのOAuthフローでAuthSchemeを"OAuth"に設定する必要があります。特定の認証ニーズ(デスクトップアプリケーション、Webアプリケーション、ヘッドレスマシン)に必要な接続プロパティについては、ヘルプドキュメントを確認してください。
アプリケーションを登録し、OAuthクライアント認証情報を取得するには、以下の手順を実行してください。
- HubSpotアプリ開発者アカウントにログインします。
- アプリ開発者アカウントである必要があります。標準のHubSpotアカウントではパブリックアプリを作成できません。
- 開発者アカウントのホームページで、アプリタブをクリックします。
- アプリを作成をクリックします。
- アプリ情報タブで、ユーザーが接続する際に表示される値を入力し、必要に応じて変更します。これらの値には、パブリックアプリケーション名、アプリケーションロゴ、アプリケーションの説明が含まれます。
- 認証タブで、「リダイレクトURL」ボックスにコールバックURLを入力します。
- デスクトップアプリケーションを作成する場合は、http://localhost:33333のようなローカルにアクセス可能なURLに設定します。
- Webアプリケーションを作成する場合は、ユーザーがアプリケーションを承認した際にリダイレクトされる信頼できるURLに設定します。
- アプリを作成をクリックします。HubSpotがアプリケーションとそれに関連する認証情報を生成します。
- 認証タブで、クライアントIDとクライアントシークレットを確認します。これらは後でドライバーを設定する際に使用します。
スコープの下で、アプリケーションの意図する機能に必要なスコープを選択します。
テーブルにアクセスするには、最低限以下のスコープが必要です:
- hubdb
- oauth
- crm.objects.owners.read
- 変更を保存をクリックします。
- 統合に必要な機能にアクセスできる本番ポータルにアプリケーションをインストールします。
- 「インストールURL(OAuth)」の下で、完全なURLをコピーをクリックして、アプリケーションのインストールURLをコピーします。
- コピーしたリンクをブラウザで開きます。アプリケーションをインストールする標準アカウントを選択します。
- アプリを接続をクリックします。結果のタブは閉じて構いません。
プライベートアプリを使用する
HubSpotプライベートアプリケーショントークンを使用して接続するには、AuthSchemeプロパティを"PrivateApp"に設定します。
以下の手順に従ってプライベートアプリケーショントークンを生成できます:
- HubDBアカウントで、メインナビゲーションバーの設定アイコン(歯車)をクリックします。
- 左サイドバーメニューで、統合 > プライベートアプリに移動します。
- プライベートアプリを作成をクリックします。
- 基本情報タブで、アプリケーションの詳細(名前、ロゴ、説明)を設定します。
- スコープタブで、プライベートアプリケーションがアクセスできるようにしたい各スコープに対して読み取りまたは書き込みを選択します。
- テーブルにアクセスするには、最低限hubdbとcrm.objects.owners.readが必要です。
- アプリケーションの設定が完了したら、右上のアプリを作成をクリックします。
- アプリケーションのアクセストークンに関する情報を確認し、作成を続行をクリックし、その後トークンを表示をクリックします。
- コピーをクリックして、プライベートアプリケーショントークンをコピーします。
接続するには、PrivateAppTokenを取得したプライベートアプリケーショントークンに設定します。

- HubSpotアプリ開発者アカウントにログインします。
- 「 Test Database」をクリックします。
- [Permission]->[ Add]とクリックし、適切な権限を持つ新しいユーザー(または既存のユーザー)を追加します。(Reveal に必要なのはSELECT のみです。)
Connect Server にHubDB OData エンドポイントを追加する
HubDB に接続したら、目的のテーブルのOData エンドポイントを作成します。
- [OData]->[Tables]->[Add Tables]とクリックします。
- HubDB のデータベースを選択します。
- 使用するテーブルを選択し、[Next]をクリックします。

- (オプション)リソースを編集して特定のフィールドなどを選択します。
- 設定を保存します。
(オプション)Cross-Origin Resource Sharing (CORS) を構成する
Ajax などのアプリケーションから複数の異なるドメインにアクセスして接続すると、クロスサイトスクリプティングの制限に違反する恐れがあります。その場合には、[OData]->[Settings]でCORS 設定を構成します。
- Enable cross-origin resource sharing (CORS):ON
- Allow all domains without '*':ON
- Access-Control-Allow-Methods:GET, PUT, POST, OPTIONS
- Access-Control-Allow-Headers:Authorization
設定への変更を保存します。

SAP Analytics Cloud でHubDB のデータのモデルを作成する
HubDB への接続が設定されてOData エンドポイントが作成されると、SAP Analytics Cloud でHubDB のデータのモデルを作成できるようになります。
- Analytics Cloud インスタンスにログインし、メニューから「Create」->「Model」と進みます。
- 「Get data from a datasource」から「OData Services」を選択します。
- Connect Server OData への既存の接続を選択、または新しい接続を作成します。
- 「Connection Name」を設定します。
- 「Data Service URL」をOData API のBase URL に設定します。(通常はCONNECT_SERVER_URL/api.rsc)
- 「Authentication Type」をBasic Authentication に設定します。
- 「User Name」を構成済みのConnect Server ユーザーに設定します。
- 「Password」を上記のユーザーの認証トークンに設定します。

- 「Create a new query」を選択して「Next」をクリックします。
- クエリに名前を付け、OData エンドポイント(hubdbdb_NorthwindProducts など)を選択して「Next」をクリックします。
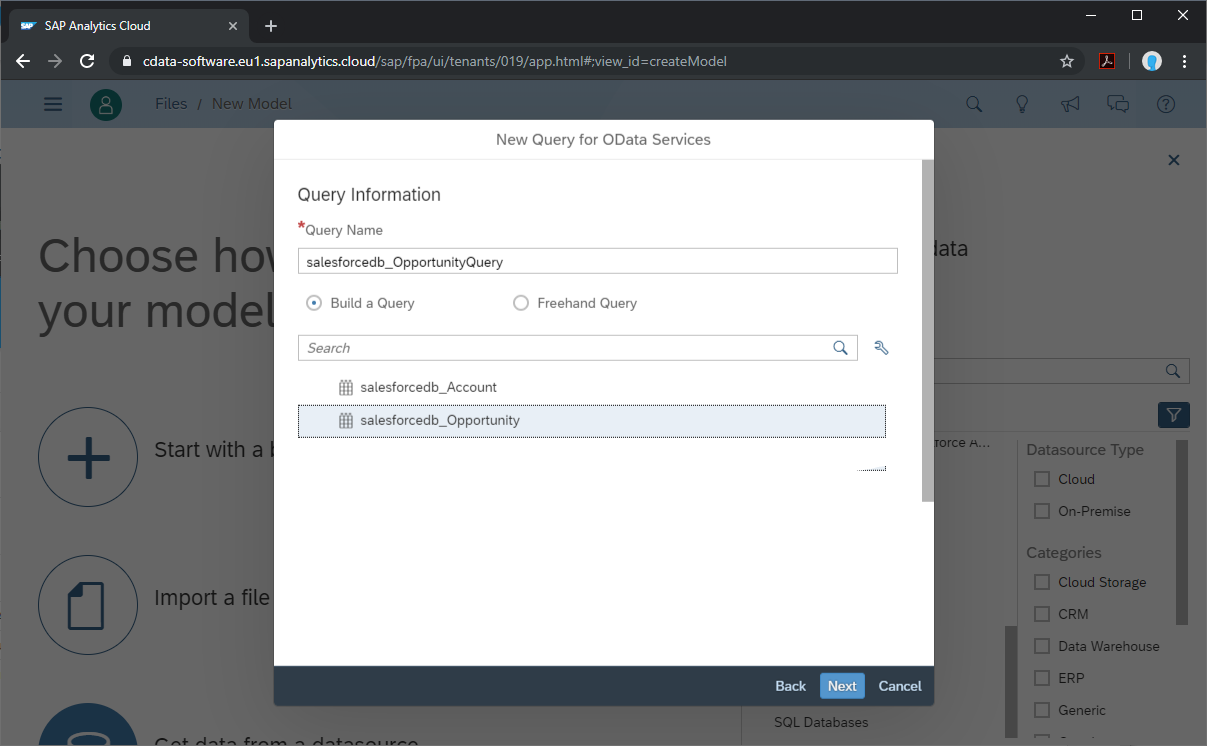
- 使用したいカラムを「Selected Data」ワークスペースにドラッグし、「Create」をクリックします。
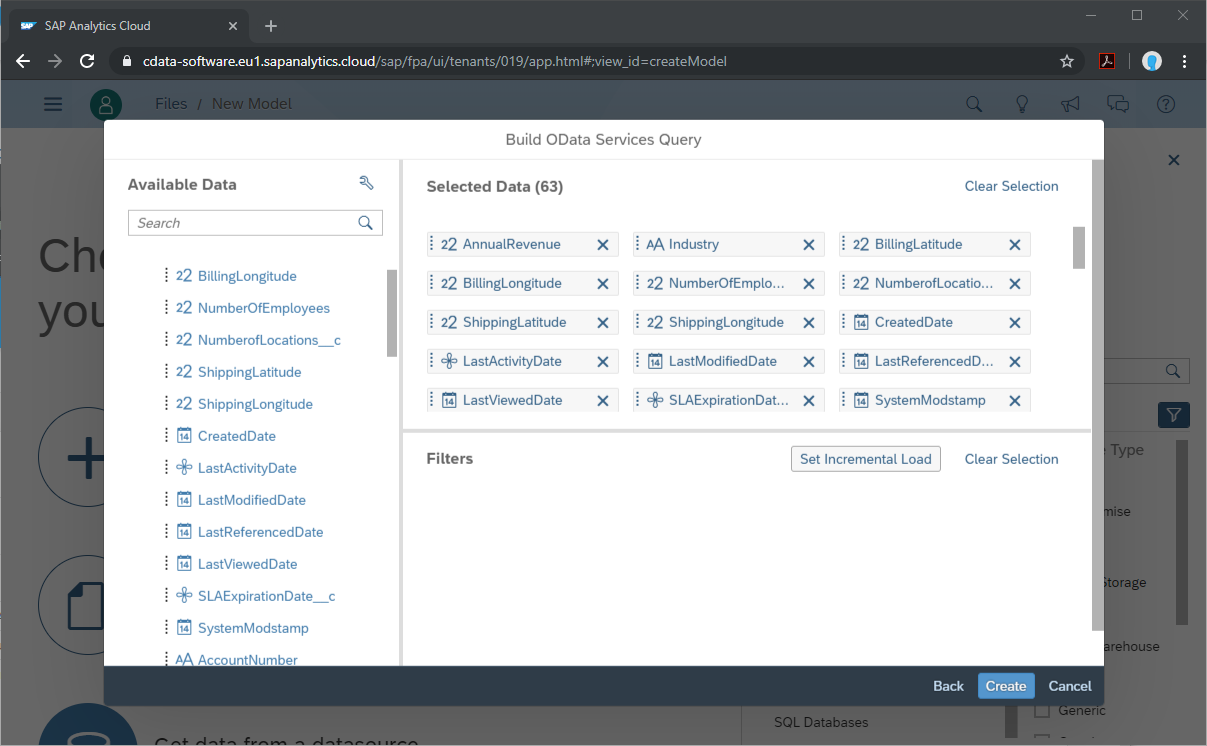
- この時点でドラフトデータソースが作成されるため、ドラフトをクリックしてモデルを完成させます。
- 計算ディメンション、場所ディメンションの作成、データソースの結合などの変換を実行し、「Create Model」をクリックします。
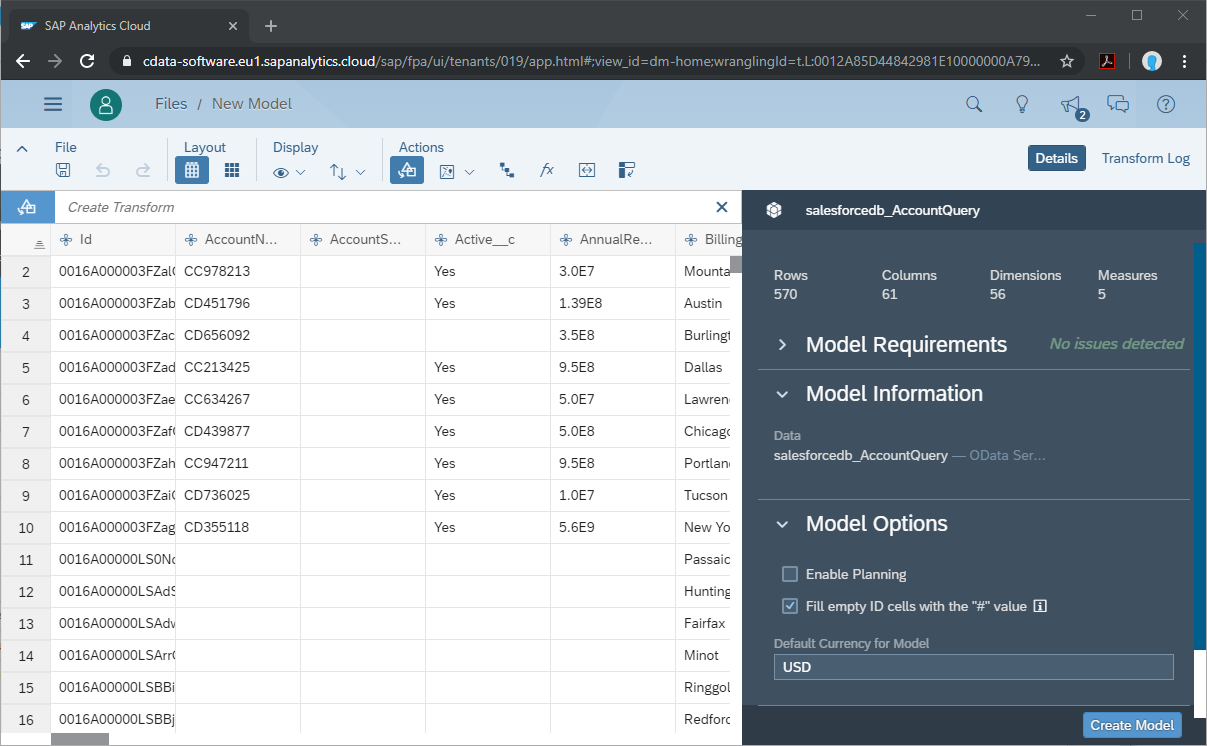
- モデルに名前を付け、「OK」をクリックします。
SAP Analytics Cloud でダッシュボードを構築する
モデルが作成されたら、HubDB のデータを使用してSAP Analytics Cloud でダッシュボードを作成できるようになります。
- メニューから「Create」->「Story」とクリックします。
- SAP Analytics Template をクリックします。(この記事では、「Dashboard」テンプレートを使用します。)
- レイアウトを選択して「Apply」をクリックします。
- 「More」メニューから挿入するビジュアライゼーション(チャート)を選択します。
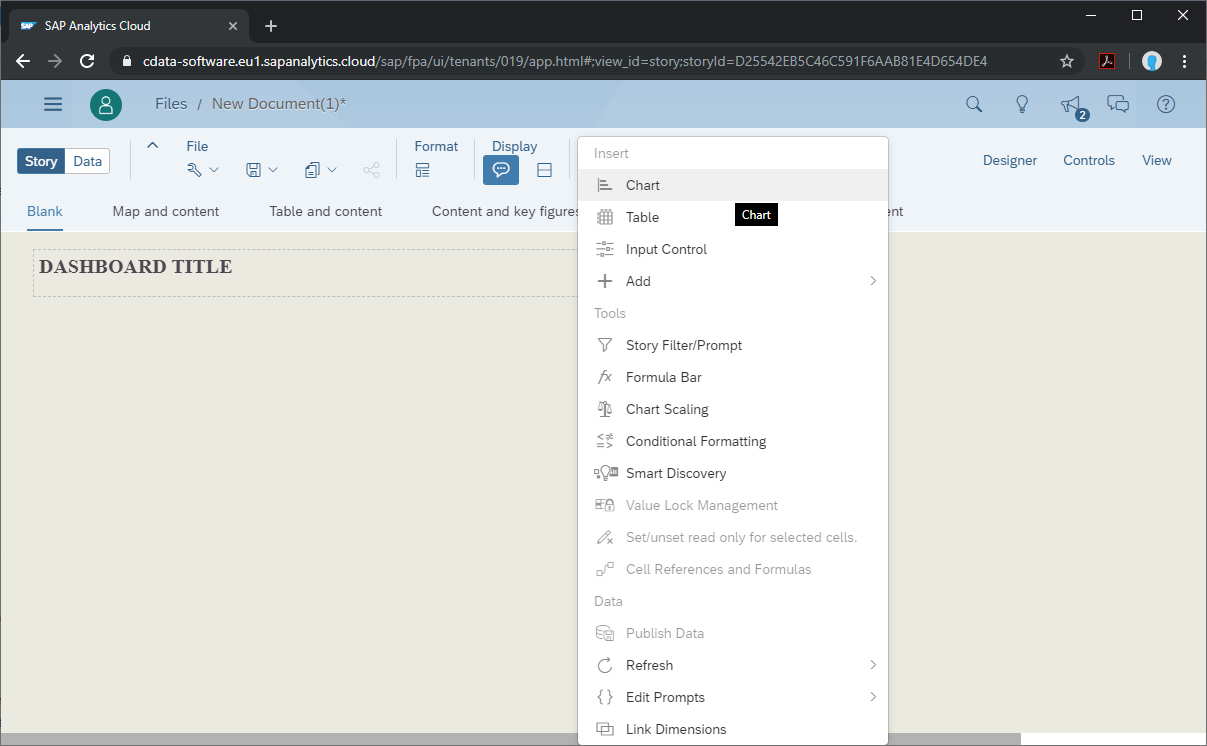
- ビジュアライズするモデルを選択します。
- 構造と必要なメジャー、ディメンションを選択します。
- ストーリーを保存します。
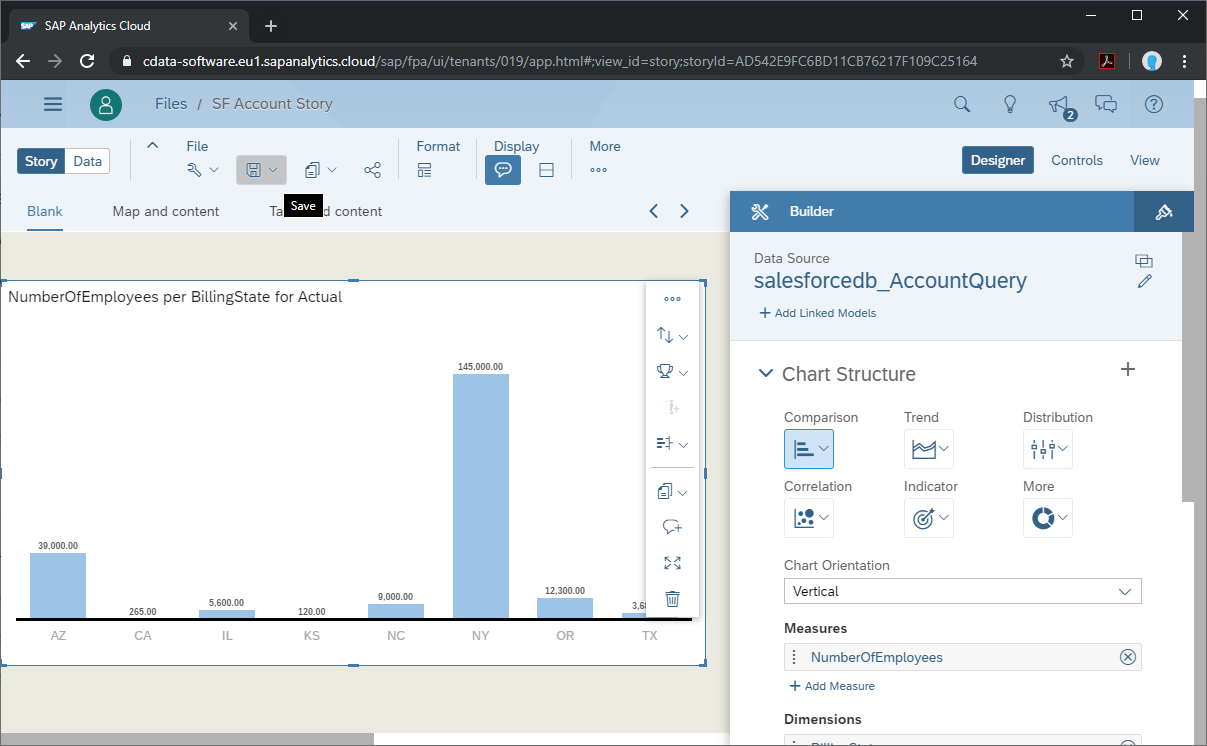
詳細と無料トライアル
これで、リアルタイムHubDB のデータから簡単で強力なダッシュボードが作成されました。HubDB(および250 以外のデータソース)のOData フィードを作成する方法の詳細については、Connect Server ページにアクセスしてください。無料トライアルにサインアップして、SAP Analytics Cloud でリアルタイムHubDB のデータの操作を開始してください。





