各製品の資料を入手。
詳細はこちら →チュートリアル:CData PingOne BizTalk Adapter を使ったアップデートグラムの実行
Bitalk Adapter を使用して、アップデートグラムを実行し、PingOne からの応答をファイルに書き込む単純なアプリケーションを作成します。
最終更新日:2021-12-03
こんにちは!ウェブ担当の加藤です。マーケ関連のデータ分析や整備もやっています。
CData BizTalk Adapter for PingOne は、BizTalk のPingOne でSQL コマンド、アップデートグラム、ストアドプロシージャを実行することを可能にします。ここでは、アップデートグラムを使用して、PingOne を挿入するアプリケーションのウォークスルーについて説明します。
- 一方向のファイル受信場所はアップデートグラムを含むXML ドキュメントをピックアップします。
- ドキュメントは、アダプタ用に構成された要請応答送信ポートにルーティングされます。
- アダプタはコマンドを実行します。挿入の結果には、新しいレコードのId と、影響を受ける行が含まれています。
- PingOne からの応答は、一方向のファイル送信ポートにルーティングされ、BizTalk メッセージをファイルに書き込みます。
サンプルアプリケーションを作成する
以下のセクションでは、サンプルアプリケーションの作成について説明します。
- スキーマとアップデートグラムインスタンスを生成する
- 受信ポートを構成する
- ファイルの受信場所を構成する
- 要請応答送信ポートにアダプタを構成する
- ファイルの送信ポートを構成する
- アプリケーションを介してBizTalk メッセージをルーティングするフィルタを作成する
- ロケーションとポートを登録し、有効にする
- アプリケーションログを表示する
スキーマとアップデートグラムインスタンスを生成する
Visual Studio のウィザードを使用することで、スキーマとアップデートグラムインスタンスを生成することができます。
プロジェクトにアダプタを追加する
[Add Adapter]ウィザードを使用して、プロジェクトにアダプタを追加します。アダプタを使用して、挿入したいテーブルに関する[[CData].[Administrators].Users]などのPingOne メタデータをクエリします。
- [Solution Explorer]の[project]で右クリックし、[Add]->[Add Generated Items]と進みます。
- [resulting dialog box]の[Add Adapter Metadata]を選択します。
- 表示される[Add Adapter]ウィザードで、リストからCData BizTalk Adapter for PingOne を選択します。
- [Port menu]では、選択を空白のままにします。構成済みアダプタの接続文字列を使用したい場合には、BizTalkアプリケーションから送信ポート、または受信場所を選択します。
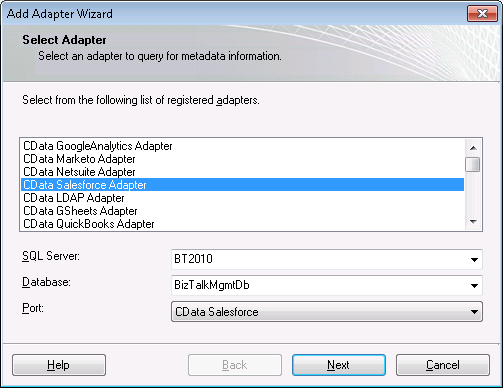
挿入スキーマを生成する
PingOne のデータを挿入するアップデートグラムを作成するためのテンプレートとしてスキーマを使用します。スキーマは、XMLリクエストと応答を定義する.xsd ファイルです。例として、挿入アップデートグラムを生成する方法を説明します。以下の手順に従って、update とdelete のアップデートグラムを生成できます。
- [Schema]ウィザードの[Connection String]ページで、認証資格情報とその他の接続プロパティを入力します。

- 次のステップでは、[Send Port]オプションを選択します。
- [One-Way]オプションをオフにします。[One-Way]オプションは、返されたAffectedRows値など、アップデートグラムのアダプタからのすべての応答を無視します。新しく作成されたId の行も返されます。[One-Way]オプションを無効にすることで、Id の取得をサポートするアップデートグラムスキーマを取得できます。
- [Command Type] メニューで、アップデートグラムを選択します。
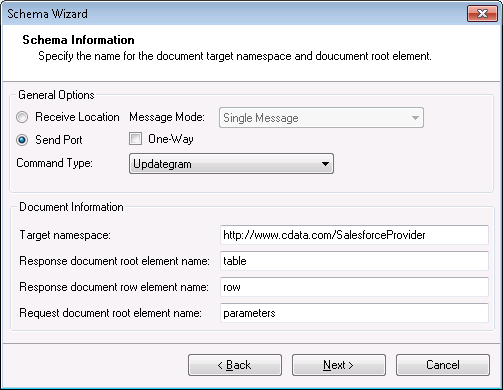
-
[Insert]オプションを選択し、挿入したいテーブルとカラムを選択します。このチュートリアルは、Id とUsername を使用しています。
Noteアップデートグラムを作成する際、挿入はスキーマに含ませたカラムに限定されます。
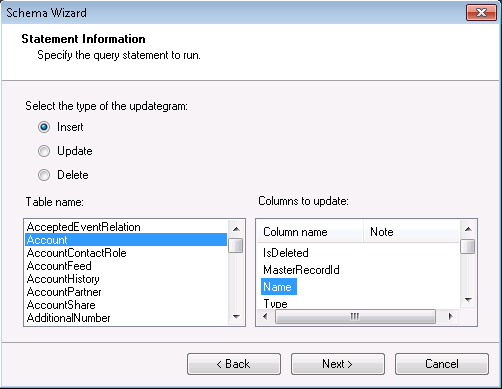
- 概要ページで、定義した設定を確認し、[Finish]をクリックしてウィザードを閉じます。
アップデートグラムを生成する
このステップでは、後のステップでアダプタに送られるXML メッセージを作成します。[Solution Explorer]にある.xsd ファイルを右クリックし、[Generate Instance]をクリックしてアップデートグラムを作成します。アップデートグラムが保存される場所は、[Output]タブに表示されます。
アップデートグラムは、PingOne から求められる応答を定義するよう構成されています。アップデートグラムの例や詳細については、アダプタのヘルプドキュメントをご覧ください。

受信ポートを構成する
アプリケーションに受信場所を追加するには、まず受信ポートを追加する必要があります。受信ポートは複数の受信場所からのデータを受け取ることができます。
- [BizTalk Server Administration Console]でアプリケーションを開きます。
- [Receive Ports]を右クリックし、[New]->[One-Way Receive Port]と進みます。受信ポートプロパティのダイアログが表示されます。
- 受信ポートの名前を入力します。
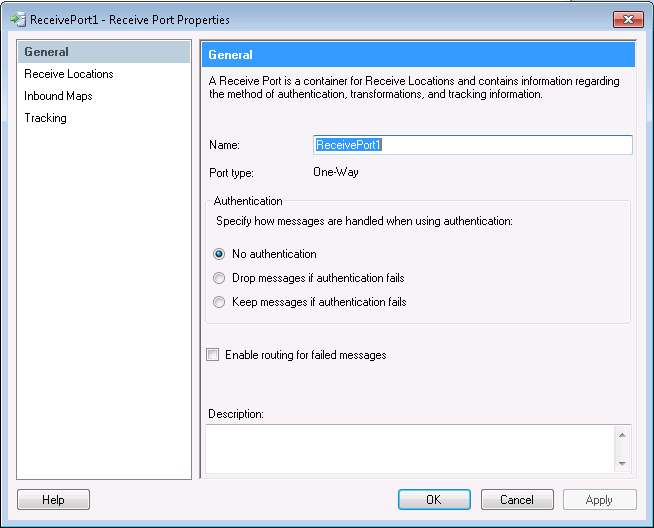
ファイル受信場所を構成する
静的な一方向のファイル受信場所は、アップデートグラムを含むBizTalk メッセージを作成します。
- [Receive Locations]を右クリックし、[New]->[One-Way Receive Location]と進みます。
- 新しい受信場所がメンバとなる受信ポートを選択します。[Receive Location Properties]ダイアログが表示されます。
- 受信場所の名前を入力します。
- [Transport Type]メニューで、[FILE]を選択します。
- [Configure]をクリックします。[File Transport Properties]ダイアログが表示されます。
- [Receive Folder]ボックスに、[DemoOutbound]のようなフォルダへのパスを入力します。受信場所はこのフォルダをスキャンし、[File mask]ボックスの条件に一致するファイルを探します。
- [Receive Location Properties]ダイアログの[Receive Pipeline]メニューで、デフォルトオプションの[PassThruReceive]を選択します。
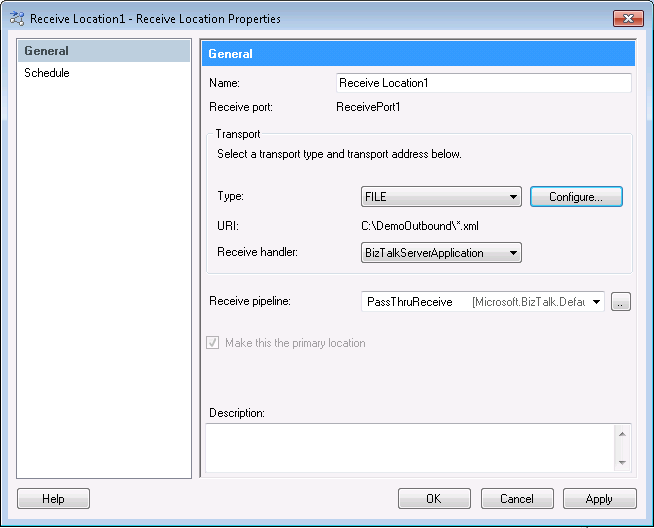
要請応答送信ポートで、PingOne アダプタを構成する
コンフィギュレーションは、以下のステップで構成されています。
要請応答送信ポートを作成、構成する
要請応答送信ポートを使用して、 アップデートグラムコマンドの結果を取得します。このチュートリアルでは、新しく挿入されたレコードのId がBizTalkで返されます。
- [BizTalk Administration Console]でアプリケーションを開きます。
- [Send Ports]を右クリックし、[New]->[Static Solicit-Response Send Port]を選択すると、送信ポートプロパティのダイアログが表示されます。
- 送信ポートの名前を入力します。
- [Transport Type]メニューで、CData.PingOne を選択します。
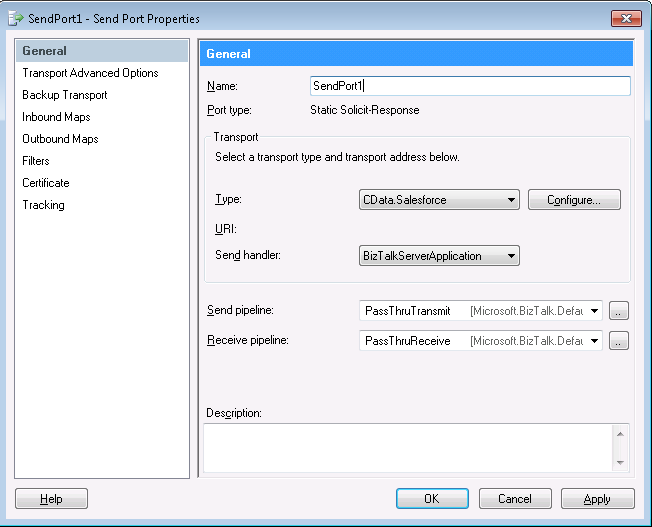
CData PingOne アダプタを構成する
[Adapter Transport Properties]ダイアログで、アダプタが実行するコマンドを定義します。
- 送信ポートのプロパティで、[Configure]ボタンをクリックします。[Adapter Transport Properties]ダイアログが表示されます。
- [CommandType]プロパティで、アップデートグラムを選択します。
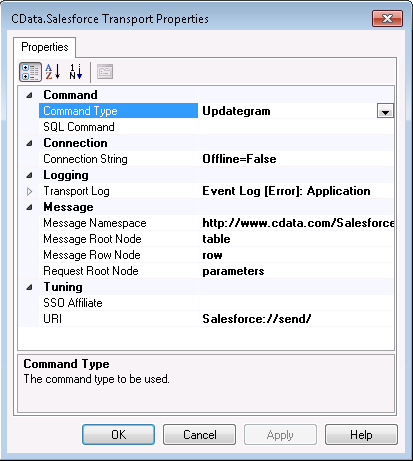
PingOne への接続を構成する
PingOne への接続に必要な資格情報とその他のプロパティを設定します。
- [Adapter Transport]プロパティダイアログで、[Connection String]プロパティのボタンをクリックします。[Connection String Options]ダイアログが表示されます。
接続プロパティを入力してください。
下は一般的な接続文字列です。
AuthScheme=OAuth;WorkerAppEnvironmentId=eebc33a8-xxxx-4f3a-yyyy-d3e5262fd49e;Region=NA;OAuthClientId=client_id;OAuthClientSecret=client_secret;InitiateOAuth=GETANDREFRESHPingOne に接続するには以下のプロパティを設定します。
- Region:自身のPingOne 組織のデータがホスティングされている地域。
- AuthScheme:PingOne に接続する際に使用する認証の種類。
- WorkerAppEnvironmentId (デフォルトのPingOne ドメインを使用する場合に必要)、またはAuthorizationServerURL のいずれかで、下で説明するように設定します。
WorkerAppEnvironmentId の設定
WorkerAppEnvironmentId は、Worker アプリケーションが存在するPingOne 環境のID です。 このパラメータは、環境がデフォルトのPingOne ドメイン(auth.pingone)を利用している場合のみ使用されます。 これは、ヘルプドキュメントのカスタムOAuth アプリケーションの作成で説明するように、PingOne への認証に使用するカスタムOAuth アプリケーションを作成した後に設定します。
はじめに、このプロパティの値を見つけます。
- 自身のPingOne 組織のホームページからナビゲーションサイドバーに移動し、Environments をクリックします。
- OAuth / Worker のカスタムアプリケーションを作成した環境(通常はAdministrators)を見つけ、Manage Environment をクリックします。 環境のホームページが表示されます。
- 環境のホームページのナビゲーションサイドバーで、Applications をクリックします。
- リストから、OAuth またはWorker アプリケーションの詳細を見つけます。
-
Environment ID フィールドの値をコピーします。
以下の例に似たものになるはずです:
WorkerAppEnvironmentId='11e96fc7-aa4d-4a60-8196-9acf91424eca'
次に、WorkerAppEnvironmentId をEnvironment ID フィールドの値に設定します。
AuthorizationServerURL の設定
AuthorizationServerURL は、お使いのアプリケーションが配置されている環境のPingOne 認可サーバーのベースURL です。 このプロパティは、PingOne プラットフォームAPI ドキュメントで説明されているように、環境にカスタムドメインを設定した場合にのみ使用されます。 Custom Domains を参照してください。
OAuth でのPingOne への認証
PingOne はOAuth とOAuthClient 認証の両方をサポートしています。 上述の設定手順に加え、OAuth またはOAuthCliet 認証をサポートするために、さらに2つの手順を完了する必要があります。
- ヘルプドキュメントのカスタムOAuth アプリケーションの作成で説明するように、カスタムOAuth アプリケーションを作成して設定します。
- ドライバーがデータモデル内のエンティティにアクセスできるようにするには、ヘルプドキュメントのAdministrator Roles での説明のとおり、使用するアドミンユーザー / ワーカーアプリケーションに対して正しいロールを設定していることを確認してください。
- 以下のサブセクションで説明されているように、選択した認証スキームと認証フローに適切なプロパティを設定します。
OAuth(認可コードグラント)
AuthScheme をOAuth に設定します。
デスクトップアプリケーション
OAuth アクセストークンの取得およびリフレッシュ
以下を設定して、接続してください。
- InitiateOAuth:GETANDREFRESH。繰り返しOAuth の交換を行ったり、手動でOAuthAccessToken を設定する必要をなくすには、InitiateOAuth を使用します。
- OAuthClientId:カスタムOAuth アプリケーションを作成した際に取得したClient ID。
- OAuthClientSecret:カスタムOAuth アプリケーションを作成した際に取得したClient Secret。
- CallbackURL:カスタムOAuth アプリケーションの登録時に定義したリダイレクトURI。例:https://localhost:3333
接続すると、本製品 はデフォルトブラウザでPingOne のOAuth エンドポイントを開きます。ログインして、アプリケーションにアクセス許可を与えます。 ドライバーはこれでOAuth プロセスを完了します。
- ドライバーはPingOne からアクセストークンを取得し、それを使ってデータをリクエストします。
- OAuth 値はOAuthSettingsLocation で指定された場所に保存され、接続間で永続化されるようにします。
ドライバーはアクセストークンの期限が切れると自動的にリフレッシュします。
Web アプリケーションやヘッドレスマシン、クライアントクレデンシャルグラントを含むその他のOAuth メソッドについては、ヘルプドキュメントを参照してください。
- [Test Connection]をクリックして値を確認します。
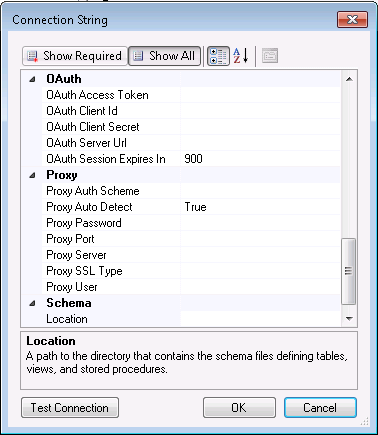
ファイル送信ポートを構成する
ファイル送信ポートは、インサートから返されるId をファイルに書き込みます。以下のステップに従って一方向送信ポートを構成し、受信メッセージをファイルに書きこみます。
- [Send Ports]を右クリックし、[Static One-Way Send Port]をクリックします。
- [Type]メニューで、[FILE]を選択します。
- [Configure]をクリックします。
- [DemoInbound]のような、メッセージが書き込まれるフォルダへのパスを[Destination Folder]ボックスに入力します。
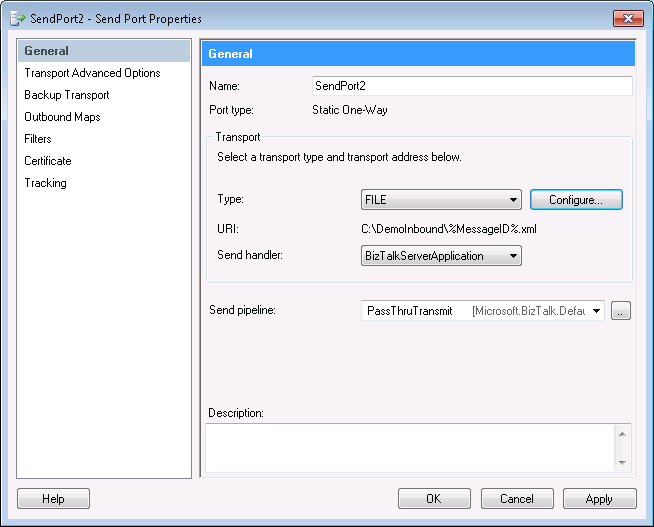
アプリケーションを介してBizTalk メッセージをルーティングするフィルタを作成する
以下のステップに従って、アプリケーションで次の関連を定義するフィルタルールを作成します。
- 要請応答送信ポートを、アップデートグラムを含むBizTalk メッセージと関連付けます。
- ファイル送信ポートを、アップデートグラムの実行結果によって作成されたBizTalk メッセージと関連付けます。
-
要請応答送信ポートのプロパティで、[Filters]をクリックし、以下の値を設定します。
- プロパティ…メニューから、[BTS.InboundTransportLocation]を選択します。
- 値…一方向の受信場所のURLを入力します。(この例では、["C:\DemoOutbound\*.xml]を使用しています。)
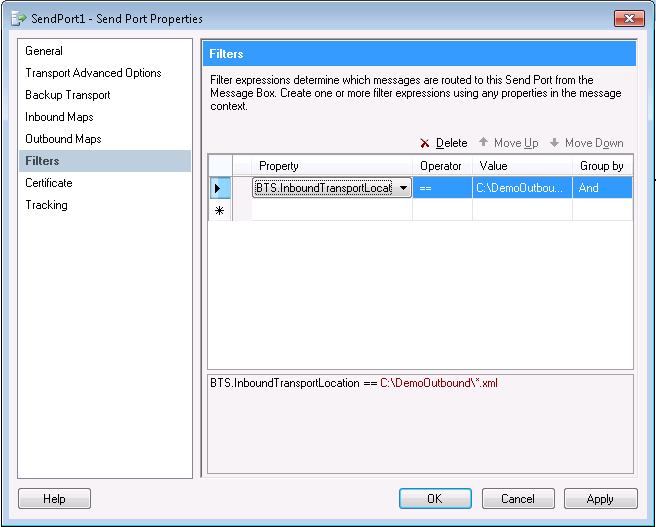
-
一方向送信ポートのプロパティで、[Filters]をクリックし、以下の値を設定します。
- プロパティ…メニューから、[BTS.SPName]を選択します。
- 値…要請応答送信ポートの(URL ではなく)名前を入力します。
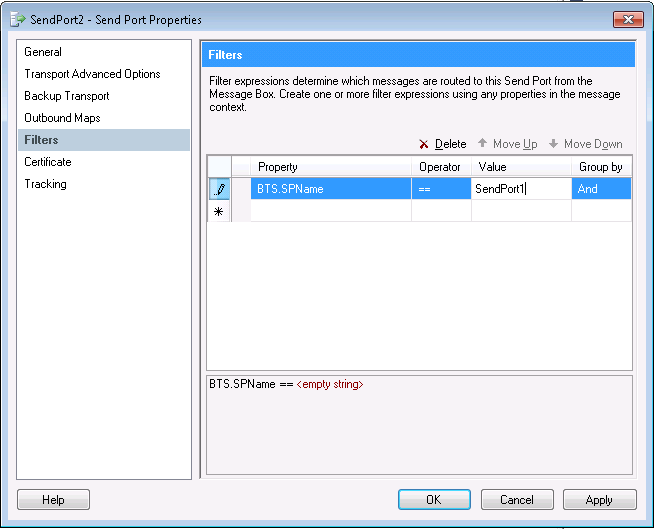
ロケーションとポートをエンリストして有効にする
BizTalk アプリケーションを起動するときに以下の手順に従い、アップデートグラムが受信場所によって確実に取得されるようにします。
- 要請応答送信ポートを右クリックし、[Start]をクリックします。これにより、送信ポートも登録されます。
- 一方向送信ポートを右クリックし、[Start]をクリックします。これにより、送信ポートも登録されます。
- 受信場所を右クリックし、[Enable]をクリックします。
受信場所用に構成したフォルダに、アップデートグラムを複製することができます。
一方向送信ポート用に構成したフォルダを開きます。このフォルダは、XML file の新しいId を含みます。メッセージは次の例のようになります。
<table xmlns="http://www.cdata.com/PingOneProvider" AffectedRows="1">
<row>
<Id>0014000001XERBUAA5</Id>
</row>
</table>
アプリケーションログを表示する
アプリケーションログでエラーメッセージを表示することで、アプリケーションが正常に初期化されたことを素早く確認できます。ログを開くには、[Administration Console]のナビゲーションツリーで[Event Viewer (Local)]ノードを展開します。Windows ログを展開し、[Applications]を選択します。
発生したエラーのリストはここから入手可能です。ここには、システム上のすべてのアプリケーションのエラ-メッセージが含まれるため、エラーメッセージのソースを確認することが必要です。受信場所では、ソースが[CData BizTalk PingOne Receive Adapter]である必要があります。エラーメッセージの詳細から、エラーの理由を知ることができます。
エラー解消のガイダンスについては、support@cdata.com/jp にお問い合わせください。





