各製品の資料を入手。
詳細はこちら →Power BI Service でリアルタイムSalesforce Data Cloud のデータをビジュアライズ
CData Connect Server を使用してSalesforce Data Cloud のデータの仮想SQL Server データベースを作成し、Power BI Service でカスタムレポートを作成します。
最終更新日:2022-01-03
こんにちは!ウェブ担当の加藤です。マーケ関連のデータ分析や整備もやっています。
Power BI を使えば会社のデータを美しいビジュアルに変換して収集および整理することができるため、重要なことだけに集中できます。CData Connect Server と組み合わせると、ビジュアライゼーションやダッシュボードなどのためにSalesforce Data Cloud のデータを使用できます。この記事では、Power BI のSalesforce Data Cloud のデータからデータセットをデータ構築して公開し、Power BI サービスのSalesforce Data Cloud のデータに関するレポートを作成する方法について説明します。
CData Connect Server は、Salesforce Data Cloud に純粋なSQL インターフェースを提供し、データベースにデータを複製することなくPower BI のリアルタイムSalesforce Data Cloud のデータから簡単にレポートを作成できるようにします。ビジュアライゼーションを作成する際には、Power BI がデータを収集するためのSQL クエリを生成します。CData Connect Server は、最適化されたデータ処理を使用してサポートされているすべてのSQL 操作(フィルタ、JOIN など)をSalesforce Data Cloud に直接プッシュし、サーバーサイドの処理を利用して、Salesforce Data Cloud のデータを素早く返します。
注意:(オンプレミスゲートウェイを使用する代わりに)Connect Server を介してSalesforce Data Cloud のデータをPower BI にインポートすることもできます。詳細については、関連するKnowledge Base の記事を参照してください。
Salesforce Data Cloud のデータの仮想SQL データベースを作成
CData Connect Server は、簡単なポイントアンドクリックインターフェースを使用してAPI を生成します。
- Connect Server にログインし、「Databases」をクリックします。

- 「Available Data Sources」から「Salesforce Data Cloud」を選択します。
-
必要な認証プロパティを入力し、Salesforce Data Cloud に接続します。
Salesforce Data Cloud は、OAuth 標準による認証をサポートしています。
OAuth
AuthScheme をOAuth に設定します。
デスクトップアプリケーション
CData は、デスクトップでの認証を簡略化する埋め込みOAuth アプリケーションを提供します。
また、Salesforce Data Cloud コンソールで設定および登録するカスタムOAuth アプリケーションを介してデスクトップから認証することもできます。詳しくは、ヘルプドキュメントのカスタムOAuth アプリの作成を参照してください。
接続する前に、次のプロパティを設定します。
- InitiateOAuth:GETANDREFRESH。InitiateOAuth を使えば、繰り返しOAuth の交換を行ったり、手動でOAuthAccessToken を設定する必要はなくなります。
- OAuthClientId (カスタムアプリケーションのみ):カスタムOAuth アプリケーションの登録時に割り当てられたクライアントID。
- OAuthClientSecret (カスタムアプリケーションのみ):カスタムOAuth アプリケーションの登録時に割り当てられたクライアントシークレット。
接続すると、本製品 はデフォルトブラウザでSalesforce Data Cloud のOAuth エンドポイントを開きます。ログインして、アプリケーションにアクセス許可を与えます。
以下のようにドライバーがOAuth プロセスを完了します。
- コールバックURL からアクセストークンを取得します。
- 古いトークンの期限が切れたときは、新しいアクセストークンを取得します。
- OAuthSettingsLocation にOAuth 値を保存し、接続間で永続化します。
- 「 Test Database」をクリックします。
- 「Permission」->「 Add」とクリックし、適切な権限を持つ新しいユーザー(または既存のユーザー)を追加します。
Web アプリケーションやヘッドレスマシンを含むその他のOAuth メソッドについては、ヘルプドキュメントを参照してください。

Power BI からConnect Server に接続
Power BI サービスでリアルタイムSalesforce Data Cloud のデータに接続してビジュアライズするには、オンプレミスデータゲートウェイをインストールしてPower BI サービスからゲートウェイにデータソースを追加し、Power BI Desktop からサービスにデータセットを公開します。
オンプレミスデータゲートウェイをインストール
Microsoft オンプレミスデータゲートウェイは、接続されたデータソースとさまざまなMicrosoft ツールおよびプラットフォーム間の安全なデータ転送を提供します。ゲートウェイの詳細については、Microsoft のドキュメントを参照してください。
Power BI サービスからゲートウェイをダウンロードし、インストールできます。
- PowerBI.com にログインします。
- 「Download」メニューをクリックし、「Data Gateway」をクリックします。
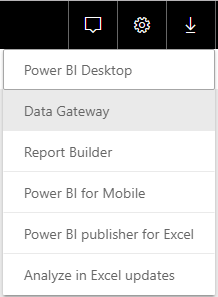
- インストールの手順に従ってゲートウェイの名前をメモします。
Salesforce Data Cloud をデータソースとしてPower BI サービスに追加
データゲートウェイをインストールしたら、Connect Server をデータソースとしてPower BI サービスに追加します。
- PowerBI.com にログインします。
- 「Settings」メニューをクリックして「Manage gateways」をクリックします。
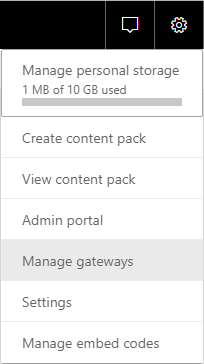
- 「ADD DATA SOURCE」をクリックしてConnect Server への接続を構成します。
- Data Source Name をConnect_SalesforceDataCloud に設定します。
- Data Source Type としてSQL Server を選択します。
- Server をConnect Server インスタンスのアドレスに設定します。(例:CONNECT_SERVER_URL)
- Database を仮想Salesforce Data Cloud のデータベースの名前に設定します。(例:salesforcedcdb)
- Authentication Method をBasic に設定します。
- Username とPassword をConnect Server 資格情報に設定します。
Power BI デスクトップから、データセットを公開
ゲートウェイをインストールし、Connect Server をデータソースとしてPower BI サービスに追加すると、Power BI Desktop からサービスにデータセットを公開できます。
- Power BIを開いて「Get Data」->「More」とクリックし、SQL Server データベースを選択して「Connect」をクリックします。
- 接続プロパティを設定設定し、「OK」をクリックします。
- Server をConnect Server インスタンスのアドレスに設定します。(例:CONNECT_SERVER_URL)
- Database を仮想Salesforce Data Cloud のデータベースの名前に設定します。(例:salesforcedcdb)
- Data Connectivity mode をDirectQuery* に設定します。
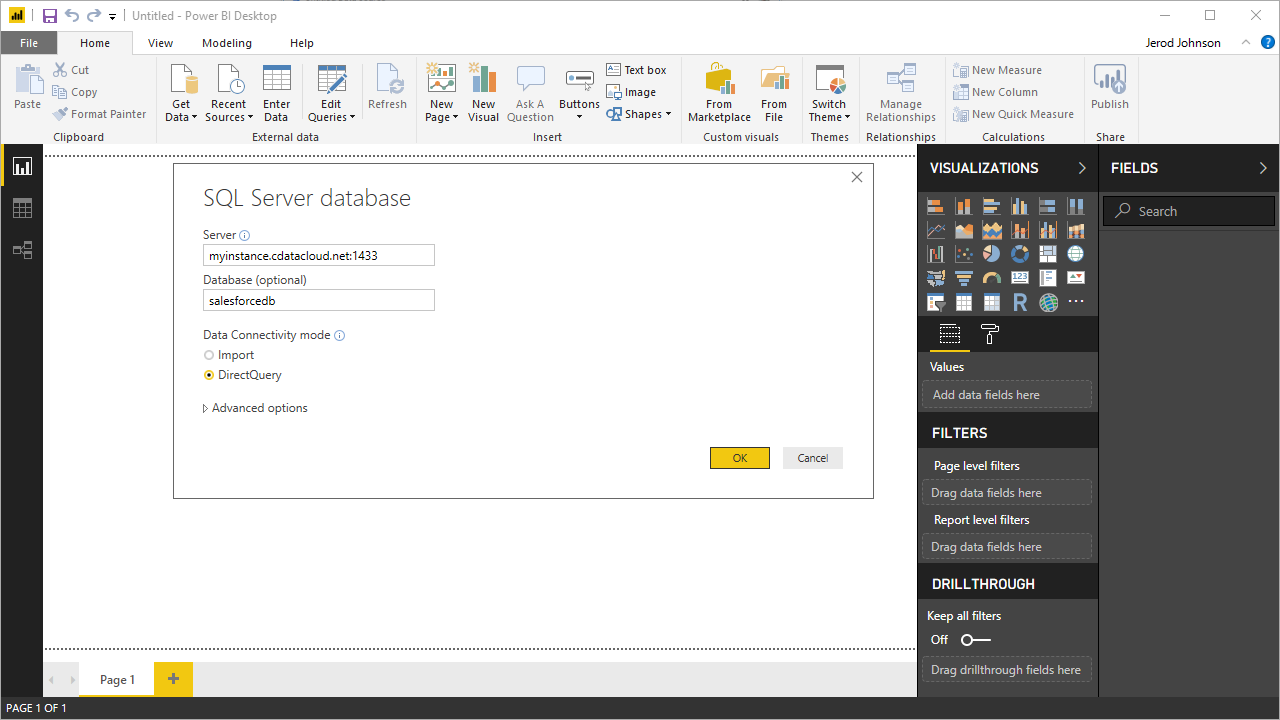 * DirectQuery は、Salesforce Data Cloud のデータのライブクエリ処理とリアルタイムのビジュアライゼーションを可能にします。
* DirectQuery は、Salesforce Data Cloud のデータのライブクエリ処理とリアルタイムのビジュアライゼーションを可能にします。
- 「authentication」ウィザードで「Database」を選択してUser name とPassword のプロパティを設定し、「Connect」をクリックします。
- 「Navigator」ダイアログでテーブルを選択し、ビジュアライズします。
「Query Editor」では、Salesforce Data Cloud カラムをフィルタリング、並べ替え、要約することでデータセットをカスタマイズできます。「Edit」をクリックしてクエリエディタを開きます。行をフィルターするには、行を右クリックします。カラムヘッダーを右クリックして、次のようなアクションを実行します。
- カラムのデータタイプを変更
- カラムの削除
- カラムをグループ化
Power BI は、Connect Server によって報告されたSalesforce Data Cloud メタデータから、各カラムのデータタイプを検出します。
Power BI は、クエリへの変更を「Applied Steps」セクションに記録し、リモートSalesforce Data Cloud のデータに対して実行される、基礎となるデータ取得クエリを調整します。「Close and Apply」をクリックすると、Power BI はデータ取得クエリを実行します。
もしくは、「Load」をクリックしてデータをPower BI にプルします。
- 「Relationships」タブで選択したエンティティ間の関係性を定義します。
- 「Home」メニューから「Publish」をクリックして「Workspace」を選択します。
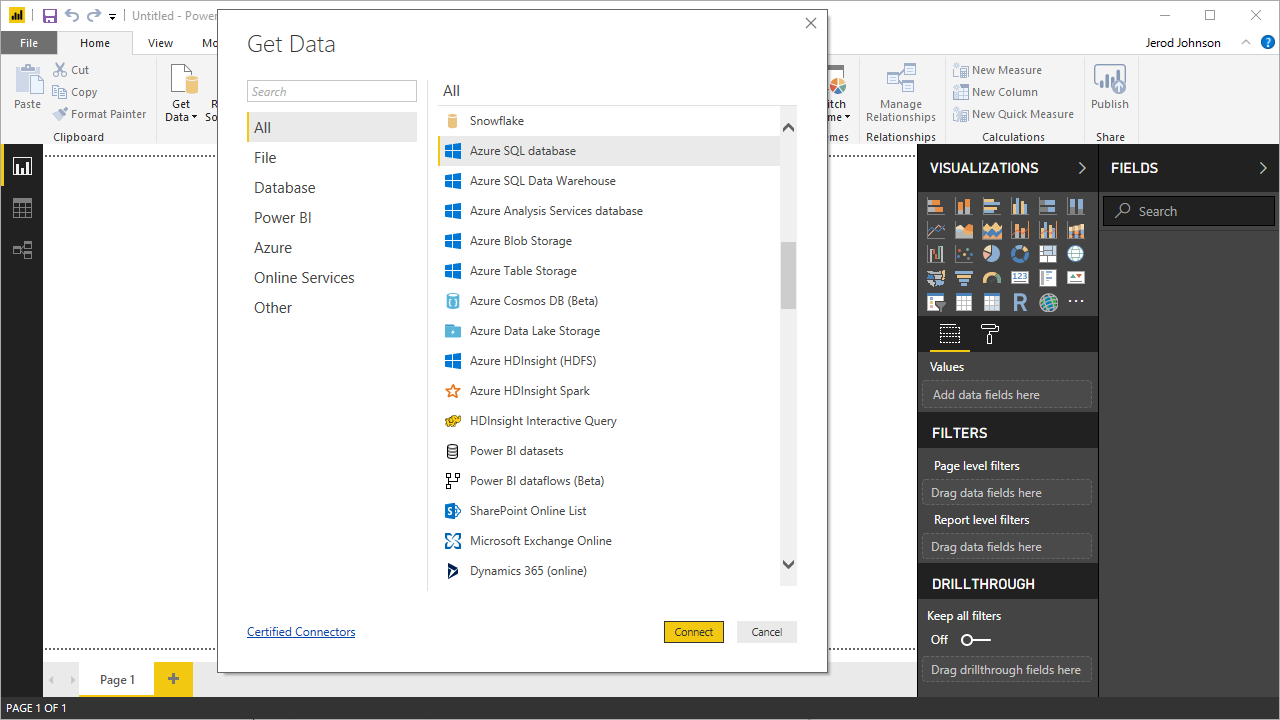
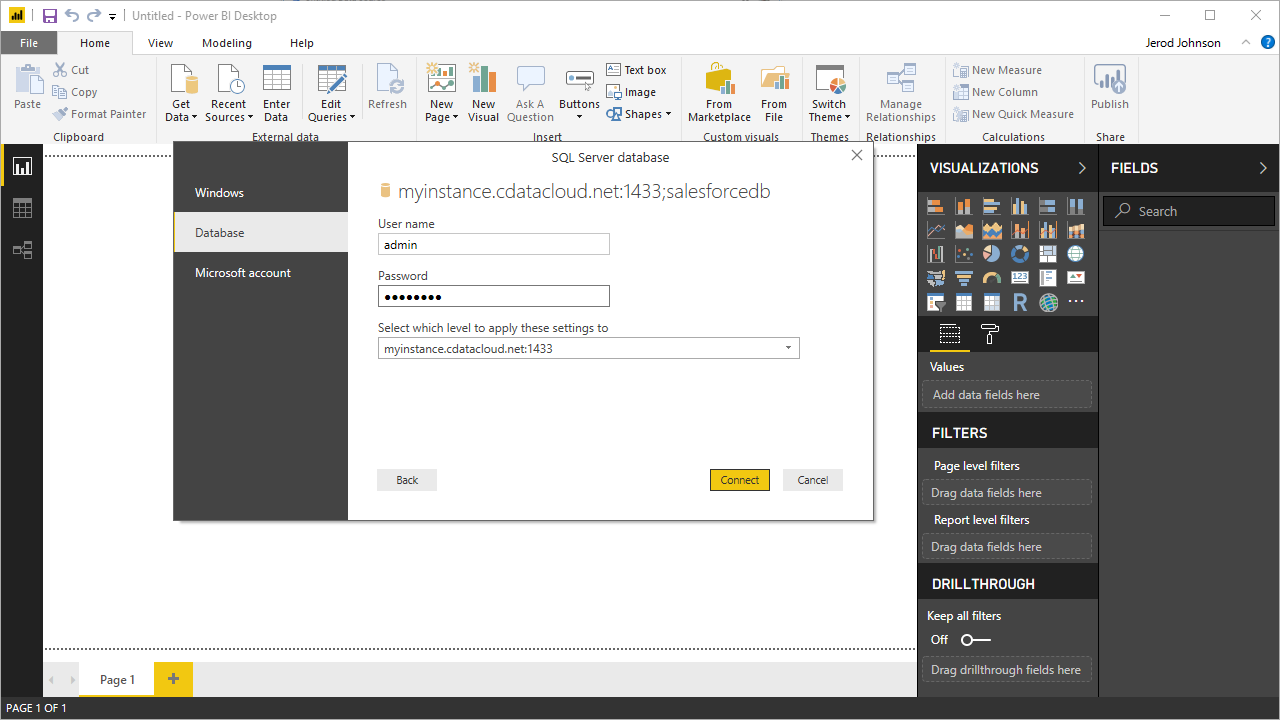
Power BI Service のSalesforce Data Cloud のデータでレポートとダッシュボードを作成
Power BI サービスにデータセットを公開したので、公開されたデータに基づいて新しいレポートとダッシュボードを作成できます。
- PowerBI.com にログインします。
- 「Workspaces」をクリックし、ワークスペースを選択します。
- 「Create」をクリックし、「Report」を選択します。
- レポートに使用する公開済みデータセットを選択します。

- フィールドとビジュアライゼーションを選択してレポートを追加します。
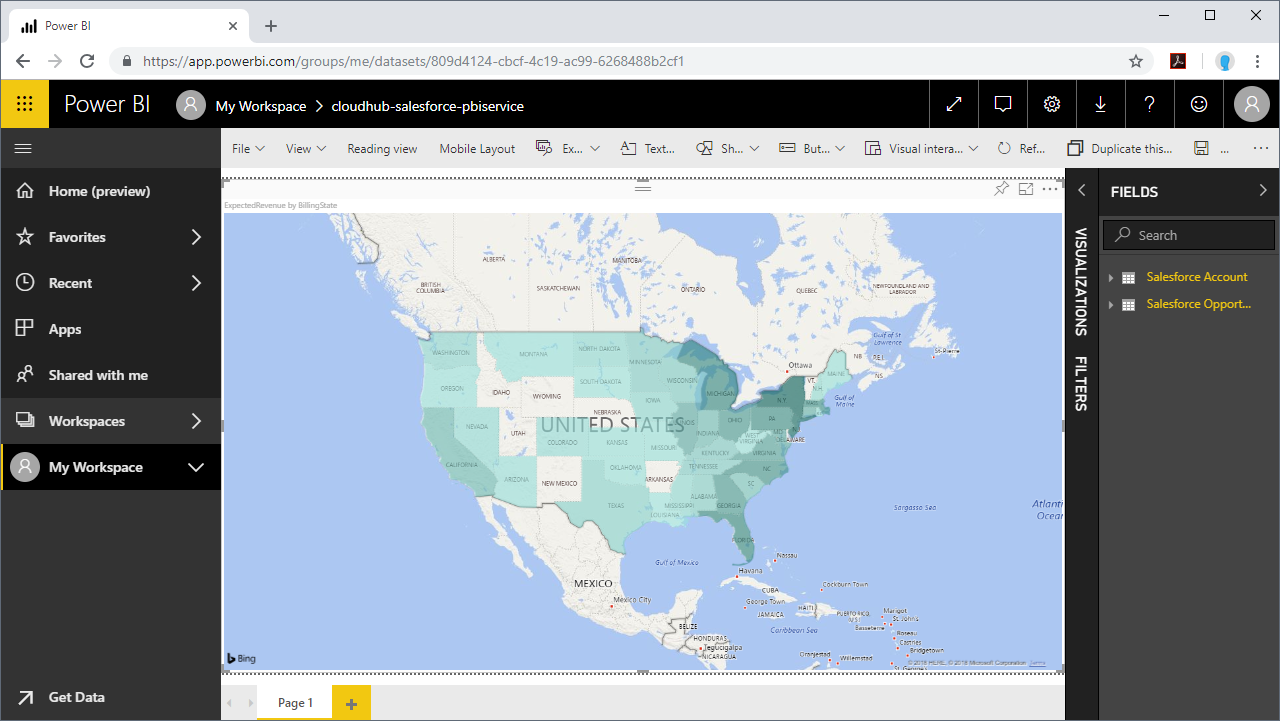
アプリケーションからSalesforce Data Cloud のデータへSQL アクセス
Power BI サービスからリアルタイムSalesforce Data Cloud のデータへの直接接続ができるようになりました。これで、Salesforce Data Cloud を複製せずにより多くのデータソースや新しいビジュアライゼーション、レポートを作成することができます。
アプリケーションから直接250+ SaaS 、Big Data 、NoSQL ソースへのSQL データアクセスを取得するには、CData Connect Server を参照してください。





