各製品の資料を入手。
詳細はこちら →Power BI Service でリアルタイムAccess のデータをビジュアライズ
CData Connect Server を使用してAccess のデータの仮想SQL Server データベースを作成し、Power BI Service でカスタムレポートを作成します。
最終更新日:2022-01-03
こんにちは!ウェブ担当の加藤です。マーケ関連のデータ分析や整備もやっています。
Power BI を使えば会社のデータを美しいビジュアルに変換して収集および整理することができるため、重要なことだけに集中できます。CData Connect Server と組み合わせると、ビジュアライゼーションやダッシュボードなどのためにAccess のデータを使用できます。この記事では、Power BI のAccess のデータからデータセットをデータ構築して公開し、Power BI サービスのAccess のデータに関するレポートを作成する方法について説明します。
CData Connect Server は、Access に純粋なSQL インターフェースを提供し、データベースにデータを複製することなくPower BI のリアルタイムAccess のデータから簡単にレポートを作成できるようにします。ビジュアライゼーションを作成する際には、Power BI がデータを収集するためのSQL クエリを生成します。CData Connect Server は、最適化されたデータ処理を使用してサポートされているすべてのSQL 操作(フィルタ、JOIN など)をAccess に直接プッシュし、サーバーサイドの処理を利用して、Access のデータを素早く返します。
注意:(オンプレミスゲートウェイを使用する代わりに)Connect Server を介してAccess のデータをPower BI にインポートすることもできます。詳細については、関連するKnowledge Base の記事を参照してください。
Access のデータの仮想SQL データベースを作成
CData Connect Server は、簡単なポイントアンドクリックインターフェースを使用してAPI を生成します。
- Connect Server にログインし、「Databases」をクリックします。

- 「Available Data Sources」から「Access」を選択します。
-
必要な認証プロパティを入力し、Access に接続します。
Access接続の設定方法
ローカルファイルへの接続設定
ローカル環境からAccess への接続は非常にシンプルです。ConnectionType をLocal に設定することで、CRUD 操作(SELECT、INSERT、UPDATE、DELETE)をすべて実行できます。接続にはDataSource プロパティに以下のようなAcces sデータベースファイルのフルパスを指定します。
C:\Users\Public\Documents\MyDatabase.accdb
詳細な接続手順については、ヘルプドキュメントの「はじめに」セクションをご参照ください。
クラウドストレージ上のAccess ファイルへの接続設定
各種クラウドストレージに保存されているAccess ファイルへのアクセスにも対応しています。ただし、クラウド上のファイルに対するデータ操作は、INSERT、UPDATE、DELETE に制限されますのでご注意ください。
S3、Google Driver、OneDrive など、各種クラウドストレージ内のAccess ファイルへの接続方法はこちらの記事をご確認ください。
クラウド上のファイルを更新したい場合は、以下の手順で実施いただけます。
- 対応するCData ドライバーを利用し、クラウドサービスからAccess ファイルをダウンロード
- Access ドライバーを使用して、ローカル環境でファイルを編集
- クラウドサービス用ドライバーのストアドプロシージャを使用して、更新ファイルをアップロード
具体例として、SharePoint 上のファイルを更新する場合の手順をご紹介します。
- CData SharePoint ドライバーのDownloadDocument プロシージャを使用してファイルを取得
- CData Access ドライバーでファイルの更新を実施
- SharePoint ドライバーのUploadDocument プロシージャで更新内容を反映
DataSource 接続プロパティの設定について補足いたします。接続先のクラウドストレージを識別するための一意の接頭辞を指定し、続けて目的のファイルパスまたはフォルダパスを記述します。フォルダを指定した場合は1ファイルが1テーブルとして、単一ファイルの場合は単一テーブルとして扱われます。

- 「 Test Database」をクリックします。
- 「Permission」->「 Add」とクリックし、適切な権限を持つ新しいユーザー(または既存のユーザー)を追加します。
Power BI からConnect Server に接続
Power BI サービスでリアルタイムAccess のデータに接続してビジュアライズするには、オンプレミスデータゲートウェイをインストールしてPower BI サービスからゲートウェイにデータソースを追加し、Power BI Desktop からサービスにデータセットを公開します。
オンプレミスデータゲートウェイをインストール
Microsoft オンプレミスデータゲートウェイは、接続されたデータソースとさまざまなMicrosoft ツールおよびプラットフォーム間の安全なデータ転送を提供します。ゲートウェイの詳細については、Microsoft のドキュメントを参照してください。
Power BI サービスからゲートウェイをダウンロードし、インストールできます。
- PowerBI.com にログインします。
- 「Download」メニューをクリックし、「Data Gateway」をクリックします。
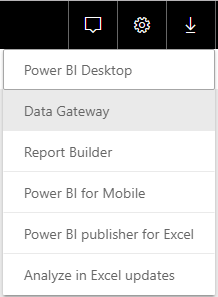
- インストールの手順に従ってゲートウェイの名前をメモします。
Access をデータソースとしてPower BI サービスに追加
データゲートウェイをインストールしたら、Connect Server をデータソースとしてPower BI サービスに追加します。
- PowerBI.com にログインします。
- 「Settings」メニューをクリックして「Manage gateways」をクリックします。
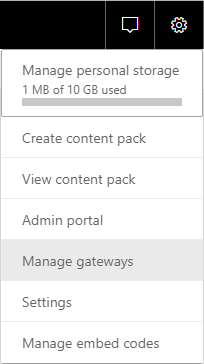
- 「ADD DATA SOURCE」をクリックしてConnect Server への接続を構成します。
- Data Source Name をConnect_Access に設定します。
- Data Source Type としてSQL Server を選択します。
- Server をConnect Server インスタンスのアドレスに設定します。(例:CONNECT_SERVER_URL)
- Database を仮想Access のデータベースの名前に設定します。(例:accessdb)
- Authentication Method をBasic に設定します。
- Username とPassword をConnect Server 資格情報に設定します。
Power BI デスクトップから、データセットを公開
ゲートウェイをインストールし、Connect Server をデータソースとしてPower BI サービスに追加すると、Power BI Desktop からサービスにデータセットを公開できます。
- Power BIを開いて「Get Data」->「More」とクリックし、SQL Server データベースを選択して「Connect」をクリックします。
- 接続プロパティを設定設定し、「OK」をクリックします。
- Server をConnect Server インスタンスのアドレスに設定します。(例:CONNECT_SERVER_URL)
- Database を仮想Access のデータベースの名前に設定します。(例:accessdb)
- Data Connectivity mode をDirectQuery* に設定します。
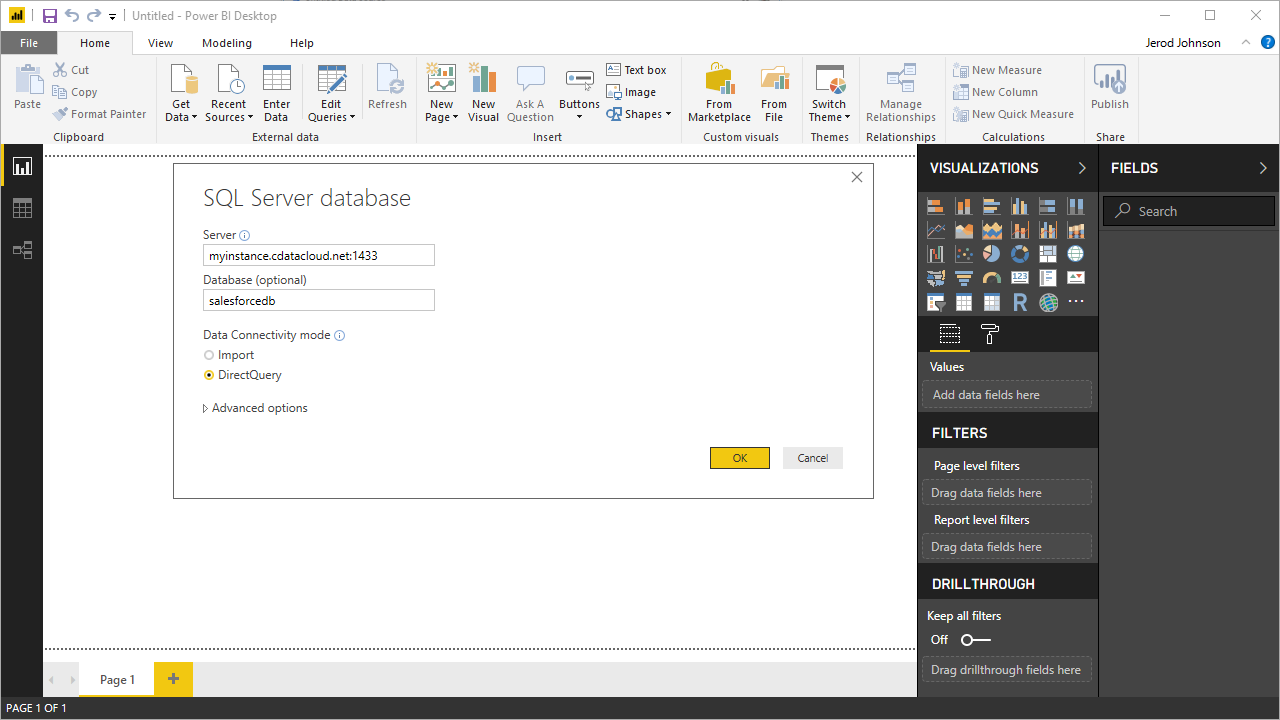 * DirectQuery は、Access のデータのライブクエリ処理とリアルタイムのビジュアライゼーションを可能にします。
* DirectQuery は、Access のデータのライブクエリ処理とリアルタイムのビジュアライゼーションを可能にします。
- 「authentication」ウィザードで「Database」を選択してUser name とPassword のプロパティを設定し、「Connect」をクリックします。
- 「Navigator」ダイアログでテーブルを選択し、ビジュアライズします。
「Query Editor」では、Access カラムをフィルタリング、並べ替え、要約することでデータセットをカスタマイズできます。「Edit」をクリックしてクエリエディタを開きます。行をフィルターするには、行を右クリックします。カラムヘッダーを右クリックして、次のようなアクションを実行します。
- カラムのデータタイプを変更
- カラムの削除
- カラムをグループ化
Power BI は、Connect Server によって報告されたAccess メタデータから、各カラムのデータタイプを検出します。
Power BI は、クエリへの変更を「Applied Steps」セクションに記録し、リモートAccess のデータに対して実行される、基礎となるデータ取得クエリを調整します。「Close and Apply」をクリックすると、Power BI はデータ取得クエリを実行します。
もしくは、「Load」をクリックしてデータをPower BI にプルします。
- 「Relationships」タブで選択したエンティティ間の関係性を定義します。
- 「Home」メニューから「Publish」をクリックして「Workspace」を選択します。
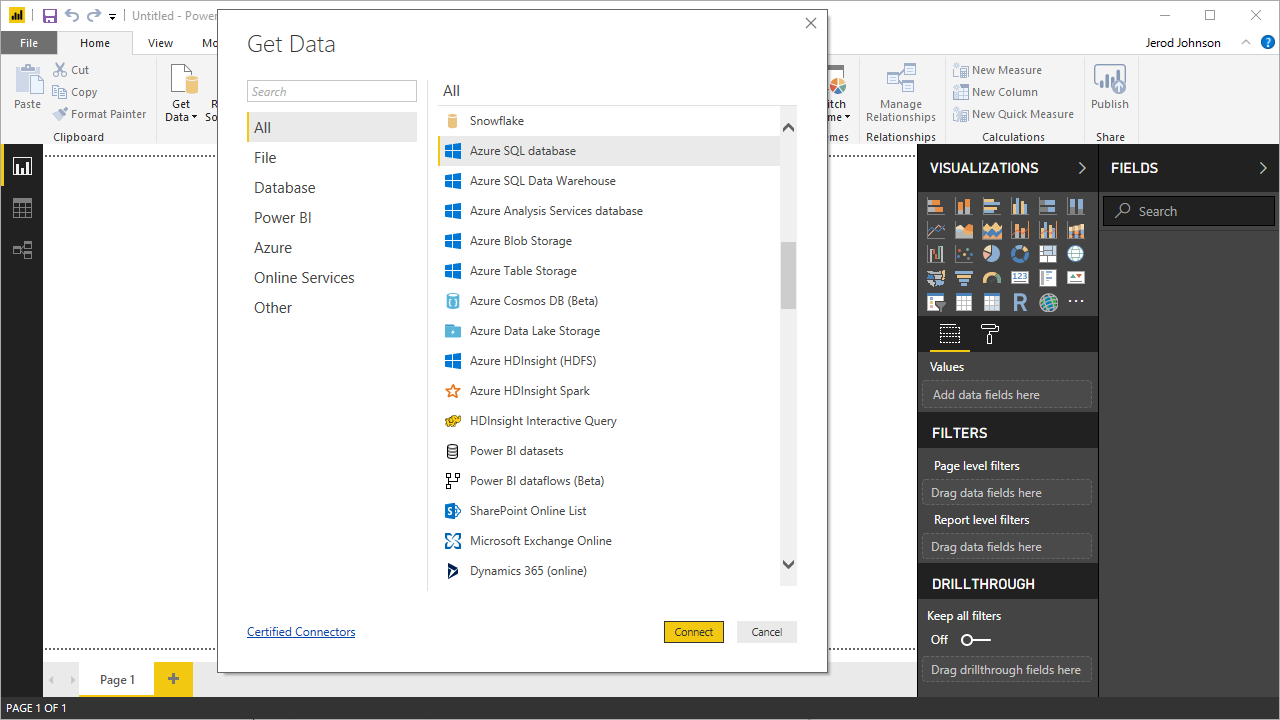
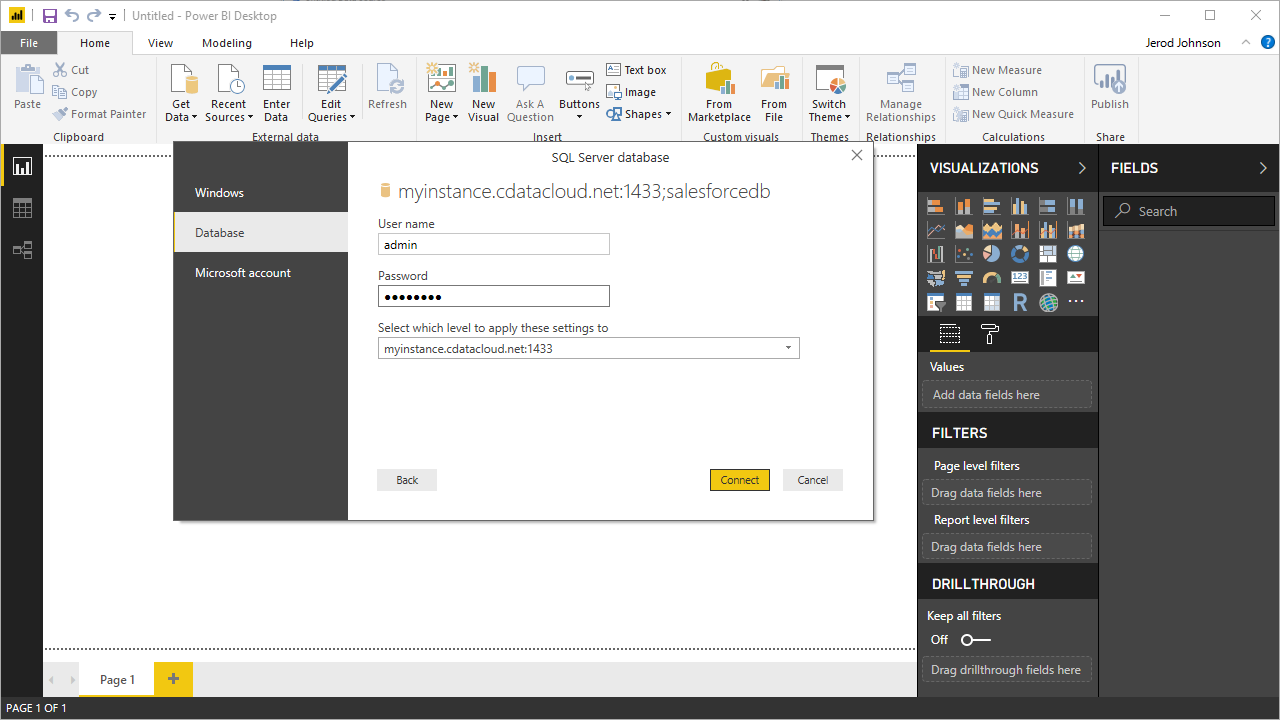
Power BI Service のAccess のデータでレポートとダッシュボードを作成
Power BI サービスにデータセットを公開したので、公開されたデータに基づいて新しいレポートとダッシュボードを作成できます。
- PowerBI.com にログインします。
- 「Workspaces」をクリックし、ワークスペースを選択します。
- 「Create」をクリックし、「Report」を選択します。
- レポートに使用する公開済みデータセットを選択します。

- フィールドとビジュアライゼーションを選択してレポートを追加します。
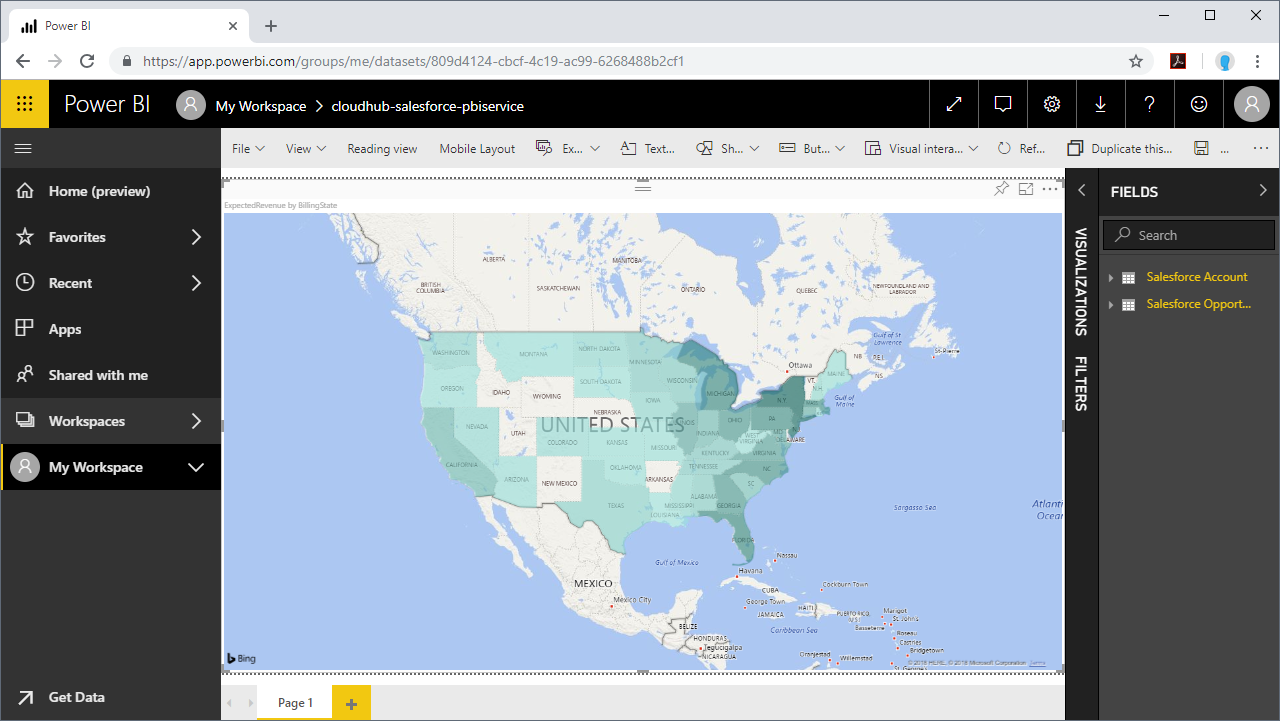
アプリケーションからAccess のデータへSQL アクセス
Power BI サービスからリアルタイムAccess のデータへの直接接続ができるようになりました。これで、Access を複製せずにより多くのデータソースや新しいビジュアライゼーション、レポートを作成することができます。
アプリケーションから直接250+ SaaS 、Big Data 、NoSQL ソースへのSQL データアクセスを取得するには、CData Connect Server を参照してください。





