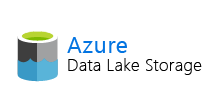各製品の資料を入手。
詳細はこちら →PowerBuilder からAzure Data Lake Storage のデータに接続してみた
この記事ではCData ADO.NET Provider を使ってPowerBuilder からAzure Data Lake Storage にアクセスする方法を説明します。
最終更新日:2021-06-28
この記事で実現できるAzure Data Lake Storage 連携のシナリオ
こんにちは!ウェブ担当の加藤です。マーケ関連のデータ分析や整備もやっています。
CData ADO.NET providers は、PowerBuilder を含むMicrosoft .NET をサポートするあらゆるプラットフォームまたは開発テクノロジーから使用できる、使いやすい標準準拠のデータプロバイダーです。 この記事では、CData ADO.NET Provider for ADLS をPowerBuilder で使う方法について説明します。
CData ADO.NET Provider for ADLS を使ってデータを取得し読み書きを実行する基本的なPowerBuilder アプリケーションを作成する方法について説明します。
- 新規WPF Window Application ソリューションで、接続プロパティに必要なすべてのビジュアルコントロールを追加します。一般的な接続文字列は次のとおりです:
Schema=ADLSGen2;Account=myAccount;FileSystem=myFileSystem;AccessKey=myAccessKey;InitiateOAuth=GETANDREFRESH
Azure Data Lake Storage 接続プロパティの取得・設定方法
Azure Data Lake Storage Gen 2 への接続
Gen 2 Data Lake Storage アカウントに接続するには、以下のプロパティを設定します。
- Account:ストレージアカウントの名前。
- FileSystem:このアカウントに使用されるファイルシステム名。例えば、Azure Blob コンテナの名前。
- Directory(オプション):レプリケートされたファイルが保存される場所へのパス。パスが指定されない場合、ファイルはルートディレクトリに保存されます。
Azure Data Lake Storage Gen 2 への認証
本製品は、次の4つの認証方法をサポートします:アクセスキーの使用、共有アクセス署名の使用、Azure Active Directory OAuth(AzureAD)、Managed Service Identity(AzureMSI)。
アクセスキー
アクセスキーを使用して接続するには、はじめにADLS Gen2 ストレージアカウントで利用可能なアクセスキーを取得する必要があります。Azure ポータルで:
- ADLS Gen2 ストレージアカウントにアクセスします。
- 設定でアクセスキーを選択します。
- 利用可能なアクセスキーの1つの値をAccessKey 接続プロパティにコピーします。
- AuthScheme:AccessKey。
- AccessKey:先にAzure ポータルで取得したアクセスキーの値。
接続の準備ができたら、次のプロパティを設定します。
共有アクセス署名(SAS)
共有アクセス署名を使用して接続するには、はじめにAzure Storage Explorer ツールを使用して署名を生成する必要があります。
接続の準備ができたら、次のプロパティを設定します。
- AuthScheme:SAS。
- SharedAccessSignature:先に生成した共有アクセス署名の値。
AzureAD、AzureMSI での認証方法については、ヘルプドキュメントの「Azure Data Lake Storage Gen 2 への認証」セクションを参照してください。
- .NET コントロールからDataGrid コントロールを追加します。
-
DataGrid コントロールのカラムを設定します。Account テーブルからいくつかのカラムを以下に示します:
<DataGrid AutoGenerateColumns="False" Margin="13,249,12,14" Name="datagrid1" TabIndex="70" ItemsSource="{Binding}"> <DataGrid.Columns> <DataGridTextColumn x:Name="idColumn" Binding="{Binding Path=Id}" Header="Id" Width="SizeToHeader" /> <DataGridTextColumn x:Name="nameColumn" Binding="{Binding Path=FullPath}" Header="FullPath" Width="SizeToHeader" /> ... </DataGrid.Columns> </DataGrid> - CData ADO.NET Provider for ADLS アセンブリへの参照を追加します。
DataGrid 接続
ビジュアルエレメントが設定されたら、Connection、Command、およびDataAdapter のような標準のADO.NET オブジェクトを使ってSQL クエリの結果をDataTable に表示することができます:
System.Data.CData.ADLS.ADLSConnection conn
conn = create System.Data.CData.ADLS.ADLSConnection(connectionString)
System.Data.CData.ADLS.ADLSCommand comm
comm = create System.Data.CData.ADLS.ADLSCommand(command, conn)
System.Data.DataTable table
table = create System.Data.DataTable
System.Data.CData.ADLS.ADLSDataAdapter dataAdapter
dataAdapter = create System.Data.CData.ADLS.ADLSDataAdapter(comm)
dataAdapter.Fill(table)
datagrid1.ItemsSource=table.DefaultView
上のコードは、指定したクエリからDataGrid にデータをバインドできます。