各製品の資料を入手。
詳細はこちら →GMO MakeShop ODBC データソースとの間にInformatica マッピングを作成
Informatica にGMO MakeShop へのODBC 接続を作成し、GMO MakeShop のデータを参照および転送。
最終更新日:2022-06-09
こんにちは!ドライバー周りのヘルプドキュメントを担当している古川です。
Informatica はデータを転送、変換するための強力で洗練された手段です。CData ODBC Driver for GMOMakeShop は、Informatica の強力なデータ転送・変換機能とシームレスに連携可能な、業界で実証済みの標準ドライバです。このチュートリアルでは、Informatica PowerCenter でGMO MakeShop のデータを転送および参照する方法を説明します。
CData ODBC ドライバとは?
CData ODBC ドライバは、以下のような特徴を持ったリアルタイムデータ連携ソリューションです。
- GMO MakeShop をはじめとする、CRM、MA、会計ツールなど多様なカテゴリの270種類以上のSaaS / オンプレミスデータソースに対応
- 多様なアプリケーション、ツールにGMO MakeShop のデータを連携
- ノーコードでの手軽な接続設定
- 標準 SQL での柔軟なデータ読み込み・書き込み
CData ODBC ドライバでは、1.データソースとしてGMO MakeShop の接続を設定、2.Informatica 側でODBC Driver との接続を設定、という2つのステップだけでデータソースに接続できます。以下に具体的な設定手順を説明します。
CData ODBC ドライバのインストールとGMO MakeShop への接続設定
まずは、本記事右側のサイドバーからGMOMakeShop ODBC Driver の無償トライアルをダウンロード・インストールしてください。30日間無償で、製品版の全機能が使用できます。
GMO MakeShop への接続に関する情報と、Windows およびLinux 環境でのDSN の設定手順を以下で説明します。
GMO MakeShop に接続するには、MembersAccessCode、OrdersAccessCode、ProductsAccessCode、およびShopId が必要です。
GMO MakeShop へのアクセスの設定
MembersAccessCode、OrdersAccessCode、ProductsAccessCode、およびShopId を取得するには、以下の手順に従ってください。
- GMO MakeShop には各API のAccessCode が必要です。
- GMO MakeShop Store Manager にログインし、メニューの「ショップ作成」をクリックします。
- 左ナビゲーションメニューの「外部システム連携」から任意の連携対象設定ををクリックします(メニューに表示されない場合は別途GMO MakeShop にご確認ください)。
- 商品データ連携設定の場合:認証コードの「発行」ボタンをクリックし、ProductsAccessCode を取得します。
- 注文データ連携設定の場合:最初に「注文情報参照」と「注文情報変更」の設定を選択します。選択後、認証コードの「発行」ボタンをクリックし、OrdersAccessCode を取得します。
- 会員データ連携設定の場合:最初に「会員情報の(参照・登録・変更・削除)」の設定を選択します。選択後、認証コードの「発行」ボタンをクリックし、MembersAccessCode を取得します。
- 会員認証連携設定の場合:認証コードの「発行」ボタンをクリックし、ProductsAccessCode を取得します。
GMO MakeShop アカウントの認証
次の接続プロパティを設定して接続します。
- ShopId:接続先のGMO MakeShop Store ID を設定。GMO MakeShop Store ID はログイン用の ID と同じです。
- OrdersAccessCode:「注文データ連携設定」から取得した「認証コード」を設定。このプロパティは Orders テーブルにアクセスする場合に必要です。
- ProductsAccessCode:「商品データ連携設定」から取得した「認証コード」を設定。このプロパティは Products テーブルにアクセスする場合に必要です。
- MembersAccessCode:「会員データ連携設定」から取得した「認証コード」を設定。このプロパティは Members テーブルにアクセスする場合に必要です。
- MemberAuthenticationCode:「会員認証連携設定」から取得した「認証コード」を設定。このプロパティは MemberAuthenticationConfirm を実行する場合に必要です。
- Password:GMO MakeShop Store Manager のログインユーザーのパスワードを指定。このプロパティは ProductCategoryRegistrationOrModification,ProductMemberGroupPriceRegistrationOrModification,ProductOptionRegistrationOrModification,ProductRegistrationOrModification を実行する場合に必要です。
Windows
接続プロパティが未設定の場合は、まずODBC DSN(データソース名)で設定します。ドライバーのインストールの最後にアドミニストレーターが開きます。Microsoft ODBC データソースアドミニストレーターを使ってODBC DSN を作成および設定できます。
Linux
CData ODBC Driver for GMOMakeShop をLinux 環境にインストールする場合、ドライバーのインストールによってDSN が事前に定義されます。DSN を変更するには、システムデータソースファイル(/etc/odbc.ini)を編集し、必要な接続プロパティを定義します。
/etc/odbc.ini
[CData GMOMakeShop Source]
Driver = CData ODBC Driver for GMOMakeShop
Description = My Description
ShopId = MyShopId
ProductsAccessCode = MyProductsAccessCode
MembersAccessCode = MyMembersAccessCode
OrdersAccessCode = MyOrdersAccessCode
これらの構成ファイルの使用方法については、オンラインのヘルプドキュメントを参照してください。
Products データへのリンクテーブルを作成する
「オブジェクトエクスプローラー」からリンクテーブルを作成してライブProducts データにアクセスする方法は、次のとおりです。
ODBC 接続を作成する
下記の手順に従って、Informatica PowerCenter のGMO MakeShop に接続します。
- Informatica Developer ツールで、リポジトリに接続してプロジェクトを作成しておきます。
- 「Connection Explorer」ペインで右クリックし、「Create a Connection」をクリックします。
- 「New Database Connection」ウィザードが表示されたら、接続に名前とID を入力し、「Type」メニューで「ODBC」を選択します。
- 「Connection String」プロパティに
jdbc:gmomakeshop:ShopId=MyShopId;ProductsAccessCode=MyProductsAccessCode;MembersAccessCode=MyMembersAccessCode;OrdersAccessCode=MyOrdersAccessCode;を入力します。
注意:Linux オペレーティングシステムで作業している場合は、「Driver Manager for Linux」プロパティをunixODBC 2.3.x に設定します。
GMO MakeShop のデータオブジェクトを作成する
GMO MakeShop へのODBC 接続を作成したら、Informatica でGMO MakeShop エンティティにアクセスできるようになります。下記の手順に従って、Products エンティティをプロジェクトに追加します。
- 「Object Explorer」でプロジェクトを右クリックし、「New」->「Data Object」をクリックします。
- ウィザードが表示されたら「Relational Data Object」オプションを選択します。
- 「Connection」ボックス横にある「Browse」ボタンをクリックし、先に作成したODBC 接続を選択します。
- 既存のリソースからデータオブジェクトを作成するオプションを選択し、「Resource」ボックス横にある「Browse」ボタンをクリックします。
- ダイアログが表示されたら、「Show Default Schema Only」オプションの選択を解除してODBC 接続のノードを展開します。必要なエンティティを選択します。
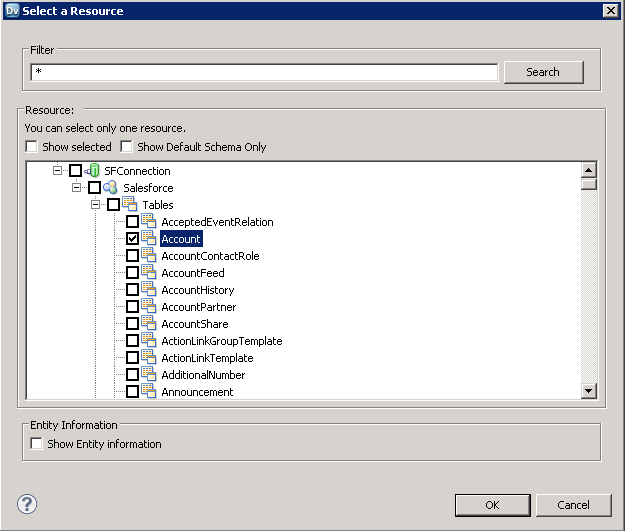
これで、Data Viewer でテーブルをブラウズできます。テーブル用ノードを右クリックし「Open」をクリックします。「Data Viewer」ビューで「Run」をクリックします。
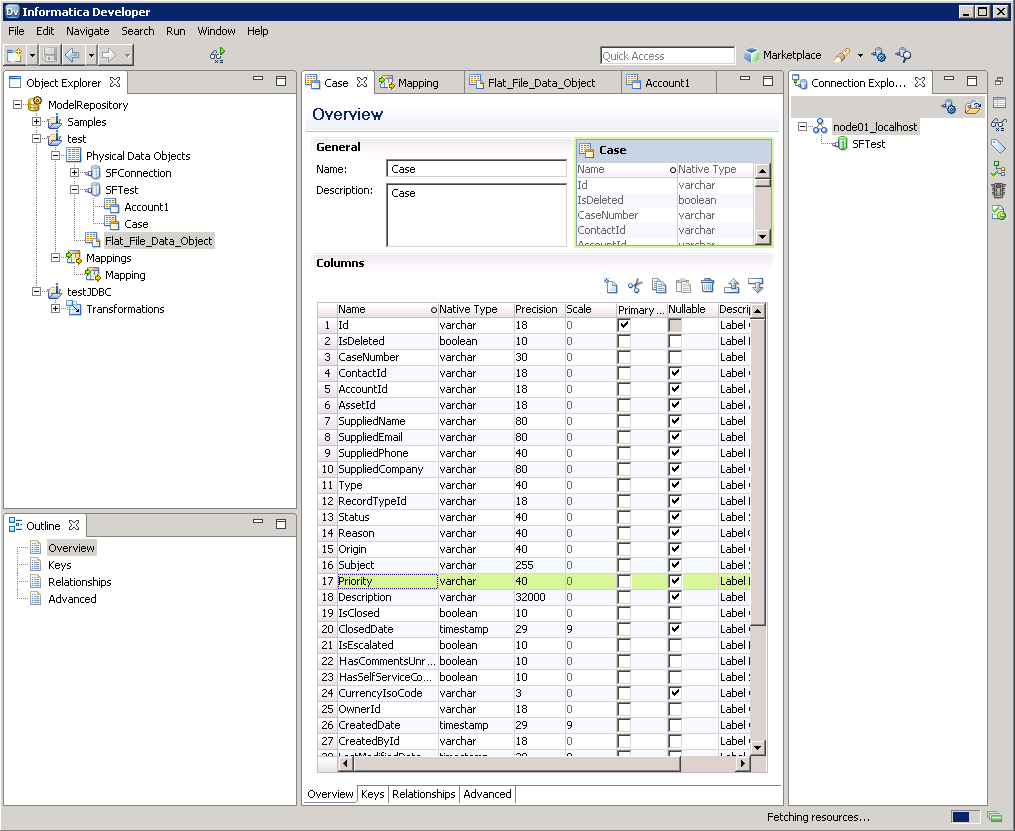
マッピングを作成する
下記の手順に従って、GMO MakeShop ソースをマッピングに追加します。
- 「Object Explorer」でプロジェクトを右クリックし、「New」->「Mapping」をクリックします。
- GMO MakeShop 接続のノードを展開してから、テーブル用のデータオブジェクトをエディタ上にドラッグします。
- ダイアログが表示されたら「Read」オプションを選択します。
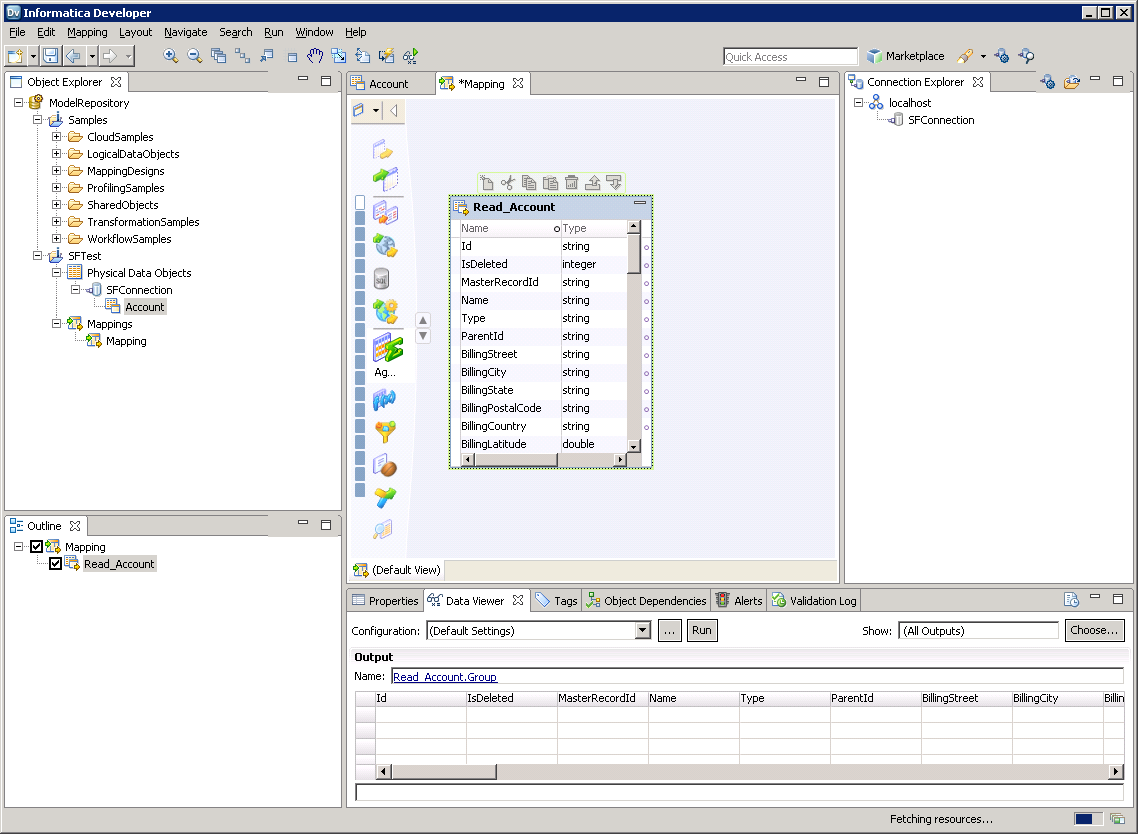
以下のステップに従って、GMO MakeShop カラムをフラットファイルにマッピングします。
- 「Object Explorer」でプロジェクトを右クリックし、「New」->「Data Object」をクリックします。
- 「Flat File Data Object」->「Create as Empty」->「Fixed Width」と選択します。
- GMO MakeShop オブジェクトのプロパティで目的の行を選択して右クリックし、コピーします。コピーした行をフラットファイルプロパティにペーストします。
- フラットファイルのデータオブジェクトをマッピングにドラッグします。ダイアログが表示されたら「Write」オプションを選択します。
- クリックおよびドラッグしてカラムを接続します。
GMO MakeShop のデータを転送するには、ワークスペース内で右クリックして「Run Mapping」をクリックします。
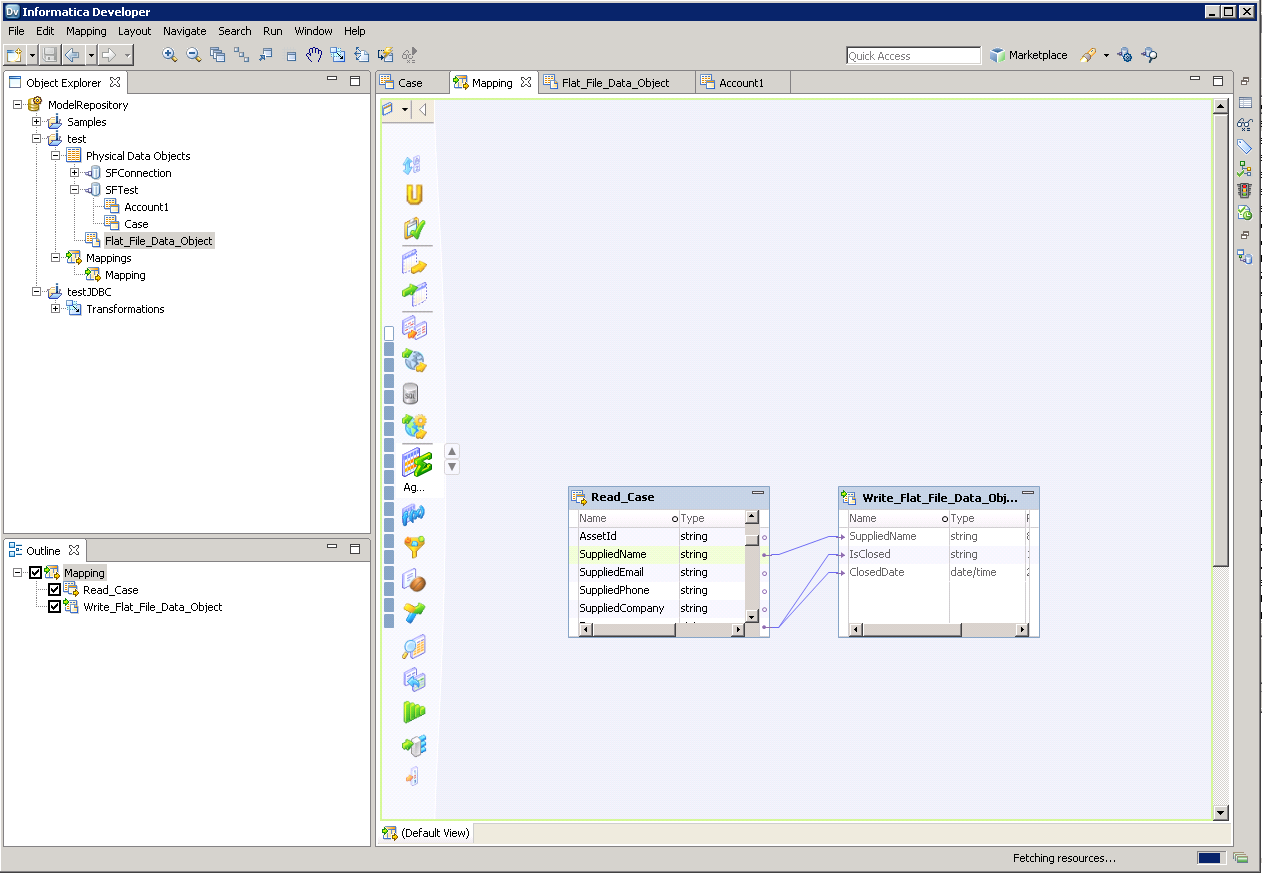
おわりに
このようにCData ODBC ドライバと併用することで、270を超えるSaaS、NoSQL データをコーディングなしで扱うことができます。30日の無償評価版が利用できますので、ぜひ自社で使っているクラウドサービスやNoSQL と合わせて活用してみてください。
CData ODBC ドライバは日本のユーザー向けに、UI の日本語化、ドキュメントの日本語化、日本語でのテクニカルサポートを提供しています。





