各製品の資料を入手。
詳細はこちら →SAP Analytics Cloud でZendesk のデータを分析
CData Connect Cloud を使用してZendesk のOData API を作成し、SAP Analytics Cloud でZendesk のデータをリアルタイムでビジュアライズします。
最終更新日:2022-03-07
こんにちは!ウェブ担当の加藤です。マーケ関連のデータ分析や整備もやっています。
SAP Analytics Cloud は、クラウドベースのビジネスインテリジェンスプラットフォームです。CData Connect Cloud は、Zendesk へのリアルタイム接続を作成し、Zendesk のOData API(Analytics Cloud でネイティブにサポート)を生成するために使用できます。SAP Analytics Cloud をCData Connect Cloud と組み合わせることで、すべてのSaaS およびクラウドベースのビッグデータとNoSQL ソースへの、データを移行したり統合したりする必要のないクラウド間接続が可能になります。ほかのOData サービスと同様に、Connect Cloud に接続するだけで、すべてのデータに瞬時にリアルタイムアクセスできます。
この記事では、SAP Analytics Cloud からCData Connect Cloud 経由でZendesk に接続し、モデルと簡単なダッシュボードを作成する手順を説明します。
Connect Cloud アカウントの取得
以下のステップを実行するには、CData Connect Cloud のアカウントが必要になります。こちらから製品の詳しい情報とアカウント作成、30日間無償トライアルのご利用を開始できますので、ぜひご利用ください。
Connect Cloud を構成する
SAP Analytics Cloud でZendesk のデータをリアルタイムで操作するには、Connect Cloud からZendesk に接続し、コネクションにユーザーアクセスを提供してZendesk のデータのOData エンドポイントを作成する必要があります。
Zendesk に接続したら、目的のテーブルのOData エンドポイントを作成します。
(オプション)新しいConnect Cloud ユーザーの追加
必要であれば、Connect Cloud 経由でZendesk に接続するユーザーを作成します。
- ユーザーページに移動し、 Invite Users をクリックします。
- 新しいユーザーのE メールアドレスを入力して、 Send to invite the user をクリックします。

- ユーザーページからユーザーを確認および編集できます。

パーソナルアクセストークンの追加
OAuth 認証をサポートしていないサービス、アプリケーション、プラットフォーム、またはフレームワークから接続する場合は、認証に使用するパーソナルアクセストークン(PAT)を作成できます。きめ細かなアクセス管理を行うために、サービスごとに個別のPAT を作成するのがベストプラクティスです。
- Connect Cloud アプリの右上にあるユーザー名をクリックし、User Profile をクリックします。
- User Profile ページでPersonal Access Token セクションにスクロールし、 Create PAT をクリックします。
- PAT の名前を入力して Create をクリックします。

- パーソナルアクセストークンは作成時にしか表示されないため、必ずコピーして安全に保存してください。
Connect Cloud からZendesk に接続
CData Connect Cloud では、簡単なクリック操作ベースのインターフェースでデータソースに接続できます。
- Connect Cloud にログインし、 Add Connection をクリックします。

- Add Connection パネルから「Zendesk」を選択します。

-
必要な認証プロパティを入力し、Zendesk に接続します。
Zendesk 接続プロパティの取得・設定方法
Zendesk に接続するには、https://{subdomain}.zendesk.com の形式でURL(Zendesk Support URL)を設定します。接続後、次のセクションの説明に従ってユーザー認証を行います。
また、TicketMetrics テーブルのアーカイブデータを扱うユーザーは、UseIncrementalAPI プロパティをTrue に設定する必要があります。
Zendesk への認証
Zendesk は、Zendesk インスタンスの設定に応じて、3種類の認証をサポートします。API トークン認証、OAuth 認証、Basic 認証(レガシー)です。
API トークン認証
API トークン認証を使用する場合は、E メールアドレスとApiToken を指定します。 AuthScheme をAPIToken に、User をE メールアドレスに設定し、Zendesk Support の管理画面で以下の設定を行います。
- Token アクセスを有効にします。
- Admin -> Channels-> API で、API トークンを管理します。一度にアクティブにできるトークンは1つだけです。トークンを削除すると、そのトークンは永久に無効化されます。
その他の認証方法についてはヘルプドキュメントを参照してください。

- Create & Test をクリックします。
- Edit Zendesk Connection ページのPermissions タブに移動し、ユーザーベースのアクセス許可を更新します。

Connect Cloud にZendesk OData エンドポイントを追加する
Zendesk に接続したら、目的のテーブルのOData エンドポイントを作成します。
- OData ページに移動し、 Add to create new OData endpoints をクリックします。
- Zendesk 接続(例:Zendesk1)を選択し、Next をクリックします。
- 使用するテーブルを選択し、Confirm をクリックします。

コネクションとOData エンドポイントを設定したら、SAP Analytics Cloud からZendesk のデータに接続できます。
SAP Analytics Cloud でZendesk のデータのモデルを作成する
Zendesk への接続が設定されてOData エンドポイントが作成されると、SAP Analytics Cloud でZendesk のデータのモデルを作成できるようになります。
- Analytics Cloud インスタンスにログインし、メニューから「Create」->「Model」と進みます。
- 「Get data from a datasource」から「OData Services」を選択します。
- Connect Cloud OData への既存の接続を選択、または新しい接続を作成します。
- 「Connection Name」を設定します。
- 「Data Service URL」をOData API のBase URL(https://cloud.cdata.com/api/odata/service)に設定します。
- 「Authentication Type」をBasic Authentication に設定します。
- User Name をCData Connect Cloud のユーザー名(例:user@mydomain.com)に設定します。
- Password を上記のユーザーのPAT に設定します。
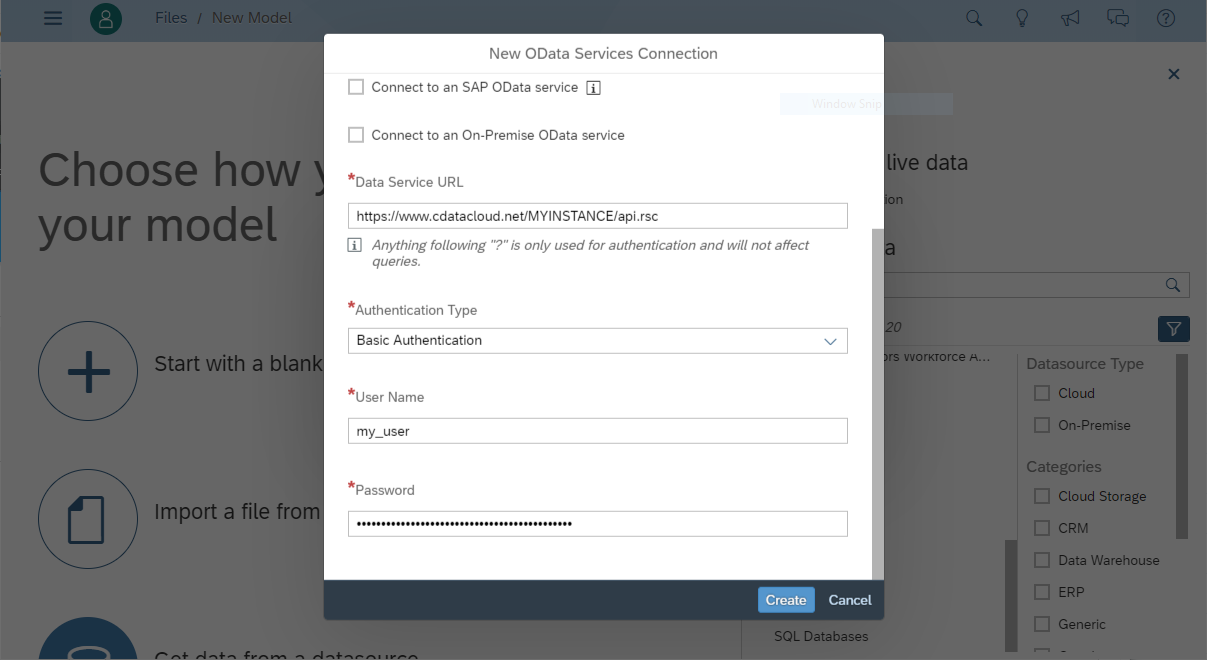
- 「Create a new query」を選択して「Next」をクリックします。
- Execute に名前を付け、OData エンドポイント(Tickets など)を選択して「Next」をクリックします。
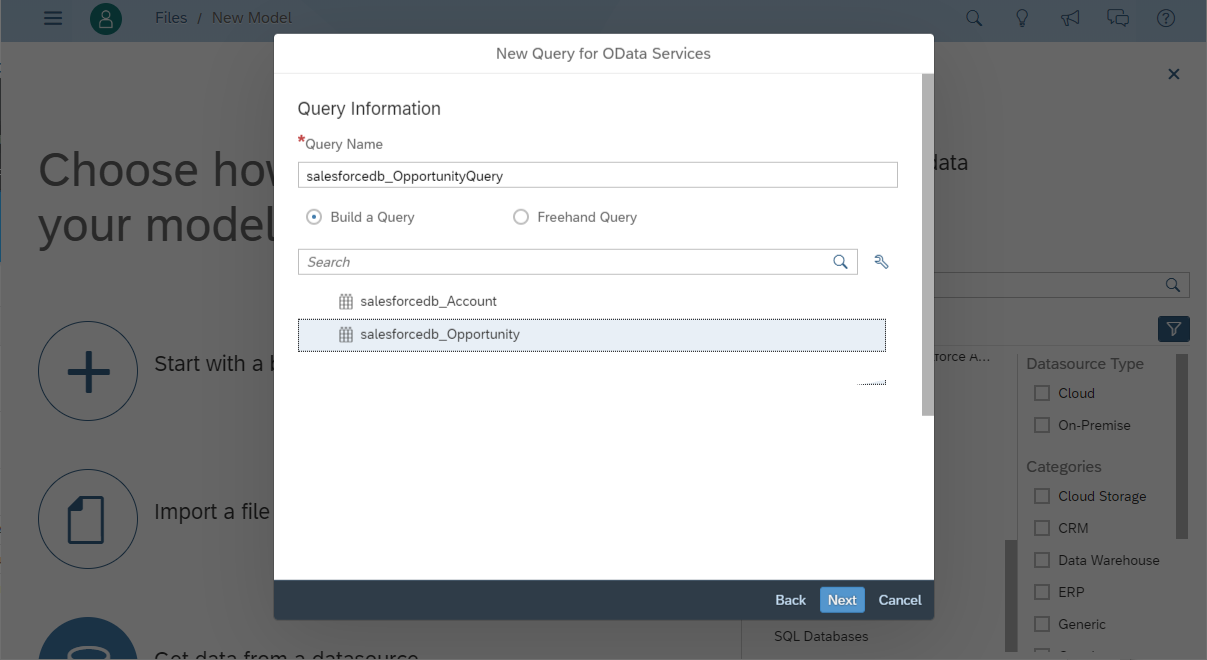
- 使用したいカラムを「Selected Data」ワークスペースにドラッグし、「Create」をクリックします。
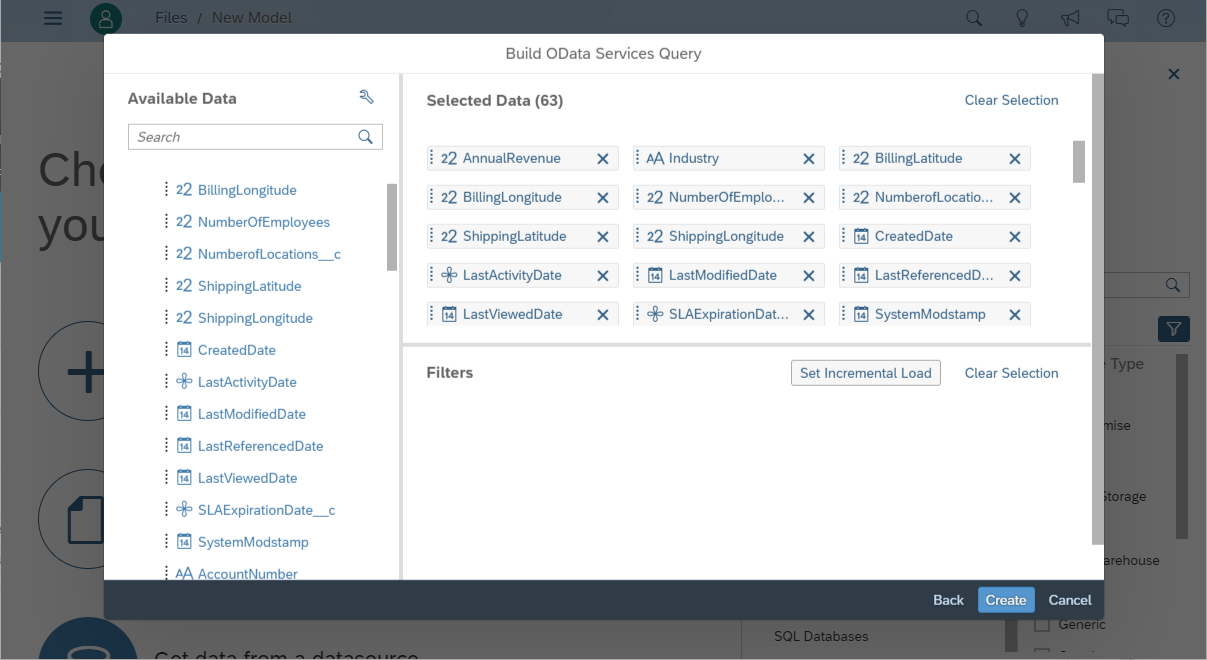
- この時点でドラフトのデータソースが作成されるため、ドラフトをクリックしてモデルを完成させます。
- 計算ディメンション、場所ディメンションの作成、データソースの結合などの変換を実行し、「Create Model」をクリックします。
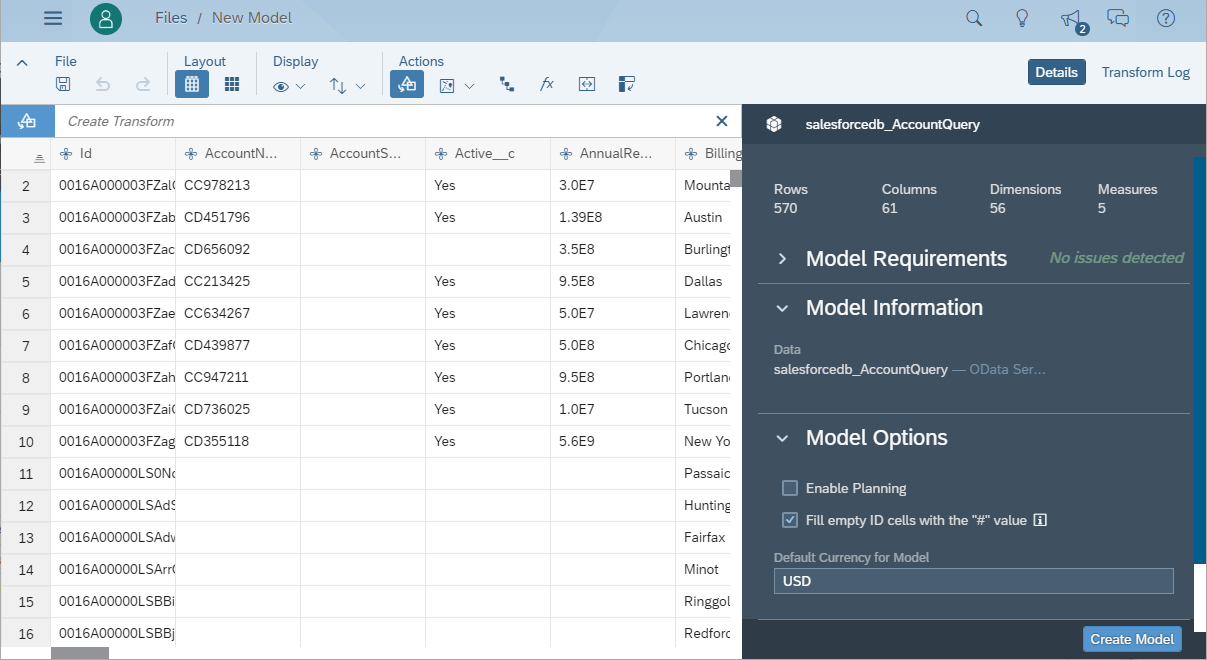
- モデルに名前を付け、「OK」をクリックします。
SAP Analytics Cloud にダッシュボードを構築する
モデルが作成されたら、Zendesk のデータを使用してSAP Analytics Cloud でダッシュボードを作成できるようになります。
- メニューから「Create」->「Story」とクリックします。
- SAP Analytics Template をクリックします。(この記事では、「Dashboard」テンプレートを使用します。)
- レイアウトを選択して「Apply」をクリックします。
- 「More」メニューから挿入するビジュアライゼーション(チャート)を選択します。
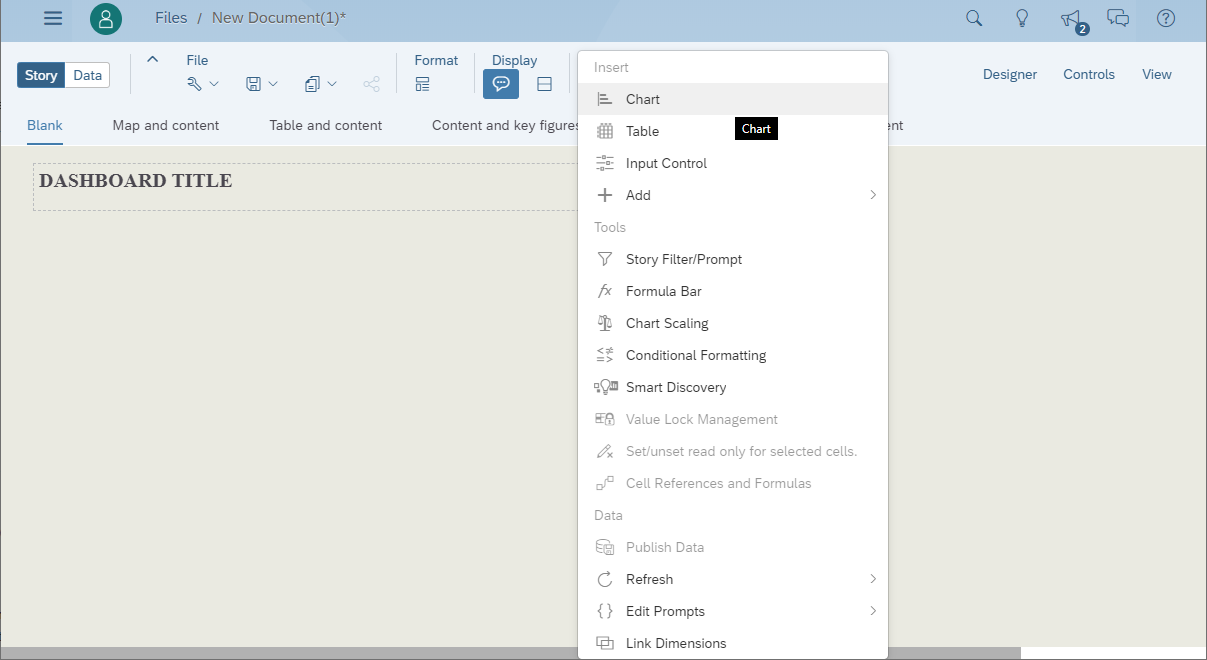
- ビジュアライズするモデルを選択します。
- 構造と必要なメジャー、ディメンションを選択します。
- ストアを保存します。
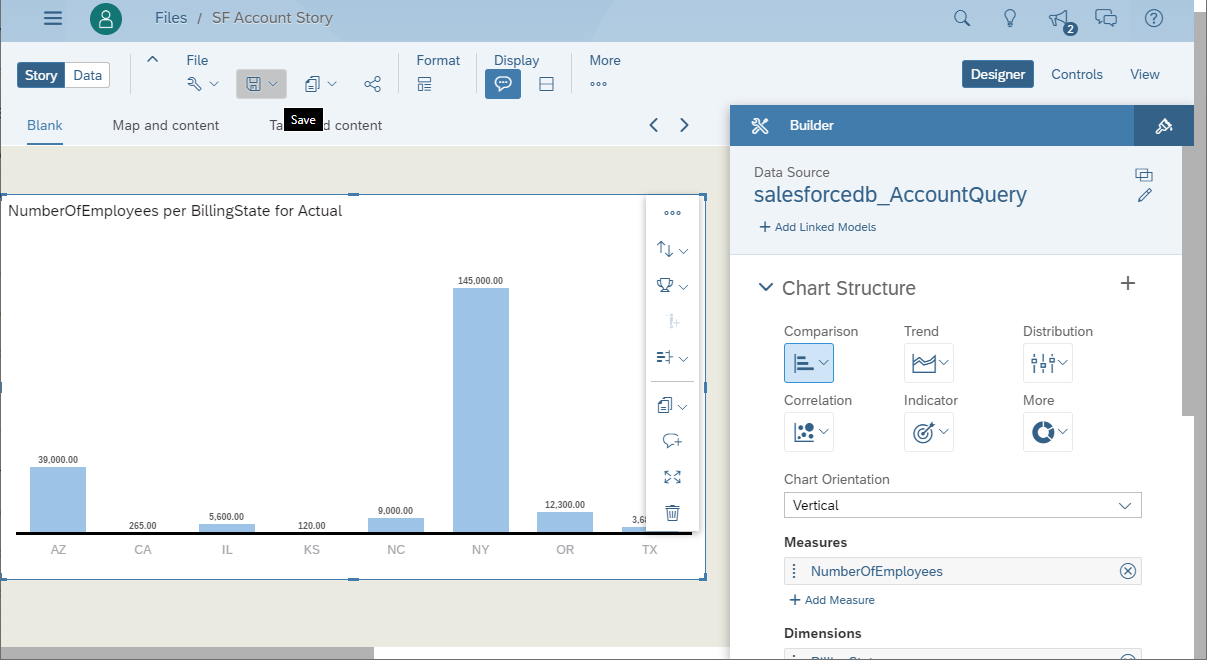
詳細と無料トライアル
これで、リアルタイムのZendesk のデータから簡単で強力なダッシュボードが作成できました。Zendesk(および100を超えるほかのデータソース)からのOData フィードの作成方法の詳細については、Connect Cloud ページにアクセスしてください。無償トライアルにサインアップして、SAP Analytics Cloud でリアルタイムZendesk のデータの操作をはじめましょう。





